iMovie para sa Windows - Nangungunang 6 Mga Alternatibong iMovie na Maaari Mong Subukan
Imovie Windows Top 6 Imovie Alternatives You Can Try
Buod:

Ang mga gumagamit ng Mac at iOS ay maaaring gumamit ng iMovie upang lumikha ng isang cool na pelikula. Paano ang tungkol sa mga gumagamit ng Windows? Maaari ba nating makuha ang iMovie para sa Windows upang madaling lumikha ng mga natitirang video? Syempre kaya natin! Inililista ng post na ito ang nangungunang 6 na mga kahalili, at maaari mong gamitin ang pinakamahusay na kahaliling iMovie para sa Windows 10 upang lumikha ng mga cool na pelikula nang madali at mabilis.
Mabilis na Pag-navigate:
iMovie para sa Windows
Pagdating sa paglikha ng isang pelikula, maaaring magrekomenda ang bawat tagahanga ng Apple iMovie . Sa iMovie para sa iOS at Mac OS, maaari kang lumikha ng mga Hollywood-style trailer pati na rin ang mga nakamamanghang 4K-resolusyon na pelikula nang mabilis at madali.
Sa kasamaang palad, hindi naglabas ang Apple ng anumang Windows bersyon ng iMovie. Kaya, hindi ka maaaring mag-download iMovie para sa Windows 10, Windows 8, at Windows 7.
Ngayon hulaan ko na baka nagtataka ka:
'Maaari ba kaming makakuha ng iMovie sa isang Windows computer? Magagamit ba ang iMovie para sa Windows 10? ”
Syempre! Ang sagot ay positibo.
Mayroong maraming mga kahalili sa iMovie para sa Windows sa merkado. Ngayon, ipapakita namin sa iyo ang 6 mahusay na mga kahalili sa iMovie para sa PC. Maaari kang pumili ng isang angkop upang lumikha ng iyong sariling kwento. Tandaan: lahat ng software sa pag-edit ng video na nakalista sa ibaba ay hindi sa partikular na pagkakasunud-sunod.
# 1. iMovie para sa Alternatibong Windows - MiniTool Movie Maker
MiniTool Movie Maker , isang libre at simpleng software sa pag-edit ng video, nagbibigay ng maraming mga function upang matulungan kang lumikha ng iyong sariling obra maestra ng video mula sa simula sa iyong personal na computer o laptop nang madali.
Pangunahing tampok
- Ang pinakamahusay na iMovie para sa Windows libreng buong bersyon ay nag-aalok ng mga template ng pelikula upang matulungan kang makalikha ng cool na video nang walang watermark.
- Nag-aalok ang MiniTool Movie Maker ng iba't ibang mga naka-istilong paglipat. Maaari mong ipasok ang paglipat sa pagitan ng iba't ibang bahagi upang gawing maayos ang daloy ng iyong video.
- Nag-aalok ito ng maraming mga font. Maaari kang lumikha ng mga pamagat na may animated na teksto, maaari kang magdagdag ng isang caption sa iyong video upang gawing mas masaya ang iyong pelikula na panoorin.
- Nag-aalok ito ng iba't ibang mga epekto sa filter upang matulungan kang lumikha ng isang cool
- Pinapayagan kang i-save ang pelikula na may iba't ibang mga format ng video kabilang ang wmv, .mp4, .avi, .mov, .f4v, .mkv, .ts, .3gp, .mpeg2, .webm, .gif, at .mp3. Bukod, makakatulong ito sa iyo na baguhin ang resolusyon ng video, at kahit i-convert ang video sa MP3 (mag-click I-convert ang YouTube sa MP3 upang malaman ang higit pang mga detalye).
Maaari mong basahin ang post na ito na “ Debut ng MiniTool ang MiniTool Movie Maker, Easy-to-Use Video Editor ”Upang malaman ang karagdagang impormasyon tungkol sa libreng kahalili ng iMovie para sa Windows.
Paano Gumamit ng MiniTool Movie Maker
Hakbang 1. I-download at i-install ang iMovie para sa Windows libreng buong bersyon. Ilunsad ito upang makuha ang sumusunod na window.
Dito, kung gusto mo ng isang template ng pelikula, maaari kang pumili ng angkop, at pagkatapos ay i-import ang iyong mga file upang makagawa ng iyong sariling pelikula. Sa kabilang banda, maaari mo ring i-click ang Mode na Buong Tampok pagpipilian upang lumikha ng iyong sariling estilo ng pelikula.
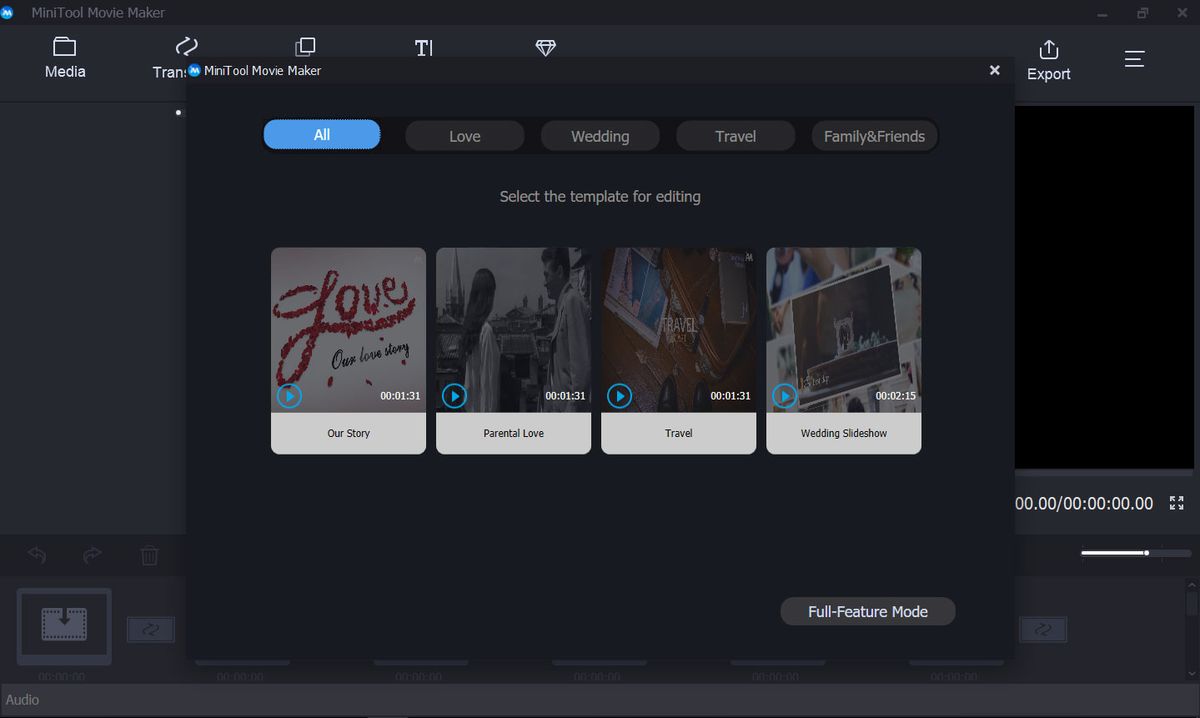
Dito, ipapakita namin kung paano madali at mabilis na lumikha ng isang pelikula nang hindi ginagamit ang mga template ng pelikula.
Hakbang 2. I-click ang Mag-import ng Mga File ng Media upang mai-import ang iyong mga video, larawan at mga file ng musika. Susunod, i-drag ang mga file ng media na ito sa storyboard.
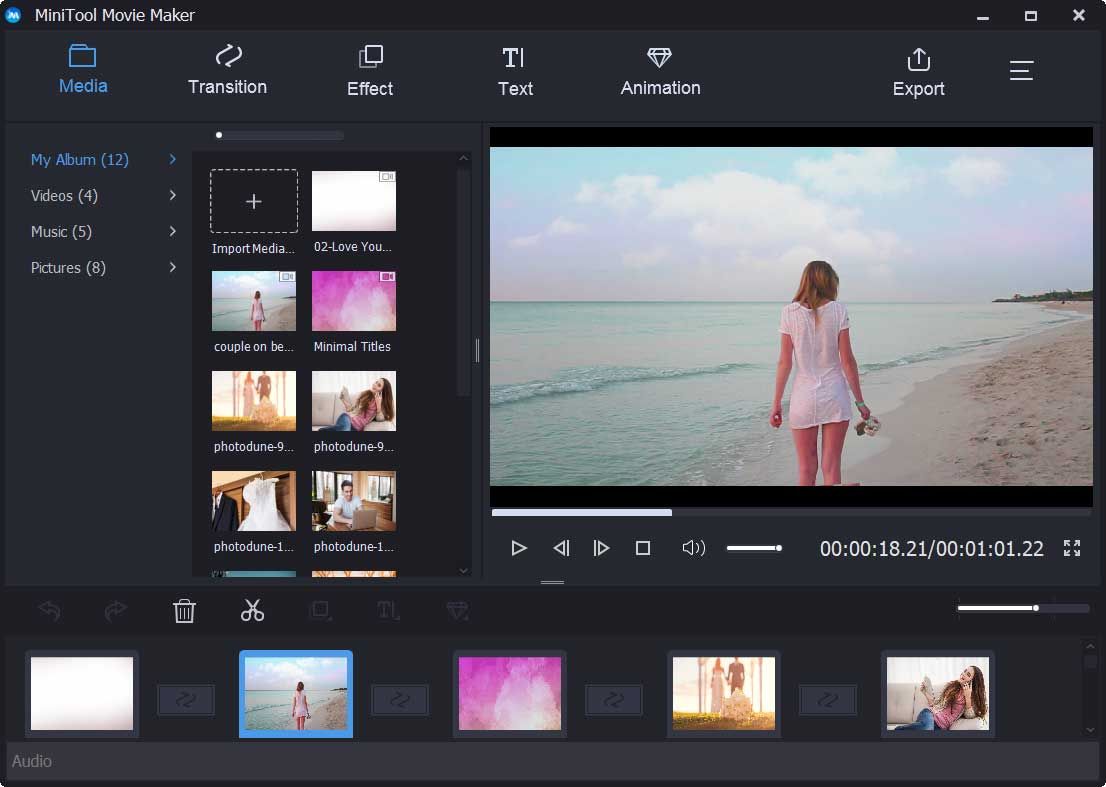
Hakbang 3. Maaari kang magdagdag ng mga paglilipat, teksto, animasyon, at epekto sa iyong pelikula.
Halimbawa, dito, kung nais mong magdagdag ng teksto sa iyong mga video o larawan, maaari mong subukan ang mga sumusunod na hakbang.
I-drag at i-drop ang mga pamagat o tapusin ang mga kredito sa iyong pelikula, at pagkatapos ay baguhin ang mga salitang ito sa isang bagay na mas makabuluhan sa iyo. Siyempre, maaari kang magdagdag ng caption sa iyong mga video / larawan. Dito, maaari mong suriin ang Manwal ng Gumagamit upang malaman ang detalyadong mga hakbang.
Hakbang 4. Panghuli, mag-click I-export pindutan, tukuyin ang pangalan ng pelikula, resolusyon ng video at pumili ng lugar upang mai-export ang iyong pelikula. Siyempre, maaari mong i-export ang iyong pelikula sa mga aparato kabilang ang iPhone, Apple TV, iPad, Smartphone, Nexus, X boxone, Galaxy Note 9, PS4, at Sony TV.
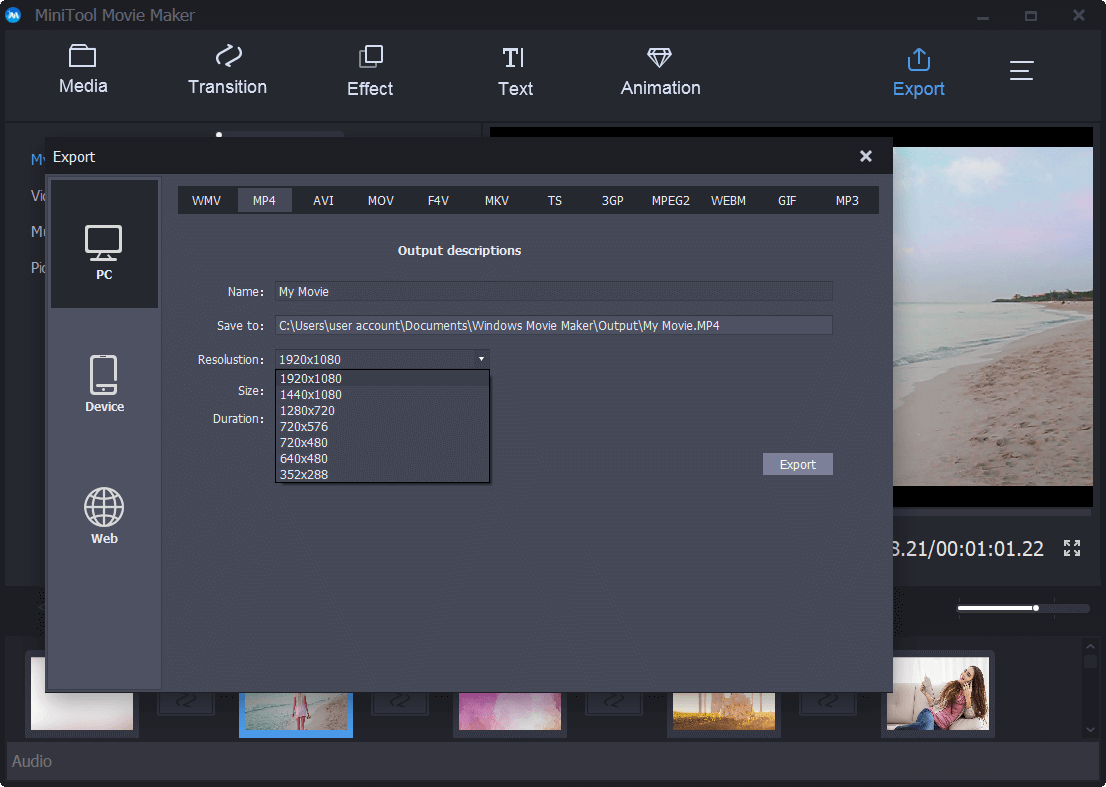
Kita nyo! Napakadali upang lumikha ng mga cool na pelikula na may pinakamahusay na libreng kahalili sa iMovie para sa PC.


![Nasaan Ang Button ng Menu At Paano Magdagdag ng Menu Key Upang Keyboard [MiniTool News]](https://gov-civil-setubal.pt/img/minitool-news-center/86/where-is-menu-button.png)
![Naayos: Ang Computer Nag-restart Nang Hindi Inaasahang Mag-loop sa Error sa Windows 10 [Mga Tip sa MiniTool]](https://gov-civil-setubal.pt/img/backup-tips/64/fixed-computer-restarted-unexpectedly-loop-windows-10-error.png)


![Ano ang CHKDSK & Paano Ito Gumagana | Lahat ng Mga Detalye na Dapat Mong Malaman [MiniTool Wiki]](https://gov-civil-setubal.pt/img/minitool-wiki-library/46/what-is-chkdsk-how-does-it-work-all-details-you-should-know.png)


![Hindi gagana ang ASUS Keyboard Backlight? Ayusin Ito Ngayon! [MiniTool News]](https://gov-civil-setubal.pt/img/minitool-news-center/08/asus-keyboard-backlight-not-working.jpg)




![Paano Muling I-install ang Chrome sa Lahat ng Mga Device? [Nalutas na!]](https://gov-civil-setubal.pt/img/news/31/how-reinstall-chrome-all-devices.png)



