I-download at I-install ang Nexus LiteOS 11 sa mga PC na Walang TPM Secure Boot
I Download At I Install Ang Nexus Liteos 11 Sa Mga Pc Na Walang Tpm Secure Boot
Para sa mga computer na walang TPM o Secure Boot, maaari kang mag-install ng mga system tulad ng Nexus LiteOS 11 . Ito ay mas magaan kaysa sa Windows 11, ngunit mayroon pa rin itong mahusay na pagganap at katatagan. dito, MiniTool nag-aalok sa iyo ng mga hakbang sa pag-download at pag-install ng Nexus LiteOS.
Inalis/Idinagdag ang Mga Feature sa Nexus LiteOS 11
Ang Nexus LiteOS 11, isang paunang na-tweak na Windows 11, ay ginawa upang pahusayin ang pagganap ng paglalaro, privacy, at pangkalahatang katatagan ng system. Kung ikukumpara sa karaniwang Windows 11, mas magaan ang system na ito dahil maraming feature o app ang inalis o hindi pinagana dito.
Dito, ibubuod namin ang mga inalis o na-disable na feature/app sa Windows 11 LiteOS bilang mga sumusunod.
Ang lahat ng mga hindi pinagana na tampok ay maaaring paganahin sa pamamagitan ng paggamit ng Toolkit.
- Lahat ng bloatware apps
- Microsoft Sync
- Prefetch
- Mga tao
- Tulong (HTML)
- Print Spooler (naka-disable)
- Action Center (naka-disable)
- Hibernation (naka-disable)
Ano ang bago sa Windows 11 LiteOS? Well, masisiyahan ka sa mga feature sa ibaba sa system na ito.
- Na-update sa pinakabagong build
- Nagdagdag ng custom na Power Plan
- Mababang pagkonsumo ng mapagkukunan
- Mas mahusay na FPS sa mga laro
- Paggamot: kinakailangan, gumamit ng anumang activator upang i-activate ang OS
- Mahusay para sa 4GB RAM na mga computer (mas maraming memory ang inirerekomenda)
Mayroong ilang mga system tulad ng Nexus LiteOS 11 na maaari mong subukan kung magpapatakbo ka ng isang low-end na PC.
Ghost Spectre Windows 11 Superlite
Ghost Spectre Windows 10 Superlite
I-download ang Nexus LiteOS 11 ISO
Bago mo i-download ang Nexus LiteOS 11 ISO, kailangan mong tingnan kung natutugunan ng iyong computer ang mga kinakailangan ng system ng OS na ito.
- CPU: 1GHz o mas mabilis
- GPU: DirectX 9 graphics device o mas bagong bersyon
- RAM: 4GB
- Puwang sa hard disk: 20GB man lang
Pagkatapos ay maaari mong i-download ang Nexus LiteOS 11 ISO sa Internet. Halimbawa, maaari kang mag-navigate sa ang website na ito at pagkatapos ay i-click ISO LARAWAN sa kanang bahagi ng pahina. Pagkatapos ay awtomatikong mada-download ang Windows 11 LiteOS ISO file.

Maaari mo ring i-click IPAKITA LAHAT at pagkatapos ay i-click ang isang link mula sa listahan batay sa iyong kagustuhan. Maaaring magtagal ang proseso ng pag-download ng Nexus LiteOS 11, kaya matiyagang maghintay.
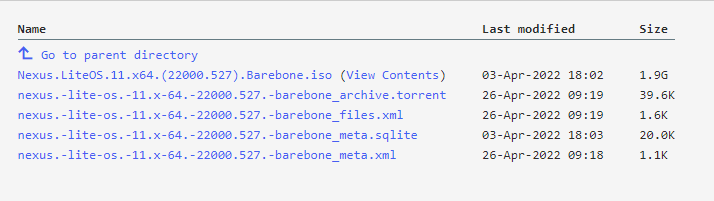
I-install ang Windows 11 LiteOS
I-install ang Windows 11 LiteOS sa pamamagitan ng pagsunod sa mga hakbang sa ibaba pagkatapos mong matagumpay na ma-download ang Nexus LiteOS 11 ISO file sa iyong computer. Dapat mong i-download ang Rufus o Ventory at gumawa ng bootable USB drive sa kanila. Pagkatapos ay i-install ang system mula sa bootable drive sa halip na direktang patakbuhin ang setup.exe sa isang live na OS.
Hakbang 1: I-download at i-install ang Rufus sa iyong device.
Hakbang 2: Patakbuhin ang Rufus upang ipasok ang pangunahing interface nito.
Hakbang 3: Ikonekta ang isang walang laman na USB drive sa iyong computer.
Hakbang 4: I-click PUMILI , at pagkatapos ay hanapin at buksan ang na-download na Nexus LiteOS 11 ISO file.
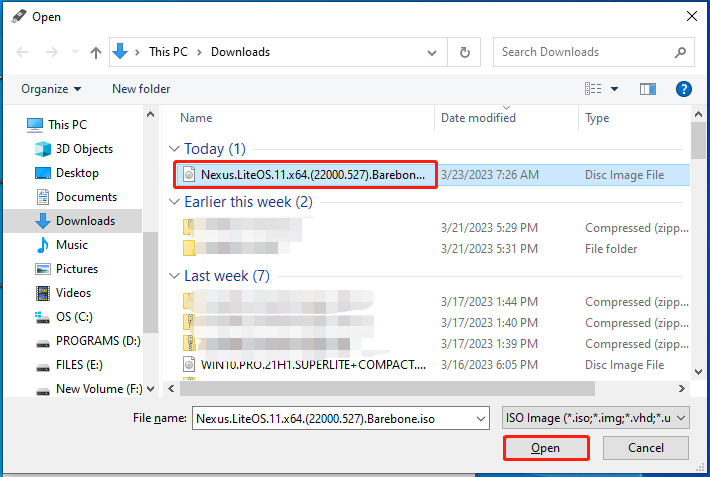
Hakbang 5: Kung wala kang karagdagang mga kinakailangan, i-click MAGSIMULA upang simulan ang proseso ng paglikha ng media sa pag-install.
Babalaan ka na ang lahat ng data sa USB drive ay masisira sa panahon ng proseso. Dahil walang mahalagang data dito, kumpirmahin ang operasyon.
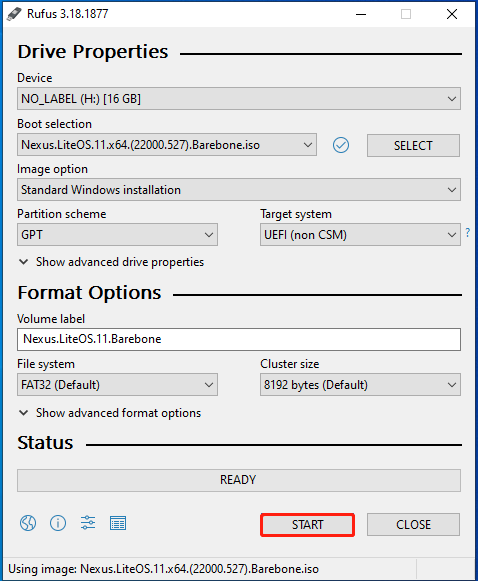
Hakbang 6: Pagkatapos ng proseso, mag-click Isara upang lumabas sa interface.
Kapag ang READY bar nagiging berde, nangangahulugan ito na matagumpay na nalikha ang media sa pag-install.
Hakbang 7: Isaksak ang bootable USB drive sa computer kung saan mo gustong i-install ang Windows 11 LiteOS.
Hakbang 8: I-restart ang device at mag-boot sa boot menu nito. Kailangan mo lamang na patuloy na pinindot ang boot key habang nagbo-boot ang PC.
Hakbang 9: Papasok ka sa proseso ng pag-setup ng Windows pagkatapos mong piliin ang bootable USB drive bilang boot option.
Hakbang 10: Sundin ang mga tagubilin sa screen upang makumpleto ang pag-install.
Tip sa Bonus
Tulad ng nakikita mo, kumplikado ang pag-install ng Windows 11 LiteOS mula sa isang ISO file. Upang makakuha ng Nexus LiteOS 11 sa isang iglap, maaari mo itong direktang i-migrate mula sa ibang computer kung mayroong naka-configure na Windows 11 LiteOS. Kailangan mo lang ng system migration tool tulad ng MiniTool Partition Wizard para maisagawa ang operasyon.
Para sa paggawa nito, sundin ang gabay sa ibaba.
1. Kunin ang MiniTool Partition Wizard sa PC na nagpapatakbo ng Windows 11 LiteOS.
2. Ikonekta ang hard drive ng iyong PC sa computer na may naka-install na Nexus LiteOS 11.
3. Ilunsad ang software at i-click I-migrate ang OS sa SSD/HD o Kopyahin ang Disk .
4. Sundin ang na-prompt na mga tagubilin upang tapusin ang proseso ng paglipat.
5. Ikonekta ang drive gamit ang Nexus LiteOS 11 sa iyong orihinal na computer.
![Ano ang Dapat Gawin Kung Ang Trust ng Computer na Ito ay Hindi Lumilitaw sa Iyong iPhone [MiniTool News]](https://gov-civil-setubal.pt/img/minitool-news-center/88/what-do-if-trust-this-computer-does-not-appear-your-iphone.jpg)




![Nalutas - Paano Protektahan ang Password ng USB Drive Libreng Windows 10 [MiniTool News]](https://gov-civil-setubal.pt/img/minitool-news-center/95/solved-how-password-protect-usb-drive-free-windows-10.jpg)
![Naayos - Ang programa ng pag-install ay hindi maaaring gumamit ng umiiral na pagkahati (3 mga kaso) [Mga Tip sa MiniTool]](https://gov-civil-setubal.pt/img/blog/34/solucionado-el-programa-de-instalaci-n-no-pudo-utilizar-la-partici-n-existente.jpg)

![Kung Hindi Mag-o-on ang iyong Windows 10 HDR, Subukan ang Mga Bagay na Ito [MiniTool News]](https://gov-civil-setubal.pt/img/minitool-news-center/08/if-your-windows-10-hdr-won-t-turn.jpg)




![Paano Buksan ang Registry Editor (Regedit) Windows 10 (5 Mga Paraan) [MiniTool News]](https://gov-civil-setubal.pt/img/minitool-news-center/46/how-open-registry-editor-windows-10.jpg)




