Paano Kung Nabigo ang Starfield na Gumawa ng Save Game? Ayusin Ito sa 4 na Paraan!
What If Starfield Failed To Create Save Game Fix It In 4 Ways
Para sa mga user na naglalaro ng Starfiled sa isang PC sa loob ng ilang oras, walang mas nakakadismaya kaysa matugunan ang error na nabigong gumawa ng save game. Kung nahaharap ka sa parehong error, subukan ang mga pag-aayos na ito na kinolekta ni MiniTool dito upang ayusin ito upang i-save ang iyong pag-unlad.Nabigong Gumawa ang Starfield ng Save Game
Bilang isang action role-playing game na nagaganap sa isang space-themed na setting, ang Starfield ay nakakuha ng maraming katanyagan mula nang opisyal itong ilabas noong Setyembre 6, 2023. Pinipili ng maraming mahilig sa laro na i-install ito sa PC para sa paglalaro.
Gayunpaman, ang larong ito ay maaaring hindi palaging gumagana nang maayos at ang karaniwang error nabigong gumawa ng save game maaaring lumabas sa screen ng computer. Nakakadismaya ito, lalo na kapag nalampasan mo ang mga oras at oras ng paglalaro sa larong ito ngunit sa huli, hindi mo maililigtas ang pag-unlad sa laro, at nasasayang ang oras at enerhiya.
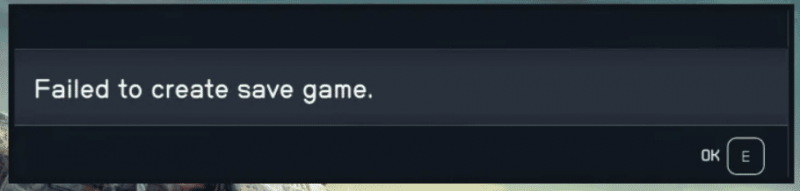
Bago ayusin ang isyung ito, mas mabuting malaman ang tungkol sa mga salik sa likod ng nakakainis na isyung ito upang malutas mo ang problema. Maaaring kabilang sa mga ito ang kakulangan ng mga pahintulot, mga problema tungkol sa iyong disk, mga application at serbisyo ng third-party, mga sira na mahahalagang file ng laro, at higit pa. Susunod, tingnan natin kung paano tugunan ang problema sa pag-save ng laro sa Starfield.
Paano Ayusin ang Starfield Nabigong Gumawa ng Save Game
Gumawa ng Ilang Simpleng Pagsusuri
Una, kailangan mong gumawa ng ilang simpleng pagsusuri upang matiyak na walang maliliit na problema ang makakapigil sa Starfield sa paggawa ng save game. Gawin ang mga mabilisang setting na ito:
- Tiyaking ikaw ang gumagamit ng administrator ng PC.
- Tiyaking nag-install ka ng tunay na bersyon ng laro ng Starfield.
- Kumpirmahin na gumagana nang maayos ang hard drive (run chkdsk ) at ang drive kung saan naka-install ang laro ay may sapat na espasyo sa disk.
- Patakbuhin ang Starfield na may mga karapatan ng admin – i-right click sa larong ito para pumili Ari-arian , pumunta sa Pagkakatugma , suriin Patakbuhin ang program na ito bilang isang administrator , at i-save ang pagbabago.
- Tandaang i-update ang laro at game client sa pinakabagong bersyon.
Payagan ang Starfield Controlled Folder Access sa Windows Security
Ayon sa mga user na may parehong error sa Starfield Steam forum, inayos nila ang isyung ito sa pamamagitan ng pagbibigay ng mga pahintulot sa Starfiled.exe sa Windows Security. Kaya, subukan ngayon kung hindi ka makakagawa ng save game.
Hakbang 1: Buksan Seguridad ng Windows sa pamamagitan ng paghahanap sa app na ito sa box para sa paghahanap ng Windows 11/10.
Hakbang 2: I-click Proteksyon sa virus at pagbabanta > Pamahalaan ang mga setting .
Hakbang 3: Mag-scroll pababa upang mag-click Pamahalaan ang Controlled folder access at i-tap ang Lahat ng app sa pamamagitan ng Controlled folder access .
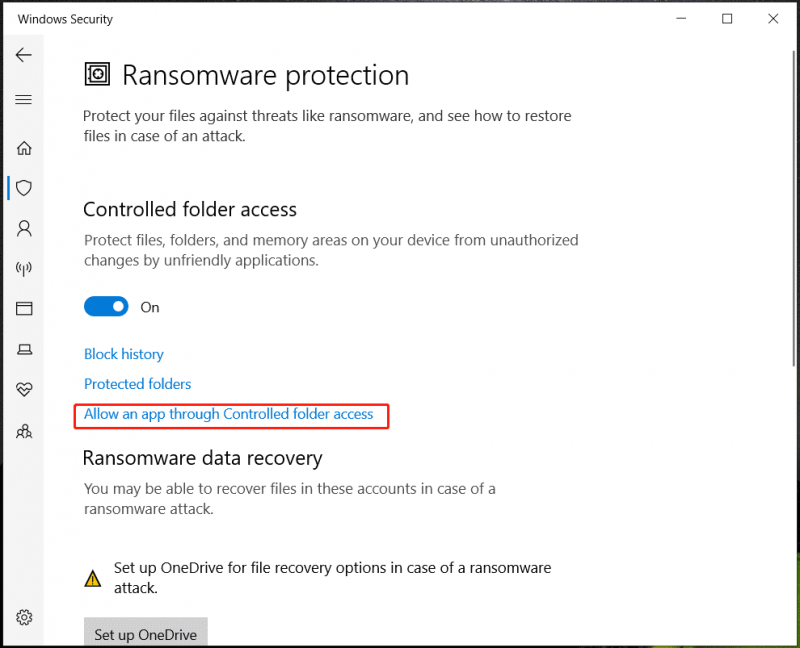
Hakbang 4: I-browse ang iyong PC upang idagdag ang Starfield.exe dito.
Huwag paganahin ang OneDrive Sync para sa folder ng Documents
Bilang default, sine-save ng Starfiled ang mga file ng laro nito sa My Games sa folder ng Documents, at ang partikular na path ng lokasyon ng pag-save ng Starfiled ay C:\Users\(your username)\Documents\My Games\Starfield . Kung pinagana ang OneDrive, ang folder ng Mga Dokumento ay naka-sync sa OneDrive bilang default. Ito ay maaaring humantong sa nabigong gumawa ng save game pagkakamali. Upang ayusin ito, huwag paganahin ang OneDrive sync para sa Mga Dokumento.
Hakbang 1: Mag-right-click sa icon ng OneDrive at pumunta sa Mga setting .
Hakbang 2: Sa ilalim ng I-sync at i-backup tab, i-tap ang Pamahalaan ang backup .
Hakbang 3: Ilipat ang button para sa Mga dokumento i-off at i-click ang I-save ang mga pagbabago .
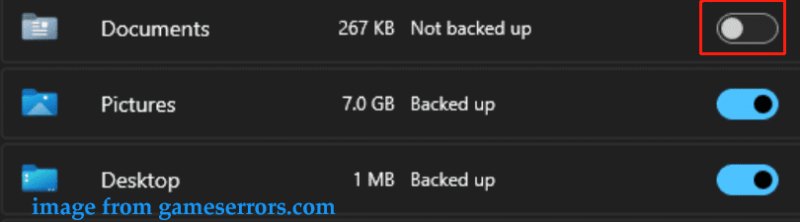
Baguhin ang User Path
Kung nasagasaan mo pa Nabigo ang Starfield na gumawa ng save game sa iyong Windows 11/10 PC, marahil ay binago ng OneDrive ang landas nito ng mga folder ng user tulad ng Mga Dokumento. Kailangan mong baguhin ang User path sa mga default na setting sa Windows Registry.
Kaugnay na Post: Paano Ilipat ang Folder ng User sa Ibang Drive sa Windows 10
Mga tip: Ang mga pagkakamali ay maaaring humantong sa isang hindi ma-boot na system, kaya lumikha ng isang system restore point o i-back up ang mga registry key bago magpatuloy.Hakbang 1: Uri regedit sa box para sa paghahanap at i-click Registry Editor upang buksan ang tool na ito.
Hakbang 2: Mag-navigate sa landas na ito: Computer\HKEY_CURRENT_USER\Software\Microsoft\Windows\CurrentVersion\Explorer\User Shell Folders .
Hakbang 3: Hanapin ang ipinapakitang item C:\Users\Username\OneDrive\Documents , i-right-click dito, at baguhin ang data ng halaga nito sa C:\Users\YourUsername\Documents .
Bukod pa rito, gawin ang parehong bagay para sa lahat ng mga file na mayroong OneDrive sa landas upang i-reset ang mga ito sa mga default.
Tingnan ang ilang mga pagkakataon:
Mula sa
- C:\Users\YourUsername\OneDrive\Documents
- C:\Users\YourUsername\OneDrive\Pictures
- C:\Users\YourUsername\OneDrive\Videos
Upang
- C:\Users\YourUsername\Documents
- C:\Users\YourUsername\Pictures
- C:\Users\YourUsername\Videos
MiniTool ShadowMaker Trial I-click upang I-download 100% Malinis at Ligtas
Hatol
Ito ay mga karaniwang pag-aayos upang ayusin nabigong gumawa ng save game sa isang PC. Kung hindi ka makakagawa ng save game para sa Starfield, subukan ang mga ito at maaalis mo ang problema. Kung makakita ka ng ilang iba pang kapaki-pakinabang na pag-aayos, makipag-ugnayan sa aming team ng suporta upang ipaalam sa amin. Salamat.


![8 Mga Tip Para sa Pag-aayos ng Mga Larawan sa iCloud na Hindi Nagsi-sync Sa iPhone / Mac / Windows [MiniTool News]](https://gov-civil-setubal.pt/img/minitool-news-center/15/8-tips-fixing-icloud-photos-not-syncing-iphone-mac-windows.png)






![3 Mga Kapaki-pakinabang na Paraan upang Ayusin ang Powershell Ay Natigil sa Error sa Paggawa [MiniTool News]](https://gov-civil-setubal.pt/img/minitool-news-center/47/3-useful-methods-fix-powershell-has-stopped-working-error.jpg)



![Paano Ipakita ang Nakatagong File Windows 10 (CMD + 4 na Paraan) [MiniTool News]](https://gov-civil-setubal.pt/img/minitool-news-center/28/how-show-hidden-files-windows-10.jpg)



![[Nalutas] Paano Ayusin ang Error sa PS5/PS4 CE-33986-9? [Mga Tip sa MiniTool]](https://gov-civil-setubal.pt/img/news/10/solved-how-to-fix-ps5/ps4-ce-33986-9-error-minitool-tips-1.png)
![Paano Muling I-install ang Chrome sa Lahat ng Mga Device? [Nalutas na!]](https://gov-civil-setubal.pt/img/news/31/how-reinstall-chrome-all-devices.png)
![Paano mag-download ng Virtual Audio Cable sa Windows 11/10/8/7? [Mga Tip sa MiniTool]](https://gov-civil-setubal.pt/img/news/39/how-to-download-virtual-audio-cable-on-windows-11/10/8/7-minitool-tips-1.png)