Paano I-unblock ang Adobe Flash Player (Chrome / Firefox / Edge / IE / Safari)
How Unblock Adobe Flash Player
Buod:

Binuo ng Adobe Systems, ang Adobe Flash Player ay freeware na ginagamit para sa pagpapakita ng nilalamang multimedia. Gayunpaman, dahil inihayag ng Adobe na ititigil nito ang suporta para sa Flash Player sa Disyembre 31, 2020, maaari mong makita na hindi ito gagana sa ilang mga browser. Huwag magalala, mag-aalok sa iyo ang post na ito ng 5 mga solusyon upang ma-block ang Adobe Flash Player.
Mabilis na Pag-navigate:
Ang Adobe Flash Player ay idinisenyo upang i-play ang mga nilalaman ng multimedia kabilang ang video, audio, 3D graphics at raster graphics at sinusuportahan ang MP3, FLV, PNG, JPEG at GIF (Kailangang i-convert ang FLV sa MP4, subukan MiniTool MovieMaker ). Malawakang ginagamit ang Flash player para sa mga web game, animasyon, naka-embed na video at audio, ngunit sa kasalukuyan ay lumalabas ito mula sa mga web browser nang paunti-unti at hindi na susuportahan ang Flash Player pagkalipas ng Disyembre 2020.
Tingnan din: Ang Adobe Flash Support End of Life Ay Darating sa 2020 .
Dahil sa mga isyu sa seguridad, ang Adobe Flash Player ay na-block ng karamihan sa mga browser. Sa gayon, kapag binuksan mo ang isang website na naglalaman ng nilalamang Flash, maaari mong makita ang mensaheng ito na 'Na-block ang Flash sa pahinang ito' o 'Na-block ang nilalamang Adobe Flash'.
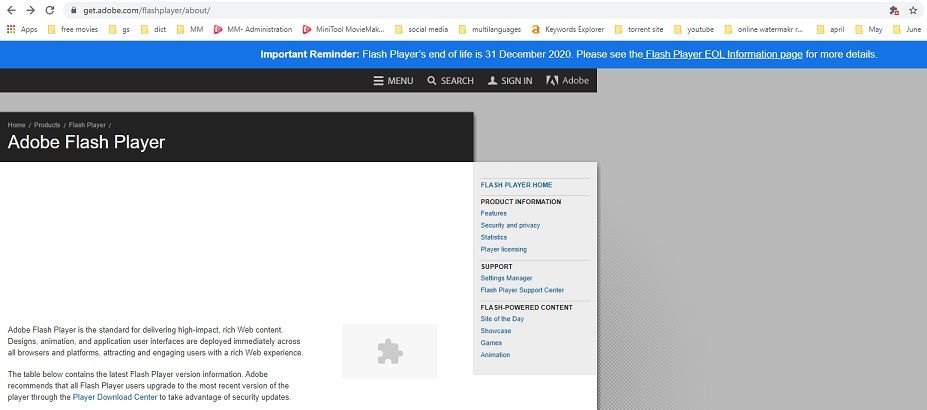
Kaya kung paano i-block ang Adobe Flash Player? Sasabihin sa iyo ng sumusunod na nilalaman kung paano paganahin ang Flash player sa 5 pangunahing mga web browser: Google Chrome, Mozilla Firefox, Microsoft Edge, Internet Explorer at Safari.
Paano I-block ang Adobe Flash Player sa Google Chrome
Ang Adobe Flash Player ay na-block sa Chrome bilang default. Kung nagpasok ka ng isang website na gumagamit ng Adobe Flash Player, hindi ka makakakita ng anumang mga Flash video sa website na ito. Siyempre, may ilang mga solusyon upang ma-block ang Adobe Flash Player, ngunit hindi permanente. Kailan man patakbuhin ang Google Chrome at i-access ang website na na-block mo dati, kailangan mong paganahin ang Flash Player.
Narito kung paano i-block ang Flash sa Chrome.
Pagpipilian 1:
Hakbang 1. Ilunsad ang Google Chrome at ipasok ang nais na website gamit ang Flash Player.
Hakbang 2. I-click ang Magkandado icon sa kaliwa ng web address at pagkatapos ay mag-pop up ito ng isang window.
Hakbang 3. Sa pop-up window na ito, mag-tap sa I-block (default) at piliin ang Payagan pagpipilian sa drop-down na listahan. O pumili Mga setting ng site upang makahanap ng Flash sa Pahintulot tab at payagan ang Flash.
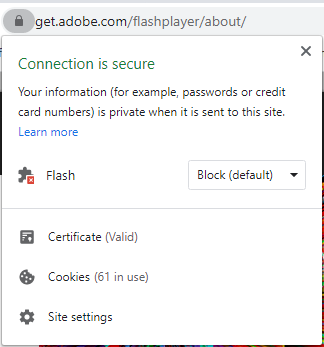
Hakbang 4. Pagkatapos ay maaari mong tingnan ang Flash video sa website na ito. Kung ang Flash na nilalaman ay hindi ipinakita, maaari mong i-reload ang pahinang ito upang suriin kung ito ay gumagana.
Pagpipilian 2:
Hakbang 1. Buksan ang Google Chrome at mag-click sa tatlong tuldok (Ipasadya at kontrolin ang Google Chrome) na pindutan sa tabi ng iyong larawan sa profile sa Google.
Hakbang 2. Piliin ang Mga setting pagpipilian mula sa drop-down na listahan at dadalhin ka sa Mga setting pahina
Hakbang 3. Hanapin Pagkapribado at seguridad sa iyong kaliwa at mag-click dito.
Hakbang 4. Sa tab na ito, mag-click Mga setting ng site magpatuloy.
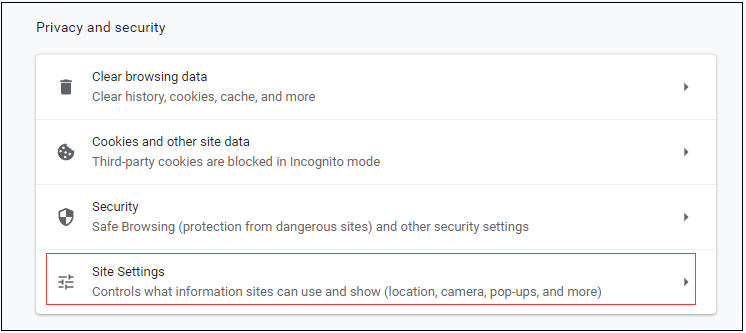
Hakbang 5. Pagkatapos mag-scroll i-download ang pahinang ito, hanapin ang Flash pagpipilian at i-tap ito.
Hakbang 6. I-click ang grey button upang i-off I-block ang site mula sa pagpapatakbo ng Flash (inirerekumenda) .
Hakbang 7. Pumunta sa website na nais mong tingnan ang nilalamang Flash.
Hakbang 8. Mag-click sa piraso ng palaisipan sa pahina at pumili Payagan sa pop-up window.
Hakbang 9. Sa wakas, i-reload ang pahinang ito at ang nilalaman ng Flash ay ipapakita nang sabay-sabay.
Paano I-block ang Adobe Flash Player sa Mozilla Firefox
Ang Google Chrome ang pinaka ginagamit na web browser sa buong mundo. Gayunpaman, ang ilang mga tao ay pinili na gumamit ng iba pang mga browser tulad ng Mozilla Firefox dahil sa ilang kadahilanan. Kung sinusubukan mong panoorin ang nilalaman ng Flash sa Firefox, dapat mo munang i-install ang Adobe Flash Player dahil ang Firefox ay hindi kasama ng Flash plugin. Pagkatapos, maaari mong sundin ang gabay sa kung paano i-block ang Adobe Flash Player sa Firefox.
Mga hakbang sa kung paano i-block ang Adobe Flash Player sa Firefox.
Hakbang 1. Pumunta sa pahina ng pag-download ng Adobe Flash Player. Pagkatapos i-download at i-install ito.
Hakbang 2. Pagkatapos i-install ang Adobe Flash Player, kailangan mong i-restart ang Firefox browser.
Hakbang 3. Mag-click sa Menu pindutan sa kanang sulok sa itaas ng window at makikita mo ang isang drop-down na menu na magpapakita.
Hakbang 4. Pagkatapos piliin ang Mga add-on pagpipilian mula sa drop-down na menu.
Hakbang 5. Sa pahinang ito, hanapin ang Shockwave Flash at mag-click sa pindutan ng tatlong mga tuldok upang mapili ang Hilinging Paganahin pagpipilian Kung nais mong huwag paganahin ang Adobe Flash Player sa Firefox, maaari kang pumili Huwag kailanman buhayin .
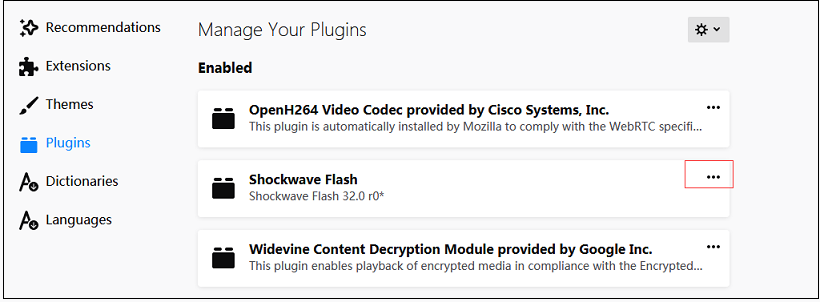
Hakbang 6. Buksan ang website na nais mong tingnan ang nilalaman ng Flash at mag-click sa Patakbuhin ang Adobe Flash . Pagkatapos ay tatanungin ng window ng pop-up kung nais mong payagan ang Adobe Flash na tumakbo sa website na ito. I-click ang Payagan pindutan upang i-play ang nilalamang Flash.
Bilang kahalili, mag-tap sa kulay-abong icon sa address bar at sumang-ayon na payagan ang Adobe Flash na ipakita sa site na ito.
Tandaan: Tandaan, tulad ng Google Chrome, hindi mai-save ng Mozilla Firefox ang iyong mga setting ng Flash. Kung umalis ka sa Firefox, sa susunod na ilunsad mo ang Firefox, kakailanganin mong ulitin ang mga hakbang sa itaas.Paano I-block ang Adobe Flash Player sa Microsoft Edge
Ang Adobe Flash ay na-block bilang default sa Microsoft Edge, dahil inihayag ng Adobe na titigil sila sa pag-update ng Flash sa pagtatapos ng 2020. Kaya, tulad ng ibang mga browser, nilalayon din ng Microsoft na alisin ang Flash mula sa Windows.
Kaya kung paano i-block ang Adobe Flash Player sa Microsoft Edge? Gawin ang mga sumusunod na hakbang.
Pagpipilian 1: I-block ang Adobe Flash Player sa Old Microsoft Edge.
Hakbang 1. Buksan ang browser ng Microsoft Edge.
Hakbang 2. I-click ang Mga setting at marami pa pindutan sa kanang sulok sa itaas ng window.
Hakbang 3. Pagkatapos ng isang menu ay bumaba, pumili Mga setting mula sa drop-down na menu.
Hakbang 4. Pumunta sa Advanced at buksan Gumamit ng Adobe Flash Player nasa Mga setting ng site tab
Hakbang 5. Pagkatapos nito, ipasok ang target na website na gumagamit ng Flash at hihilingin sa iyo ang pahintulot bago magpatakbo ng Flash. Piliin lang ang Payagan pagpipilian upang ayusin ang 'Flash ay na-block sa pahinang ito'.
Paganahin ang Flash para sa ilang website
- Buksan ang website na naglalaman ng nilalamang Flash sa Microsoft Edge.
- I-click ang palaisipan icon sa kanang bahagi ng address bar.
- Pagkatapos pumili Payagan minsan sa 'Adobe Flash na nilalaman ay na-block' na pop-up window upang patakbuhin ang Flash sa website na ito.
Pagpipilian 2. I-block ang Adobe Flash Player sa Bagong Microsoft Edge.
Hakbang 1. Ilunsad ang Microsoft Edge at i-tap ang Mga setting at marami pa pindutan sa tabi ng iyong larawan sa profile.
Hakbang 2. Mula sa drop-down na menu, pumili Mga setting upang buksan ang pahina ng Mga Setting.
Hakbang 3. Pagkatapos mag-navigate sa Mga pahintulot sa site > Adobe Flash at lumipat Magtanong bago magpatakbo ng Flash .
Hakbang 4. Mamaya, kapag bumisita ka sa isang website gamit ang Flash, i-click ang Tingnan ang impormasyon sa site pindutan at piliin ang Payagan pagpipilian sa Flash seksyon Pagkatapos, i-refresh ang pahinang ito at tangkilikin ang nilalamang Flash.
Maaaring interesado ka sa post na ito: 2 Mga Paraan upang Mag-download ng Mga Video na Flash nang Matagumpay .
Paano I-block ang Adobe Flash Player sa Internet Explorer
Kung gumagamit ka ng Internet Explorer upang mag-browse ng mga website na may nilalamang Flash at nais mong malaman kung paano paganahin ang Adobe Flash Player sa Internet Explorer, tutulungan ka ng gabay na ito.
Narito ang detalyado sa kung paano i-block ang Adobe Flash Player sa Internet Explorer.
Hakbang 1. Mag-double click sa icon ng Internet Explorer upang patakbuhin ito.
Hakbang 2. Mag-tap sa icon na gear sa kanang sulok sa itaas ng window ng Internet Explorer.
Hakbang 3. Piliin Pamahalaan ang mga add-on mula sa drop-down na menu.
Hakbang 4. Sa pahina ng Pamahalaan ang Mga Add-on, pumili ng Mga Toolbars at Extension at hanapin ang pagpipiliang 'Shockwave Flash Object'. Pagkatapos mag-click dito.
Hakbang 5. Sa Bagay ng Shockwave Flash tab, pindutin ang Paganahin pindutan sa kanang sulok sa ibaba upang paganahin ang Adobe Flash Player. Pagkatapos ito ay maglo-load ng nilalaman ng Flash kapag pumunta ka sa website ng Flash.
Paano I-block ang Adobe Flash Player sa Safari
Para sa mga gumagamit ng Safari, ipapakita sa iyo ng bahaging ito kung paano i-block ang detalye ng Adobe Flash Player.
Narito kung paano:
Hakbang 1. Buksan ang Safari sa iyong Mac, ipasok ang website na gumagamit ng Flash at pumunta sa Safari > Mga Kagustuhan .
Hakbang 2. Lumipat sa Mga website tab at hanapin ang Adobe Flash Player pagpipilian sa Mga plug-in seksyon
Hakbang 3. Pagkatapos ay lagyan ng tsek ang Adobe Flash Player kahon at suriin kung pinapayagan ng website ang paggamit ng Flash plugin. Kung nais mong paganahin ang Flash kapag bumibisita sa iba pang mga website, mag-click sa Patay na sa kanang sulok sa ibaba ng window na ito at pumili Sa o Itanong mo .
![5 Mga Kapaki-pakinabang na Paraan upang Ayusin ang Error na 'ERR_BLOCKED_BY_CLIENT' [MiniTool News]](https://gov-civil-setubal.pt/img/minitool-news-center/55/5-useful-methods-fix-err_blocked_by_client-error.jpg)
![Buong Gabay sa Pag-ayos: Ang PC na Ito ay Hindi Ma-upgrade sa Windows 10 [Mga Tip sa MiniTool]](https://gov-civil-setubal.pt/img/disk-partition-tips/93/full-guide-fix-this-pc-can-t-be-upgraded-windows-10.jpg)



![Ano ang Isang Mekanikal na Keyboard at Paano Ito Gumagana [MiniTool Wiki]](https://gov-civil-setubal.pt/img/minitool-wiki-library/51/what-is-mechanical-keyboard.jpg)


![Kasalukuyang Hindi Magagamit ang Mga Setting ng Radeon - Narito Kung Paano Mag-ayos [Balita sa MiniTool]](https://gov-civil-setubal.pt/img/minitool-news-center/71/radeon-settings-are-currently-not-available-here-is-how-fix.png)

![Pag-scale ng GPU [Kahulugan, Pangunahing Mga Uri, Kalamangan at Kahinaan, I-on at i-off] [MiniTool Wiki]](https://gov-civil-setubal.pt/img/minitool-wiki-library/07/gpu-scaling-definition.jpg)

![Buong Gabay - Paano Makahanap ng Landas ng isang Network Drive Windows 10 [MiniTool News]](https://gov-civil-setubal.pt/img/minitool-news-center/70/full-guide-how-find-path-network-drive-windows-10.png)



![Kilalanin Tungkol sa Kakaibang Mga Partisyon sa Mga Laptop (Apat na Uri) [Mga Tip sa MiniTool]](https://gov-civil-setubal.pt/img/disk-partition-tips/13/get-know-about-strange-partitions-laptops.jpg)
![Narito Ang Pinakamahusay na WD Smartware Alternative para sa Windows 10 [Mga Tip sa MiniTool]](https://gov-civil-setubal.pt/img/backup-tips/83/here-is-best-wd-smartware-alternative.jpg)
![4 Mabilis na Pag-aayos sa Call of Duty Warzone High CPU Usage Windows 10 [Mga Tip sa MiniTool]](https://gov-civil-setubal.pt/img/news/D2/4-quick-fixes-to-call-of-duty-warzone-high-cpu-usage-windows-10-minitool-tips-1.png)