Nalutas na! Nabigong I-load ng Steam ang Web Page na may Error Code 310 118
Resolved Steam Failed To Load Web Page With Error Code 310 118
Bilang isang gumagamit ng Steam, alam ko na ang Steam ay palaging nag-pop up ng iba't ibang mga error code para sa hindi kilalang dahilan. Ngayon, sa ito MiniTool gabay, tatalakayin natin ang Steam Nabigong i-load ang web page na may error code 310 o 118 at magbigay ng ilang kapaki-pakinabang na tip dito.
Nabigong Mag-load ang Steam sa Web Page
Ayon sa ilang ulat ng mga user ng Steam, may error na maaaring pigilan sila sa pag-access sa Steam website na may error code 310 o 118. Sa pamamagitan ng malalim na pag-explore, nalaman namin na maraming posibleng salik ang maaaring mag-ambag sa error sa paglo-load na ito. Gaya ng sumusunod:
- Mga problema sa mga Steam Server
- Sirang Cache sa Steam Client
- Hindi matatag na koneksyon sa internet
- Na-block ng firewall o antivirus
Ngayon, oras na upang makita kung paano lutasin ang Nabigong mag-load ng error sa web page sa Steam.
Paano Ayusin ang Nabigong Mag-load ng Web Page sa Steam
Opsyon 1. I-restart ang Iyong Steam
Hakbang 1. Mag-right-click sa taskbar upang pumili Task Manager sa shortcut menu.
Hakbang 2. Sa Mga proseso tab, hanapin ang singaw proseso mula sa listahan. Pagkatapos ay i-right-click ito at piliin Tapusin ang gawain upang ganap na wakasan ito.
Hakbang 3. Pagkatapos nito, lumabas sa window at muling ilunsad ang iyong Steam Client upang makita kung naayos na ang error.
Opsyon 2. I-clear ang Steam's Cache
Hakbang 1. Buksan ang Steam app, i-click ang Steam na opsyon sa kanang sulok sa itaas ng screen at piliin ang Mga Setting.
Hakbang 2. Sa Mga setting menu, tumungo sa Mga download at mag-click sa I-clear ang Cache sa tabi I-clear ang Download Cache .

Hakbang 3. Baguhin sa Sa Laro at pindutin ang Tanggalin pindutan para sa Tanggalin ang Data ng Web Browser .
Kapag tapos na, i-restart ang Steam at tingnan ang tampok na Broadcast.
Kaugnay na artikulo: Detalyadong Gabay sa I-clear ang System Cache sa PC
Opsyon 3. Ayusin ang Compatibility Mode
Hakbang 1. Isara ang anumang prosesong nauugnay sa Steam na maaaring tumatakbo.
Hakbang 2. I-right-click sa singaw icon sa iyong Desktop o anumang iba pang Steam shortcut at buksan ang Mga Katangian window sa pamamagitan ng menu ng konteksto.
Hakbang 3. Tumungo sa Pagkakatugma tab > alisan ng check ang mga opsyon > mag-click sa Mag-apply at OK para magkabisa ang pagbabago.
Kapag natapos na, pumunta para tingnan ang Steam error code 118 o 310. Kung magpapatuloy ito, subukan ang susunod na solusyon.
Opsyon 4. Payagan ang Steam na Makipag-ugnayan sa Pamamagitan ng Firewall
Upang matukoy kung ang error sa Steam Failed to load web page ay sanhi ng seguridad ng system, maaari mong pansamantalang i-disable ang iyong firewall at antivirus software. Kung oo, sundin ang mga hakbang sa ibaba upang magdagdag ng Steam sa pamamagitan ng iyong mga pag-scan sa seguridad.
Hakbang 1. Pindutin ang manalo susi para mabuksan Paghahanap sa Windows , maghanap Windows Defender Firewall at piliin ang resulta ng tugma.
Hakbang 2. Sa bagong lumabas na screen, piliin Payagan ang isang app o feature sa pamamagitan ng Windows Defender Firewall mula sa kaliwang panel.
Hakbang 3. Pindutin Baguhin ang mga setting > tingnan kung ang Pribado at Pampubliko ang mga opsyon ay sinusuri para sa iyong Steam app. Kung sakaling wala ang Steam sa listahan, idagdag ito sa pamamagitan ng pag-click Payagan ang isa pang app at suriin ang dalawang opsyon na nabanggit. I-click OK upang i-save ang mga bagong setting.
Hakbang 4. Huwag kalimutang ibukod ang Steam mula sa iyong antivirus software.
Pagpipilian 5. Suriin ang Mga Setting ng Proxy
Ang ganitong paraan ay talagang nakatulong sa isang user na ayusin ang error sa paglo-load ng webpage, kaya maaari mong isaalang-alang ang paggawa ng pareho. Sundin ang mga tagubilin sa ibaba:
Mga tip: Bago gumawa ng mga pagbabago sa Registry, lubos itong inirerekomenda sa iyo lumikha ng backup nito . Nagkamali ka ng pagtanggal ng mga registry file, na maaaring magdulot ng mga isyu sa boot o pagkawala ng data. Para diyan, subukan libreng backup na software – MiniTool ShadowMaker upang i-back up ang iyong system at mga file upang maibalik ang iyong Windows.Libre ang MiniTool Partition Wizard I-click upang I-download 100% Malinis at Ligtas
Hakbang 1. Suriin ang mga setting ng Proxy. Bukas Control Panel > Network at Internet > Internet Options > Connections > LAN settings > alisan ng check Proxy Server .
Hakbang 2. Pindutin ang Win + R at uri regedit sa Takbo diyalogo. Tapos tinamaan Pumasok .
Hakbang 3. Sa Registry Editor , mag-navigate sa HKEY_LOCAL_MACHINE\SOFTWARE\Microsoft\Windows\CurrentVersion\Internet settings .
Hakbang 4. Tanggalin ang mga sumusunod na halaga at pagkatapos ay i-restart ang iyong computer upang suriin ang error sa Steam.
Override ng Proxy
I-migrate ang Proxy
Paganahin ang Proxy
Proxy Server
Pagpipilian 6. I-install muli ang Steam
Hakbang 1. Sa Control Panel window, mag-click sa I-uninstall ang isang program sa ilalim Mga programa .
Hakbang 2. Mag-scroll pababa upang mahanap ang singaw app > i-click ito > pindutin ang I-uninstall button sa tuktok ng interface.
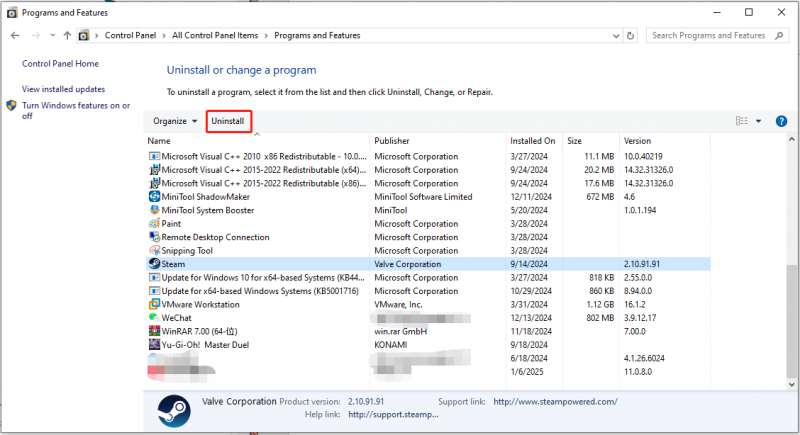
Hakbang 3. I-browse ang opisyal na website ng Steam upang i-download at muling i-install ang Steam.
Mga Pangwakas na Salita
Ang gabay na ito ay nagpapakilala ng ilang epektibong solusyon sa kung paano ayusin ang Steam Failed to load web page. Lubos kaming matutuwa kung ito ay nakakatulong.


![[Nalutas!] Paano Mag-sign out sa Google sa Lahat ng Mga Device?](https://gov-civil-setubal.pt/img/news/92/how-sign-out-google-all-devices.jpg)


![Paano Mo Maaayos ang Mga Isyu sa Pag-throttle ng CPU Sa Windows [MiniTool News]](https://gov-civil-setubal.pt/img/minitool-news-center/31/how-can-you-fix-cpu-throttling-issues-windows.png)
![Paano Ayusin ang Hindi Makakonekta sa App Store, iTunes Store, atbp. [Mga Tip sa MiniTool]](https://gov-civil-setubal.pt/img/news/A4/how-to-fix-can-t-connect-to-the-app-store-itunes-store-etc-minitool-tips-1.png)
![Ano ang Microsoft PowerApps? Paano Mag-sign in o Mag-download para Gamitin? [Mga Tip sa MiniTool]](https://gov-civil-setubal.pt/img/news/FC/what-is-microsoft-powerapps-how-to-sign-in-or-download-for-use-minitool-tips-1.png)

![Paano Huwag paganahin ang Pop-up Blocker sa Chrome, Firefox, Edge, atbp. [MiniTool News]](https://gov-civil-setubal.pt/img/minitool-news-center/31/how-disable-pop-up-blocker-chrome.png)


![Paano Mag-install/Mag-download ng Windows 11 sa isang USB Drive? [3 paraan]](https://gov-civil-setubal.pt/img/news/45/how-install-download-windows-11-onto-usb-drive.png)


![Paano Ayusin ang VPN Hindi Kumokonekta sa Windows 10 - 6 Mga Paraan [MiniTool News]](https://gov-civil-setubal.pt/img/minitool-news-center/54/how-fix-vpn-not-connecting-windows-10-6-ways.jpg)



