Paano Magsagawa ng Windows Server Backup Command Line – WBAdmin
How To Perform Windows Server Backup Command Line Wbadmin
Ang artikulong ito, inedit ni MiniTool , ay magtuturo sa iyo kung paano magsagawa ng Windows Server backup command line sa WBAdmin o sa third-party na backup na software – MiniTool ShadowMaker, kasama ang mga detalyadong hakbang. Magsimula tayo.Pangkalahatang-ideya ng Wbadmin
Windows Server backup command line – WBAdmin ay isang nakataas na command prompt na ginagamit upang i-backup at i-restore ang isang file, folder, application, volume, o operating system mula sa isang command-line interface. Magagamit ito sa Windows Server 2008 R2, Windows Server 2012, Windows Vista, Windows 7, Windows 8, at Windows 10.
Ang WBAdmin utility ay nagse-save ng backup ng imahe sa isang folder ng WindowsImageBackup sa target na drive. Upang maisagawa ang wbadmin.exe utility, ang isang indibidwal ay dapat magkaroon ng naaangkop na mga pahintulot, tulad ng pagiging miyembro ng backup operator o administrator group.
Patakbuhin ang Server Backup mula sa Command Line Tool – WBAdmin
Bago gumawa ng backup ng WBAdmin, maaari mong matutunan ang mga kahulugan ng ilang command ng WBAdmin.
Paganahin ng Wbadmin ang backup : I-set up at paganahin ang isang regular na naka-iskedyul na backup.
Wbadmin huwag paganahin ang backup : Huwag paganahin ang pang-araw-araw na backup.
Wbadmin simulan ang backup : Magsagawa ng isang beses na backup. Kung walang ibinigay na partikular na mga parameter, gagamitin ang mga setting ng pang-araw-araw na backup na plano.
Wbadmin huminto sa trabaho : Ihinto ang kasalukuyang tumatakbong backup o recovery operation.
Kumuha ng mga bersyon ang Wbadmin : Ilista ang backup na impormasyon na maaaring maibalik mula sa lokal na computer o (kung ibang lokasyon ang tinukoy) mula sa ibang computer.
Wbadmin kumuha ng mga item : Ilista ang mga item na kasama sa isang partikular na backup.
Wbadmin simulan ang pagbawi : Magsagawa ng pagbawi ng mga volume, application, file, o folder na tinukoy.
Wbadmin simulan ang systemstatebackup : Gumawa ng backup ng system state.
Wbadmin tanggalin ang systemstatebackup : Tanggalin ang isa o higit pang lumang system mga backup ng estado.
Wbadmin restore catalog : Ibalik ang isang backup na catalog mula sa tinukoy na lokasyon ng imbakan kung ang backup na catalog sa lokal na computer ay nasira.
Ngayon ay ipapakita namin sa iyo kung paano gawin ang Windows Server backup command line sa WBAdmin.
Hakbang 1: Buksan Command Prompt bilang tagapangasiwa. Kapag ang UAC may lalabas na window, i-click Oo .
Hakbang 2: Maaari kang pumili ng isa sa mga command sa ibaba para gumawa ng backup sa ibang destinasyon o mag-iskedyul ng backup na gawain.
Basahin wbadmin simulan ang systemstatebackup -backuptarget:D: upang magpatakbo ng backup ng estado ng system ( D ay isang lokasyon na gusto mong i-save ang backup).
Basahin wbadmin simulan ang backup -allcritical -systemstate -include:D:\chrun -backuptarget:\\networkshare\backup -tahimik para magpatakbo ng system backup sa isang network shared folder. Kasama dito ang estado ng system bilang default at kritikal na mga partisyon at volume. (Katulad para sa D )
Basahin wbadmin paganahin ang backup -addtarget:\\192.168.0. 189\Public\schedule -include:D: -systemstate -user:admin -password:1111 -schedule:18:00 upang magsagawa ng naka-iskedyul na backup sa 18:00 sa loob ng isang araw sa isang nakabahaging folder na maa-access lamang gamit ang isang partikular na username at isang password.
Basahin din: Pinakamahusay na Paraan para Mag-back up ng Server (Na may Mga Ibinigay na Screenshot)
Opsyonal na Alternatibong: Windows Server Backup
Ang isa pang tool sa pag-backup at pagbawi ay ang Windows Server Backup na maaaring magamit upang i-back up at i-restore ang data ng iyong server, estado ng system, o ang buong server. Pinapayagan ka nitong mag-iskedyul ng mga regular na backup o magsagawa ng isang beses na pag-backup. Bago mo i-backup ang Windows Server, suriin dito upang i-install ang Windows Server Backup.
Dito nagbibigay kami ng maliit na gabay sa kung paano magsagawa ng backup gamit ang Windows Server Backup.
Hakbang 1: Ilunsad ang utility at mag-click sa I-backup minsan button sa kaliwang sulok sa itaas.
Hakbang 2: Sa wizard, mag-click sa Iba't ibang Opsyon at i-click Susunod . Pagkatapos ay piliin Buong Server o Custom at i-click Susunod .

Hakbang 3: Piliin ang patutunguhan na landas ayon sa iyong mga pangangailangan at pagkatapos ay magpatuloy.
Hakbang 4: Kung nakakakuha ka ng anumang mga mensahe ng babala, basahin nang mabuti at i-click OK . Pagkatapos, suriin ang setting ng pagsasaayos at mag-click sa Backup pindutan upang simulan ang pag-unlad ng backup.
I-backup ang Windows Server Gamit ang MiniTool ShadowMaker
Sa mga pagpapakilala sa itaas, masasabi mo na ang WBAdmin ay medyo kumplikado at may ilang mga pagkukulang. Halimbawa, ang pinagmulan o target ng backup ay dapat na isang partition na naka-format sa NTFS.
Samakatuwid, upang lumikha ng isang backup ng iyong Sistema ng Windows Server , ang Server backup software, ibig sabihin, MiniTool ShadowMaker ay isang maaasahang alternatibo. Nagbibigay ito ng all-in-one na backup at recovery service para sa mga Windows PC at Workstation, pati na rin ang Server 2008/2012/2016/2019/2022.
Ang MiniTool ShadowMaker ay isang mahusay na backup na software, na nagbibigay-daan sa iyo backup na mga file , mga folder, mga disk, mga partisyon, at ang OS. Sa ganoong paraan, kung may mali sa iyong data, nag-aalok ito sa iyo ng magagamit na mga solusyon sa pagbawi. Bukod sa backup na feature, maaari mo rin itong gamitin para sa bootable na paggawa ng media, backup na pag-encrypt , pag-clone ng HDD sa SSD , nakaiskedyul na backup, at iba pa.
Kasabay nito, epektibong makakabawi ang MiniTool ShadowMaker para sa mga limitasyon ng Windows Server Backup.
MiniTool ShadowMaker Trial I-click upang I-download 100% Malinis at Ligtas
Narito kung paano i-backup ang Windows Server gamit ang MiniTool ShadowMaker.
Hakbang 1: Buksan ang MiniTool ShadowMaker at i-click Panatilihin ang Pagsubok .
Hakbang 2: Sa Backup seksyon, ang buong sistema ay pinili bilang default sa PINAGMULAN modyul. Maaari mong direktang i-click ang DESTINATION module upang pumili ng isang lokasyon upang iimbak ang imahe ng system ng Windows Server. Sinusuportahan ng MiniTool ShadowMaker ang ilang path: isang external hard drive, isang Network drive, isang USB flash drive, at isang shared folder. Pagkatapos, i-click OK .
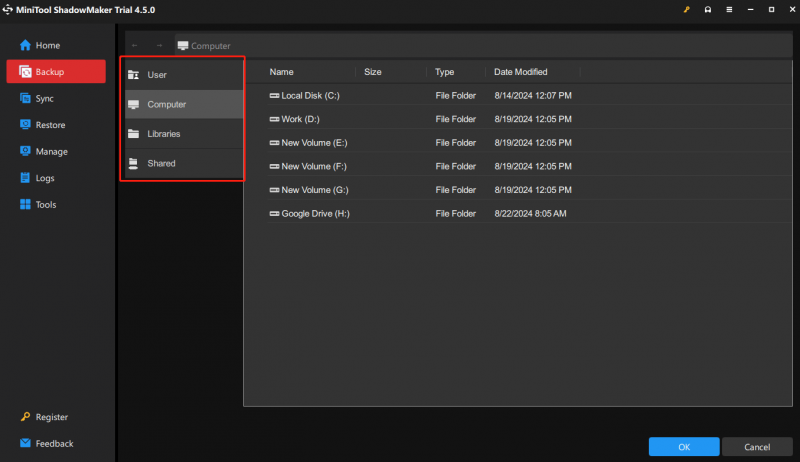
Hakbang 3: Pindutin I-back Up Ngayon . Ang oras ng proseso ng pag-backup ay depende sa laki ng iyong system kaya mangyaring maghintay nang matiyaga.
Mga tip: Upang i-customize ang mga backup mode, pumunta sa Mga pagpipilian > Backup Scheme .Upang lumikha ng a naka-iskedyul na backup , pumunta sa Mga pagpipilian > Mga Setting ng Iskedyul .
Para i-configure ang iba pang advanced na backup na feature, pumunta sa Mga pagpipilian > Mga Pagpipilian sa Pag-backup .
Sa wakas, matagumpay mong na-back up ang iyong Sever para sa proteksyon ng data.
Sa kabuuan, tulad ng nakikita mo, kahit na magpatakbo ng Server backup mula sa command line na WBAdmin o Windows Server Backup, ang mga proseso ay masyadong kumplikado upang gumana para sa mga hindi sanay sa mga computer. Sa ganitong paraan, ang mas mahusay na pagpipilian, ang MiniTool ShadowMaker ay nag-aalok ng higit pang mga benepisyo para sa proteksyon ng data, tulad ng user-friendly na interface, iba't ibang uri ng backup, at pellucid na hakbang.
Bottom Line
Pagkatapos basahin ang gabay na ito, maaari mong gamitin ang mga pagpapakilala upang maisagawa ang backup na command line ng Windows Server sa WBAdmin. Bukod sa tool na WBAdmin, ipinakilala din namin ang MiniTool ShadowMaker para tulungan kang gumawa ng mga backup, at gagawin nitong mas madali ang proseso ng pag-backup.
MiniTool ShadowMaker Trial I-click upang I-download 100% Malinis at Ligtas
Kung mayroon kang anumang mga problema sa MiniTool ShadowMaker, maaari kang makipag-ugnayan sa amin anumang oras sa pamamagitan ng [email protektado] at tutugon kami sa iyo sa lalong madaling panahon.


![Paano Mag-ayos ng Windows Hindi Makahanap ng Error sa gpedit.msc [MiniTool News]](https://gov-civil-setubal.pt/img/minitool-news-center/82/how-fix-windows-cannot-find-gpedit.png)


![Ayusin ang 'Hindi Kinikilala Bilang Panloob o Panlabas na Command' Manalo ng 10 [MiniTool News]](https://gov-civil-setubal.pt/img/minitool-news-center/79/fix-not-recognized.jpg)

![M.2 vs Ultra M.2: Ano ang Pagkakaiba at Alin ang Mas Mabuti? [Mga Tip sa MiniTool]](https://gov-civil-setubal.pt/img/disk-partition-tips/07/m-2-vs-ultra-m-2-what-s-difference.jpg)

![Isang Panimula sa Memory ng Cache: Kahulugan, Mga Uri, Pagganap [MiniTool Wiki]](https://gov-civil-setubal.pt/img/minitool-wiki-library/79/an-introduction-cache-memory.jpg)
![Nalutas - Paano Mag-recover ng Data pagkatapos ng Factory Reset Android [Mga Tip sa MiniTool]](https://gov-civil-setubal.pt/img/android-file-recovery-tips/86/solved-how-recover-data-after-factory-reset-android.jpg)
![[Graphical Guide] Ayusin: Natukoy ang Hindi Naaangkop na Aktibidad ng Elden Ring](https://gov-civil-setubal.pt/img/news/A5/graphical-guide-fix-elden-ring-inappropriate-activity-detected-1.png)
![4 Mga Paraan upang Malutas ang Hiniling na Operasyon Nangangailangan ng Pagkataas [MiniTool News]](https://gov-civil-setubal.pt/img/minitool-news-center/27/4-ways-solve-requested-operation-requires-elevation.png)


![Paano Mag-ayos ng OBS Display Capture na Hindi Gumagana? Subukan ang Mga Paraang Ito [MiniTool News]](https://gov-civil-setubal.pt/img/minitool-news-center/79/how-fix-obs-display-capture-not-working.png)


