Paano Mag-format ng SSD Gamit ang OS dito (2 Maaasahang Paraan)
How To Format Ssd With Os On It 2 Reliable Ways
Hindi mo ma-format ang SSD gamit ang Windows operating system na tumatakbo sa File Explorer dahil sa error na 'Hindi mo ma-format ang volume na ito'. Narito ang tutorial na ito sa MiniTool ay nilayon upang ipakita sa iyo paano i-format ang SSD na may OS dito mula sa BIOS at sa pamamagitan ng paggamit ng PC bootable media.Kung susubukan mong mag-format ng SSD na may Windows OS dito sa Windows Explorer, makakatanggap ka ng mensahe ng error na nagsasabing ' Hindi mo ma-format ang volume na ito ”. Ipinagbabawal ng Windows ang operasyong ito dahil ang pag-format sa SSD ay magtatanggal ng lahat ng mga file sa disk, kabilang ang operating system, na nagiging sanhi ng pagkabigo ng computer na magsimula.
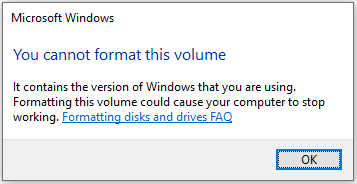
Kaya, mayroon bang anumang paraan upang mai-format ang isang SSD gamit ang OS na tumatakbo dito?
Posible bang i-format ang SSD na may Windows dito
Siyempre, ang sagot ay Oo. Hindi mo ma-format ang C drive sa pamamagitan ng File Explorer o sa Command Prompt habang tumatakbo nang normal ang Windows, ngunit maaari mong i-format ang SSD gamit ang command line mula sa BIOS.
Mga tip: Kapag na-format mo ang C drive, ang lahat ng mga file nito at ang operating system ay tatanggalin, at kakailanganin mong gawin ito muling i-install ang Windows para sa karagdagang paggamit. Upang protektahan ang iyong data, iminumungkahi kang i-back up ang mga file sa tulong ng MiniTool ShadowMaker. Ang tool sa pag-backup ng file na ito ay may trial na edisyon na nagbibigay-daan sa iyong gamitin ito nang libre sa loob ng 30 araw.MiniTool ShadowMaker Trial I-click upang I-download 100% Malinis at Ligtas
Ngayon, patuloy na magbasa para makahanap ng mga detalyadong hakbang sa pag-format ng SSD na may OS dito.
Paano Mag-format ng SSD Gamit ang OS
Paraan 1. Gumamit ng CMD
Una, ipinapakita namin sa iyo kung paano i-format ang SSD mula sa BIOS sa pamamagitan ng paggamit ng CMD. Upang magamit ang pamamaraang ito, kailangan mong maghanda ng isang blangkong USB drive o isa na hindi naglalaman ng anumang mahahalagang file, dahil ang drive na ito ay mai-format sa mga kasunod na hakbang.
Hakbang 1. Ipasok ang USB drive sa computer at lumikha ng isang bootable USB media sa pamamagitan ng paggamit ng Tool sa Paglikha ng Windows Media .
Hakbang 2. I-boot ang computer mula sa nilikhang bootable USB drive. Sa window ng setup ng Windows, i-set up ang wika, oras, at keyboard, pagkatapos ay i-click Susunod .
Hakbang 3. Sa sumusunod na window, i-click ang Ayusin ang iyong computer opsyon.
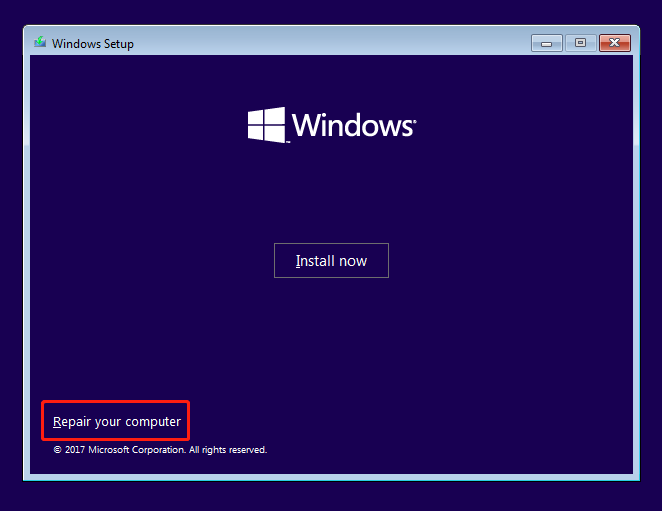
Hakbang 4. Susunod, i-click I-troubleshoot > Command Prompt .
Hakbang 5. Sa window ng command line, i-type format c: /fs: NTFS at pindutin Pumasok . Kapag naisakatuparan na ang utos na ito, dapat na ma-format ang iyong C drive sa NTFS.
Paraan 2. Gumamit ng MiniTool Partition Wizard
Kung hindi ka pamilyar sa mga command line, maaari kang pumili ng propesyonal software sa pamamahala ng disk upang makumpleto ang gawain sa pag-format ng SSD. Narito ang MiniTool Partition Wizard ay lubos na inirerekomenda. Makakatulong sa iyo ang partition magic na ito na gumawa ng bootable media para i-boot ang iyong computer nang walang Windows para ma-format mo ang C drive sa SSD.
Mga tip: Ang tampok na MiniTool Bootable Media Builder ay magagamit lamang sa mga advanced na edisyon ng MiniTool Partition Wizard.Paano i-format ang SSD na may Windows dito sa pamamagitan ng paggamit ng MiniTool Partition Wizard?
Hakbang 1. Ikonekta ang isang blangkong USB drive sa iyong computer.
Hakbang 2. I-download, i-install, at ilunsad ang MiniTool Partition Wizard Free, at pagkatapos ay i-click ang Magrehistro pindutan upang i-upgrade ito.
Libre ang MiniTool Partition Wizard I-click upang I-download 100% Malinis at Ligtas
Hakbang 3. I-click ang Bootable Media icon sa lumikha ng isang bootable USB drive . Susunod, boot mula sa nasunog na USB drive .
Hakbang 4. Sa pahina ng MiniTool PE Loader, i-click MiniTool Partition Wizard upang patakbuhin ito.
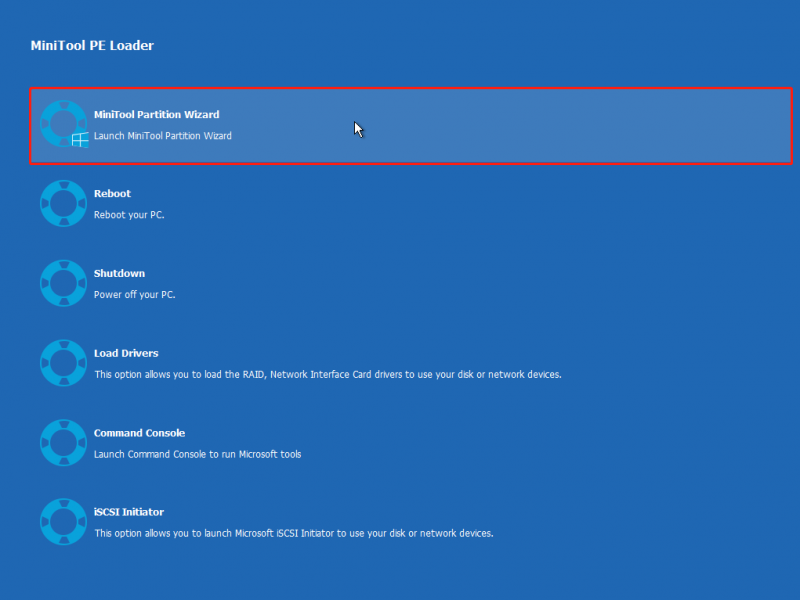
Hakbang 5. I-right-click ang C drive at piliin ang Format opsyon mula sa menu ng konteksto.
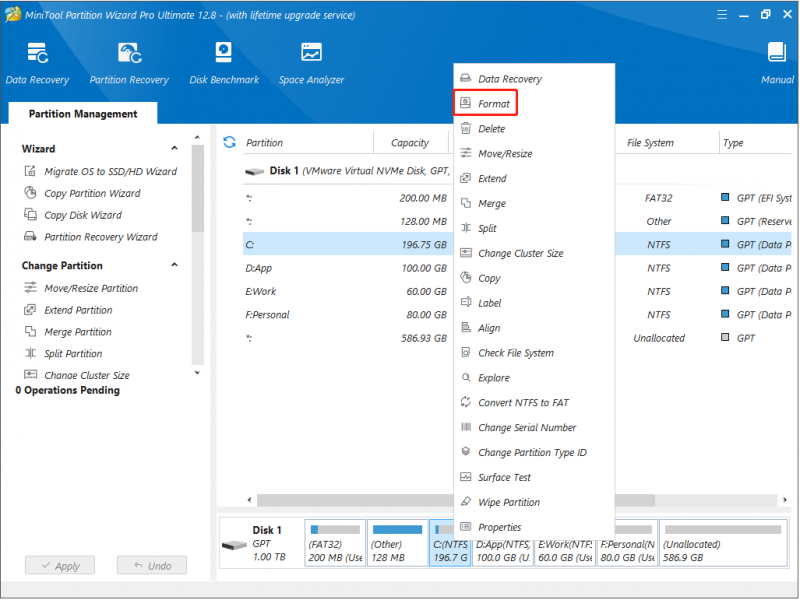
Hakbang 6. Sa bagong window ng alerto, i-click Oo upang magpatuloy.
Hakbang 7. I-set up ang label ng partition, file system, at laki ng cluster, pagkatapos ay i-click OK .
Hakbang 8. I-preview ang format effect, at pagkatapos ay i-click ang Mag-apply button upang makumpleto ang panghuling proseso ng format ng SSD.
Karagdagang Pagbabasa: Paano Mabawi ang Data Mula sa Na-format na SSD
Kung nakalimutan mong i-back up ang iyong mga file bago i-format ang SSD, permanenteng maaalis ang iyong mga file sa iyong drive. Sa kasong ito, kung gusto mong mabawi ang mga tinanggal/nawalang file, maaari kang humingi ng tulong mula sa isang propesyonal na tool sa pagbawi ng file, MiniTool Power Data Recovery .
Mahusay itong kumuha ng mga dokumento, larawan, video, audio file, atbp. mula sa mga na-format na SSD, HDD, USB drive, SD card, at iba pa. Bilang karagdagan sa pag-format ng disk, mahusay din ito sa pagharap sa iba pang mga sitwasyon sa pagbawi ng data, tulad ng hindi naa-access sa disk, black screen ng computer, pagkawala ng partisyon , atbp.
Libre ang MiniTool Power Data Recovery I-click upang I-download 100% Malinis at Ligtas
Konklusyon
Sa kabuuan, kung iniisip mo kung paano i-format ang SSD na may OS dito, maaari mong sundin ang mga paraan sa itaas upang gawin ito mula sa BIOS o sa pamamagitan ng paggamit ng MiniTool Partition Wizard.
Siyanga pala, kung makatagpo ka ng anumang mga isyu habang gumagamit ng MiniTool software, mangyaring huwag mag-atubiling magpadala ng email sa [email protektado] .

![Ano ang SysWOW64 Folder at Dapat Ko Tanggalin Ito? [MiniTool News]](https://gov-civil-setubal.pt/img/minitool-news-center/41/what-is-syswow64-folder.png)

![Paano Tanggalin ang Mga Pag-download sa Mac / Windows 10 / iPhone / iPad / Android [MiniTool News]](https://gov-civil-setubal.pt/img/minitool-news-center/87/how-delete-downloads-mac-windows-10-iphone-ipad-android.jpg)



![Libreng Download ng Microsoft Word 2019 para sa Windows 10 64-Bit/32-Bit [Mga Tip sa MiniTool]](https://gov-civil-setubal.pt/img/news/3A/microsoft-word-2019-free-download-for-windows-10-64-bit/32-bit-minitool-tips-1.png)




![Mozilla Thunderbird Download/Install/Update para sa Windows/Mac [MiniTool Tips]](https://gov-civil-setubal.pt/img/news/5D/mozilla-thunderbird-download/install/update-for-windows/mac-minitool-tips-1.png)


![[Nalutas] Ano ang Ginagawa ng System Restore sa Windows 10? [MiniTool News]](https://gov-civil-setubal.pt/img/minitool-news-center/83/what-does-system-restore-do-windows-10.png)

![Ano ang Seagate DiscWizard? Paano Ito Magagamit at ang Alternatibong Ito? [Mga Tip sa MiniTool]](https://gov-civil-setubal.pt/img/backup-tips/12/what-is-seagate-discwizard.png)
![Ayusin ang Hindi Sapat na Mga Mapagkukunan ng memorya Ay Magagamit na Error sa Windows 10 [MiniTool News]](https://gov-civil-setubal.pt/img/minitool-news-center/10/fix-not-enough-memory-resources-are-available-error-windows-10.png)
