Paano Ayusin ang Error sa Pag-update ng Windows 0x8024001e? Subukan ang 6 na Paraan [Mga Tip sa MiniTool]
How Fix Windows Update Error 0x8024001e
Buod:

Ano ang gagawin mo kapag nakasalamuha mo ang 0x8024001e error habang ina-update ang Windows? At alam mo ba kung bakit ito nangyayari? Ipakilala ng artikulong ito ang mga dahilan para sa error na 0x8024001e at maraming mga magagawa na solusyon sa iyo. Bukod, mayroong isang kapaki-pakinabang na mungkahi para sa iyo pagkatapos malutas ang problema.
Mabilis na Pag-navigate:
Ang error na 0x8024001e ay isang error sa Windows Update na maaaring hadlangan ang iyong computer mula sa pag-install ng mga pag-update ng system at mahirap na pag-update ng mga application. Bukod, ang error na ito ay maaaring makaapekto sa pagganap ng iyong PC.
Mga dahilan para sa 0x8024001e Error sa Windows
Maraming mga kadahilanan na maaaring maging sanhi ng pag-update ng error sa 0x8024001e. Ililista ko ang ilan sa kanila.
- Nawawala o sira Mga file ng DLL .
- Nawawala o sira pagpapatala susi
- Hindi kumpleto o sirang pag-update.
- Impeksyon sa virus o malware.
Paano Ayusin ang 0x8024001e Error sa Windows 10?
Matapos malaman kung anong mga kadahilanan ang maaaring maging sanhi ng error na 0x8024001e, kaya ano ang dapat mong gawin upang ayusin ito? Bago ayusin ang 0x8024001e error, kailangan mo ipasok ang safe mode nang maaga kung sakaling lumitaw ang iba pang mga problema. Ngayon ay ipakikilala ko sa iyo ang maraming mga pamamaraan upang ayusin ang error at lahat ng mga pamamaraan ay pinapatakbo sa Windows 10.
Paraan 1: Suriin ang Koneksyon sa Internet at I-restart ang Iyong PC
Kapag naganap ang error na 0x8024001e, ang unang bagay na kailangan mong gawin ay suriin ang iyong koneksyon sa Internet dahil ang isang hindi maaasahang koneksyon sa Internet ay maaaring maging sanhi ng 0x8024001e error.
Samakatuwid, kung may mga problema sa iyong koneksyon sa Internet, maaari mong subukan ang mga sumusunod na pamamaraan.
Paraan 1: I-update ang IP
Hakbang 1: Uri cmd sa box para sa paghahanap at i-right click ang pinakamahusay na tugma, pagkatapos ay piliin ang Run bilang administrator upang magpatuloy.
Hakbang 2: Ipasok ipconfig / renew sa window ng Command Prompt, at gawin itong muli.
Hakbang 3: I-restart ang iyong PC at patakbuhin muli ang Windows Update upang suriin kung ang error na 0x8024001e ay nangyayari muli.
Paraan 2: I-reset ang Winsock API
Hakbang 1: Buksan ang Command Prompt bilang isang administrator at ipasok netsh winsock reset catalog at netsh int ipv4 reset reset.log isa-isa.
Hakbang 2: I-restart ang iyong PC upang magkabisa ang mga utos at patakbuhin ang Windows Update tingnan kung ang error na 0x8024001e ay nangyayari muli.
Paraan 3: I-update ang Driver
Hakbang 1: I-download ang pinakabagong driver para sa iyong computer mula sa opisyal na website ng gumawa.
Hakbang 2: Pindutin Manalo + X sa parehong oras upang pumili Tagapamahala ng aparato .
Hakbang 3: Mag-right click sa Koneksyon sa Intel Network sa ilalim Mga adaptor sa network Pumili I-update ang driver .
Hakbang 4: Piliin Mag-browse sa aking computer para sa software ng driver sa pop-out window at sundin ang mga tagubilin upang matagumpay na ma-update ang driver.
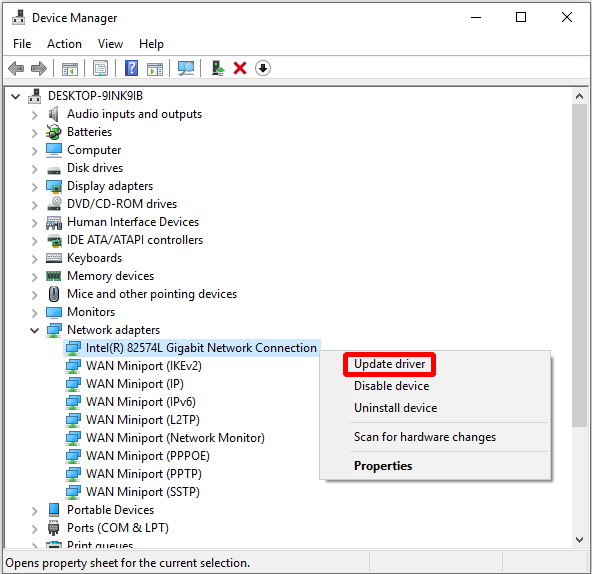
Hakbang 5: I-restart ang iyong PC upang suriin kung ang pamamaraang ito ay naayos ang 0x8024001e error.
Kung ang lahat ng mga pamamaraan sa itaas ay hindi maaaring ayusin ang error na 0x8024001e, maaari mong subukan ang mga sumusunod.
Paraan 2: Ayusin ang Registry
Kung ang iyong pagpapatala ay nasira, kung gayon 0x8024001e error ay maaaring mangyari. Kaya kailangan mong ayusin ang nasirang pagpapatala.
Narito ang tutorial.
Hakbang 1: Uri cmd sa box para sa paghahanap at i-right click ang pinakamahusay na tugma na pipiliin Patakbuhin bilang administrator magpatuloy.
Hakbang 2: Sa Command Prompt bintana, ipasok sfc / scannow o DISM / Online / Cleanup-Image / ScanHealth at pindutin Pasok upang ayusin ang pagpapatala.
Tip: Kung ang SFC Scannow ay hindi gumagana, kung gayon pindutin dito upang malutas ang problemang ito.Ang prosesong ito ay maaaring tumagal ng kaunting mahabang panahon, kaya maging mapagpasensya at huwag tapusin ang proseso kung sakaling maganap ang iba pang mga error sa system.
Tandaan: Maaari mo ring subukang gamitin Awtomatikong Pag-ayos upang ayusin ang isang sira Registry key: bukas Mga setting > i-click Update at Security > i-click Paggaling > i-click I-restart ngayon sa ilalim Advanced na pagsisimula seksyon> i-click Mag-troubleshoot > i-click Awtomatikong Pag-ayos ( Pag-ayos ng Startup ).Kung hindi pa rin maaayos ng pamamaraang ito ang 0x8024001e error, pagkatapos ay subukan ang mga sumusunod na pamamaraan.
Paraan 3: I-restart ang Pag-update ng Microsoft
Kung ang serbisyo sa Pag-update ng Windows ay tumigil, pagkatapos ang error na 0x8024001e ay magaganap kapag na-update mo ang Windows, kaya kailangan mo lamang i-restart ang serbisyo. Sundin ngayon ang mga hakbang sa ibaba.
Hakbang 1: Pindutin Manalo + R sabay at pasok mga serbisyo.msc sa Takbo dayalogo, pagkatapos ay mag-click OK lang .
Hakbang 2: Hanapin Pag-update sa Windows sa listahan ng mga serbisyo at i-right click ito upang mapili Magsimula kung ang Windows Update ay tumigil.

Pagkatapos ay i-reboot ang iyong computer upang suriin kung mayroon ang error na ito. Kung gagawin ito, subukan ang mga sumusunod na pamamaraan.
Paraan 4: Palitan ang pangalan ng Folder ng Pamamahagi ng Software
Ang error na 0x8024001e ay nangyayari kahit na tumatakbo ang serbisyo sa Windows Update, kaya upang maayos ang error na ito, maaari mong subukang palitan ang pangalan ng folder ng SoftwareDistribution. Narito ang tutorial:
Hakbang 1: Pindutin Manalo + R sabay at pasok mga serbisyo.msc sa run dialog, pagkatapos ay i-click OK lang .
Hakbang 2: Hanapin Pag-update sa Windows sa listahan ng mga serbisyo at i-right click ito upang mapili Tigilan mo na .
Hakbang 3: Buksan Ang PC na ito at mag-navigate sa Local Disk (C :) > Windows .
Hakbang 4: Hanapin ang Pamamahagi ng Software folder at i-right click ito upang pumili Palitan ang pangalan . Palitan ang pangalan ng folder sa SoftwareDistributionOld o iba pang mga pangalan na tulad nito.

Hakbang 5: Ulitin ang hakbang 1, hanapin Pag-update sa Windows serbisyo at i-right click ito upang pumili Magsimula .
Matapos matapos ang mga hakbang na ito, i-reboot ang iyong PC upang makita kung mayroon ang error. Kung gagawin ito, subukan ang mga sumusunod na pamamaraan.
Paraan 5: Patakbuhin ang System Restore
Kung mayroon kang lumikha ng isang point ng ibalik ang system bago, pagkatapos ay maaari mong isagawa ang System Restore upang ayusin ang error na 0x8024001e. Narito ang tutorial:
Hakbang 1: Uri ibalik ang system sa box para sa paghahanap at i-click ang pinakamahusay na tugma sa isa.
Hakbang 2: Mag-click Susunod sa pop-out window.
Hakbang 3: Pumili ng isang point ng ibalik ang system at mag-click Susunod .
Hakbang 4: Kumpirmahin ang iyong point ng pagpapanumbalik at pagkatapos ay mag-click Tapos na at Oo .
Tandaan: Kapag nagsimula na, ang System Restore ay hindi maaaring magambala. 
Pagkatapos ay hintayin mo lamang ang computer na matapos ang proseso, at pagkatapos ay i-restart ang iyong PC. Ang Run System Restore ay malamang na ayusin ang error na 0x8024001e, ngunit kung hindi, kailangan mong subukan ang huling pamamaraan.
Paraan 6: I-install muli ang Operating System
Kung hindi malulutas ng mga pamamaraan sa itaas ang error na 0x8024001e, mas mabuti mong subukang muling i-install ang operating system. Bilang karagdagan sa paglutas ng error na 0x8024001e, maaari mo ring subukang muling i-install ang operating system.
Ang isang bagay na kailangan mong gawin bago muling i-install ang Windows 10 ay ang paglikha ng media ng pag-install. Ngunit mas mahusay mong mai-back up ang lahat ng mahahalagang data sa computer sa isang panlabas na hard drive o i-upload ang mga ito sa OneDrive o iba pang Clouds upang maiwasan ang pagkawala ng data.
Ang susunod na bagay na kailangan mong gawin ay ang pag-download ng Windows 10 pag-install ng media gamit ang Microsoft Media Creation Tool sa isang USB flash drive na may hindi bababa sa 8 GB na magagamit na puwang.
Tip: Tandaang i-back up ang data na kailangan mo sa USB flash drive dahil ang lahat ng data sa drive na ito ay tatanggalin.Ngayon sasabihin ko sa iyo kung paano gamitin ang media ng pag-install upang muling mai-install ang Windows 10.
Hakbang 1: Ipasok ang media ng pag-install ng Windows 10 sa iyong computer, at pagkatapos ay tiyaking nakatakda ang iyong computer upang mag-boot mula sa USB drive.
Hakbang 2: Mag-click Susunod matapos kumpirmahin ang Wika na mai-install , Format ng oras at pera at Paraan ng keyboard o input .
Hakbang 3: Mag-click I-install na ngayon .
Hakbang 4: Kung mayroon kang lisensya key, pagkatapos ay ipasok ito at mag-click Susunod (kung hindi, mag-click Wala akong susi ng produkto upang laktawan ang hakbang na ito).
Hakbang 5: Suriin Tumatanggap ako ng mga tuntunin sa lisensya at pagkatapos ay mag-click Susunod .
Hakbang 6: Pumili ng isang uri ng pag-install na gusto mo at pagkatapos ay sundin ang mga tagubilin upang magpatuloy.

Pagkatapos ang iyong computer ay muling i-restart ng maraming beses sa proseso ng muling pag-install. Kaya pagkatapos gawin ang mga hakbang na ito, hindi mo lamang maaayos ang 0x8024001e error.
Karagdagang Pagbasa
Minsan kapag binuksan mo ang Windows Store, ngunit makakatanggap ka lamang ng isang error code 0x8024001e. At ito ay dahil may ilang mga problema sa Windows cache, pagkatapos ay linisin mo lamang ang Windows Store cache upang ayusin ang error na ito.
Narito ang tutorial.
Hakbang 1: Pindutin Manalo + R sabay at pasok WSRest.exe sa dialog box, pagkatapos ay mag-click OK lang .
Hakbang 2: Matapos ang window ng prompt na utos ay lumitaw at bumukas ang Store, i-restart ang iyong PC upang suriin kung naayos ang error na ito.
![3 Mga paraan upang ayusin ang Windows 10 Error sa Pag-download - 0xc1900223 [MiniTool News]](https://gov-civil-setubal.pt/img/minitool-news-center/02/3-ways-fix-windows-10-download-error-0xc1900223.png)

![Buong Gabay - Paano Makahanap ng Landas ng isang Network Drive Windows 10 [MiniTool News]](https://gov-civil-setubal.pt/img/minitool-news-center/70/full-guide-how-find-path-network-drive-windows-10.png)
![Ayusin: Hindi Magawang Mag-load ng Google Docs ng File [MiniTool News]](https://gov-civil-setubal.pt/img/minitool-news-center/34/fix-google-docs-unable-load-file.png)
![Hakbang sa Hakbang: Paano Ayusin ang Isyu ng Mga setting ng Twitch Chat [MiniTool News]](https://gov-civil-setubal.pt/img/minitool-news-center/31/step-step-guide-how-fix-twitch-chat-settings-issue.jpg)
![Realtek Equalizer Windows 10 para sa Realtek HD Sound [MiniTool News]](https://gov-civil-setubal.pt/img/minitool-news-center/81/realtek-equalizer-windows-10.png)


![Paano Ipares/Ikonekta ang isang Keyboard sa Iyong iPad? 3 Cases [Mga Tip sa MiniTool]](https://gov-civil-setubal.pt/img/news/85/how-to-pair/connect-a-keyboard-to-your-ipad-3-cases-minitool-tips-1.png)

![Paano Kumopya At I-paste Sa Mac: Mga Kapaki-pakinabang na Trick At Tip [MiniTool Tips]](https://gov-civil-setubal.pt/img/data-recovery-tips/34/how-copy-paste-mac.png)


![Paano mabawi ang Mga File na Tinanggal ng ES File Explorer sa Android? [Mga Tip sa MiniTool]](https://gov-civil-setubal.pt/img/android-file-recovery-tips/86/how-recover-files-deleted-es-file-explorer-android.jpg)
![Paano Mag-type ng Simbolo ng Copyright sa Windows at Mac? [MiniTool News]](https://gov-civil-setubal.pt/img/minitool-news-center/62/how-type-copyright-symbol-windows.jpg)



![[Nalutas] Hindi Patakbuhin ang Command Prompt bilang Administrator Windows 10 [MiniTool News]](https://gov-civil-setubal.pt/img/minitool-news-center/39/cant-run-command-prompt.png)
