Paano Ayusin ang OneDrive Sign in Error 0x8004de81 Windows 10 11?
How To Fix Onedrive Sign In Error 0x8004de81 Windows 10 11
Ang OneDrive ay isang serbisyo sa cloud ng Microsoft na nagbibigay-daan sa iyong iimbak, protektahan, at ibahagi ang iyong mga file. Minsan, maaari kang makakuha ng error code 0x8004de81 habang nagsa-sign in sa OneDrive sa iyong computer. Ano'ng mali dito? Paano ayusin ang error na ito? Sundin ang gabay na ito sa MiniTool Website upang makuha ang lahat ng mga potensyal na sanhi at solusyon ngayon.
OneDrive Error Code 0x8004de81
Ang OneDrive ay isang online na serbisyo sa cloud storage mula sa Microsoft. Binibigyang-daan ka nitong i-access, i-edit, at ibahagi ang iyong mga file mula sa lahat ng iyong device. Maaari kang magkaroon ng error code na 0x8004de81 paminsan-minsan kapag sinusubukang i-access ang iyong OneDrive account. Ang kumpletong mensahe ng error ay:
Nagkaroon ng problema sa pag-sign in sa iyo: Paumanhin, nagkaroon ng problema sa OneDrive. Pakisubukang muli pagkalipas ng ilang minuto. (Error code: 0x8004de81)
Pagkatapos ng pagsisiyasat, kami ay mga isyu sa koneksyon sa network at maling mga setting ng account ay maaaring maging responsable para sa OneDrive error code 0x8004de81.
Paano Ayusin ang OneDrive Error Code 0x8004de81 sa Windows 10/11?
Ayusin 1: Patakbuhin ang Network Troubleshooter
Sa una, siguraduhing walang problema sa iyong koneksyon sa internet. Ang Windows 10/11 ay may kasamang inbuilt na troubleshooter na nagbibigay-daan sa iyong ayusin ang mga isyu sa koneksyon sa internet. Narito kung paano ito gawin:
Hakbang 1. Buksan Mga Setting ng Windows .
Hakbang 2. Mag-navigate sa Update at Seguridad > I-troubleshoot > Mga karagdagang troubleshooter .
Hakbang 3. Mag-click sa Mga Koneksyon sa Internet at tamaan Patakbuhin ang troubleshooter .
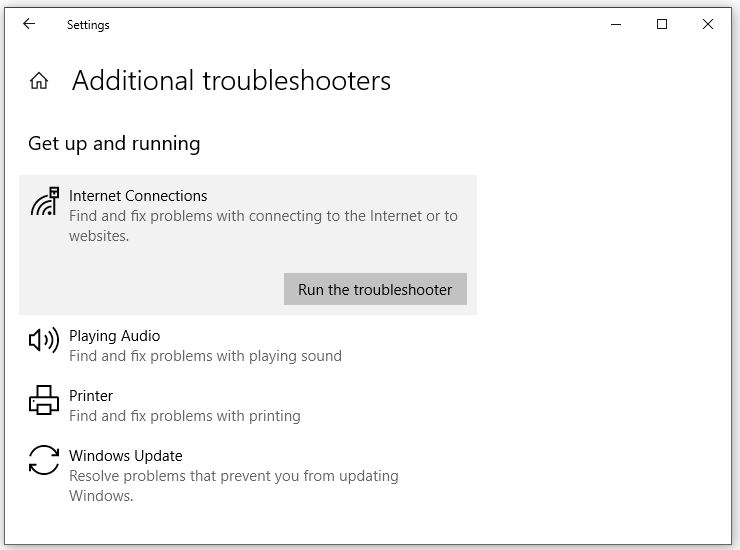
Hakbang 4. Ilapat ang mga inaalok na pag-aayos at pagkatapos ay i-reboot ang iyong system.
Ayusin 2: I-unlink at I-link muli ang OneDrive
Maraming isyu sa OneDrive tulad ng error code 0x8004de81 ang maaaring maayos sa pamamagitan ng pag-unlink at muling pag-link sa iyong computer. Sa paggawa nito, ire-refresh nito ang mga configuration ng OneDrive. Sundin ang mga hakbang:
Hakbang 1. Mag-click sa Icon ng OneDrive sa system tray.
Hakbang 2. Mag-click sa icon ng gear > tamaan Mga setting > Account > I-unlink ang PC na ito > I-unlick ang account .
Hakbang 3. Pagkatapos mag-sign out, ipasok ang mga kredensyal sa pag-log in para mag-sign in muli.
Ayusin ang 3: I-reset ang OneDrive
Ang isa pang paraan ay ang pag-reset ng OneDrive para i-refresh ang mga setting ng iyong account at pag-sync ng file. Narito kung paano ito gawin:
Hakbang 1. Pindutin ang manalo + R para buksan ang Takbo kahon.
Hakbang 2. Kopyahin at i-paste ang sumusunod na teksto at pindutin OK .
%localappdata%\Microsoft\OneDrive\onedrive.exe /reset
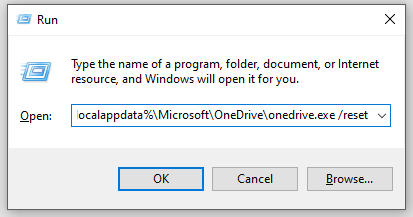
Kung nagbalik ito ng error, i-type sa halip ang command sa ibaba at pindutin Pumasok :
%programfiles(x86)%\Microsoft OneDrive\onedrive.exe /reset
Ayusin 4: I-reset ang Iyong Network
Ang pag-reset ng iyong koneksyon sa network ay epektibo rin. Narito kung paano ito gawin:
Hakbang 1. I-type cmd sa search bar upang mahanap Command Prompt at i-right-click ito upang pumili Patakbuhin bilang administrator .
Hakbang 2. Sa command window, patakbuhin ang mga sumusunod na command nang isa-isa at pindutin Pumasok pagkatapos ng bawat isa sa kanila.
ipconfig /flushdns
ipconfig /registerdns
ipconfig /release
ipconfig /renew
netsh winsock reset
Ayusin 5: I-install muli ang OneDrive
Kung wala sa mga solusyon ang makakatulong sa iyo na alisin ang OneDrive error code 0x8004de81. Ang huling paraan ay muling i-install ang OneDrive. Narito kung paano ito gawin:
Hakbang 1. Pindutin ang manalo + R para buksan ang Takbo kahon.
Hakbang 2. I-type appwiz.cpl at tamaan Pumasok buksan Mga Tampok at Programa .
Hakbang 3. Ngayon, maaari mong tingnan ang lahat ng mga program na naka-install sa iyong computer. Hanapin OneDrive > i-right click dito para pumili I-uninstall > kumpirmahin ang pagkilos na ito > sundin ang mga tagubilin sa screen upang makumpleto ang proseso.
Hakbang 4. I-restart ang iyong computer.
Hakbang 5. Pumunta sa Opisyal na website ng OneDrive upang i-download at i-install ang program na ito.
Mungkahi: I-back up ang Iyong Data gamit ang Isa pang Handy Tool – MiniTool ShadowMaker
Bilang karagdagan sa OneDrive, maaari mong ilipat ang iyong mga file sa pamamagitan ng isa pang madaling gamiting tool na tinatawag na MiniTool ShadowMaker. Libre ito PC backup software nagbibigay-daan sa iyong protektahan ang iyong data sa pamamagitan ng pag-back up o pag-sync ng iyong mga file sa lokal. Available ito sa Windows 11/10/8.1/8/7. Gayundin, sinusuportahan nito pag-clone ng HDD sa SSD o paglipat ng Windows sa isa pang drive para sa mas mahusay na pagganap ng system.
Ngayon, hayaan mong ipakita ko sa iyo kung paano gumawa ng backup ng file gamit ang tool na ito:
Hakbang 1. Ilunsad ang MiniTool ShadowMaker para tamasahin ang serbisyo nito nang libre.
MiniTool ShadowMaker Trial I-click upang I-download 100% Malinis at Ligtas
Hakbang 2. Mag-navigate sa Backup pahina > PINAGMULAN > Mga Folder at File upang suriin ang mga file na gusto mong i-back up.
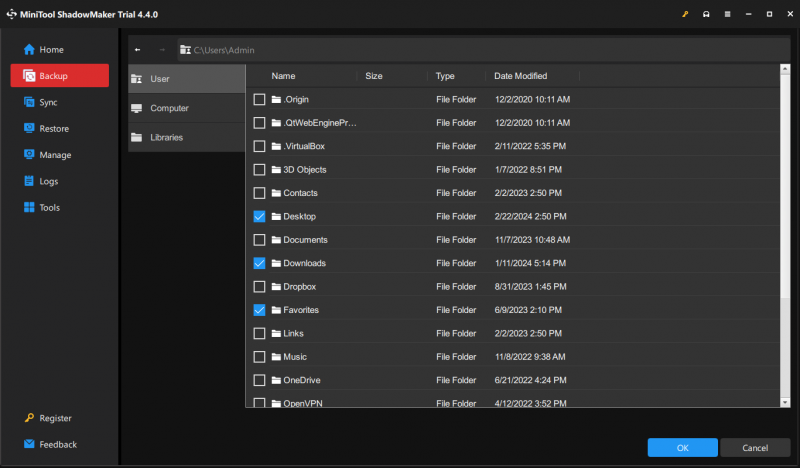
Hakbang 3. Upang pumili ng landas ng imbakan para sa backup na file ng imahe, pumunta sa DESTINATION .
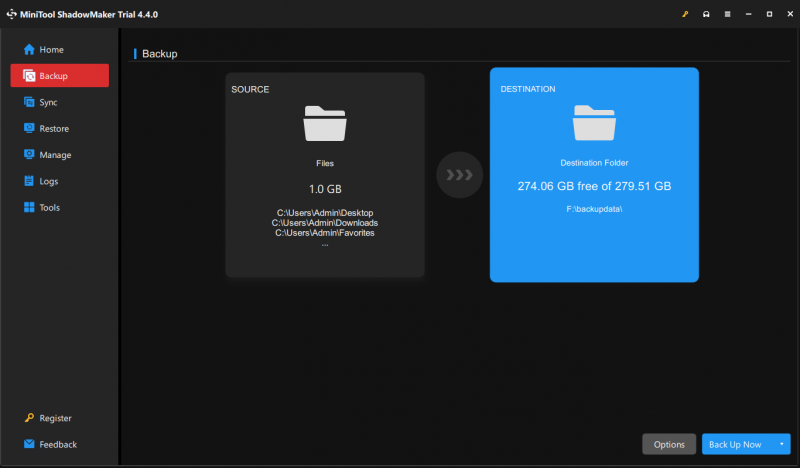
Hakbang 4. Mag-click sa I-back Up Ngayon upang simulan ang proseso sa walang oras.
Mga Pangwakas na Salita
Ipinapakita sa iyo ng post na ito kung paano mapupuksa ang OneDrive error code 0x8004de81 sa 5 paraan at nagpapakilala ng isa pang freeware – MiniTool ShadowMaker para panatilihing ligtas ang iyong data. Sana ay makinabang ka sa nilalaman sa itaas.



![[Buong Tutorial] Madaling Ilipat ang Boot Partition sa Bagong Drive](https://gov-civil-setubal.pt/img/partition-disk/CB/full-tutorial-move-boot-partition-to-a-new-drive-easily-1.jpg)
![Paano Tanggalin ang Reddit Account? Narito ang isang Simpleng Paraan! [Mga Tip sa MiniTool]](https://gov-civil-setubal.pt/img/news/B7/how-to-delete-reddit-account-here-is-a-simple-way-minitool-tips-1.png)





![Mga simpleng Pag-aayos para sa Error Code 0x80072EFD - Isyu sa Tindahan ng Windows 10 [MiniTool News]](https://gov-civil-setubal.pt/img/minitool-news-center/16/simple-fixes-error-code-0x80072efd-windows-10-store-issue.png)

![Hindi gumagana ang Pagbabahagi ng File 10 ng Windows? Subukan ang 5 Mga Paraan Ngayon! [Mga Tip sa MiniTool]](https://gov-civil-setubal.pt/img/backup-tips/78/windows-10-file-sharing-not-working.jpg)
![Ano ang Membrane Keyboard at Paano Makilala Ito mula sa Mekanikal [MiniTool Wiki]](https://gov-civil-setubal.pt/img/minitool-wiki-library/39/what-is-membrane-keyboard-how-distinguish-it-from-mechanical.jpg)



![Nalutas: Ang Pag-ayos ng Startup Hindi Maayos ang Awtomatikong Computer na Ito [Mga Tip sa MiniTool]](https://gov-civil-setubal.pt/img/backup-tips/32/solved-startup-repair-cannot-repair-this-computer-automatically.png)
![[Nalutas!] Nag-freeze ang Windows 10 Bagong Folder ng File Explorer? [MiniTool News]](https://gov-civil-setubal.pt/img/minitool-news-center/83/windows-10-new-folder-freezes-file-explorer.png)
![Paano Tanggalin ang Mga labi ng Na-uninstall na Software? Subukan ang Mga Paraan na Ito! [MiniTool News]](https://gov-civil-setubal.pt/img/minitool-news-center/02/how-remove-remnants-uninstalled-software.jpg)