4 Mga Kapaki-pakinabang na Solusyon upang Ayusin ang 'Tab Key Hindi Gumagawa' sa Windows [MiniTool News]
4 Useful Solutions Fix Tab Key Not Working Windows
Buod:
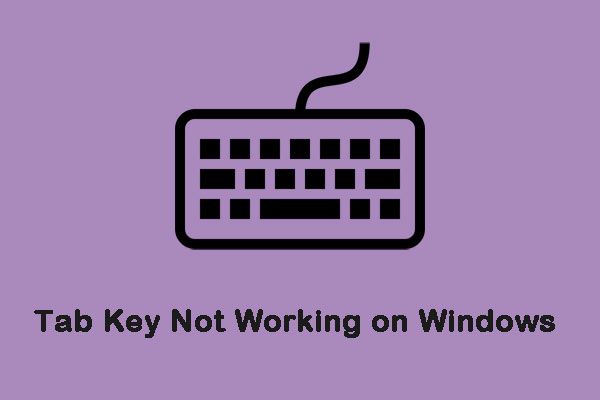
Ang Windows ay isa sa pinakatanyag na operating system, at milyun-milyong tao ang madalas na gumagamit nito sa kanilang mga computer. Gayunpaman, kamakailan lamang, ang ilang mga ulat ay nagsabi na ang Tab key ay hindi gumagana sa Windows. Mag-click sa post na ito mula sa MiniTool upang makuha ang mga solusyon.
Ano ang Pinipigilan ang Tab Key mula sa Paggawa sa Windows?
Inimbestigahan namin ang mga dahilan para sa Tab key na hindi gumagana sa Windows at ang mga kadahilanang iyon ay nakalista sa ibaba.
TeamViewer: Ito ay isang application para sa malayuang pag-access sa isa pang computer sa pamamagitan ng iyong computer at malawakang ginagamit ng maraming tao. Kung ang sesyon ng TeamViewer ay isinasagawa kahit na walang remote na session ang aktibo, magiging sanhi ng hindi gumana ang Tab key sa Windows.
Pangunahing Isyu: Sa ilang mga kaso, ang problema ay hindi sa software, ngunit sa keyboard. Maaaring hindi gumana ang keyboard o maaaring masira ang Tab key.
Ngayong mayroon kang pangunahing kaalaman sa mga dahilan ng problema, magpapatuloy kaming maghanap ng mga solusyon. Tiyakin na ang solusyon ay ipinatupad sa eksaktong pagkakasunud-sunod na ibinigay upang maiwasan ang mga salungatan.
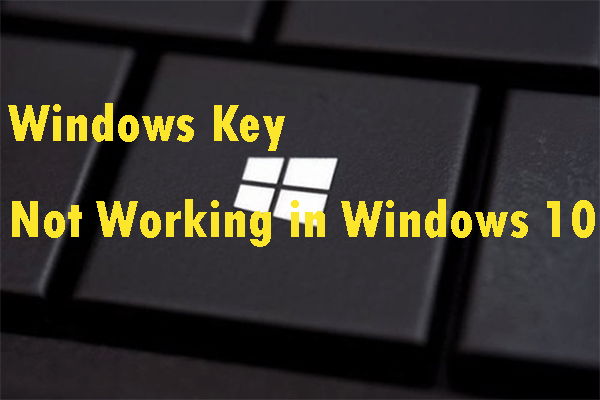 Mga Kapaki-pakinabang na Paraan upang Ayusin ang Windows Key na Hindi Gumagawa sa Windows 10
Mga Kapaki-pakinabang na Paraan upang Ayusin ang Windows Key na Hindi Gumagawa sa Windows 10 Kung nais mong ayusin ang Windows key na hindi gumagana sa Windows 10, ang post na ito ang kailangan mo. Magbibigay ito sa iyo ng maraming mga kapaki-pakinabang na pamamaraan upang magawa ang gawaing ito.
Magbasa Nang Higit PaPaano Ayusin ang 'Tab Key Not Working' sa Windows
Susunod, ipakikilala namin ang ilang mga kapaki-pakinabang na solusyon upang ayusin ang 'Tab key na hindi gumagana' sa Windows.
Solusyon 1: Pisikal na Pag-ayos ng Keyboard
Kung mayroon kang isang lumang keyboard ng paaralan na maaaring alisin, maaari mo itong i-disassemble at gumamit ng alkohol upang linisin ito. Ang susi ay maaaring masira sa ibaba at hindi maayos. Sa kasong ito, dapat mong alisin ang isa pang key (kung mayroon ito) mula sa sirang board at i-click ito sa lugar.
Tip: Kapag binuksan mo ang keyboard, siguraduhing magbayad ng pansin sa mga turnilyo. Bilang karagdagan, dapat mong ihanda nang maaga ang malinis na alak, mga cotton buds, at malambot na tela.Solusyon 2: Suriin kung Pinsala
Ang keyboard na iyong ginagamit ay maaaring nasira. Kaya sa hakbang na ito susuriin namin kung ang problema ay nauugnay sa software o hardware. Maaari mong sundin ang mga hakbang sa ibaba:
Hakbang 1: pindutin ang Windows + S mga susi nang sabay upang buksan ang Maghanap icon Pagkatapos mag-type Notepad at piliin ang unang pagpipilian upang buksan ito.
Hakbang 2: I-click ang walang laman na puwang upang mai-type.
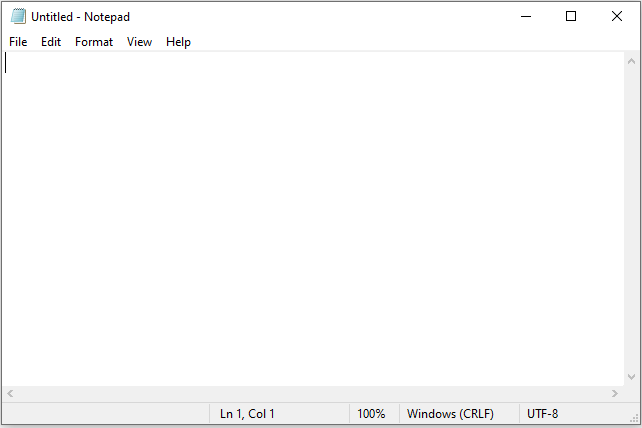
Hakbang 3: Pagkatapos ay pindutin nang matagal Lahat ng bagay at pindutin ang 0,0,9 mga susi sa numerong keypad sa iyong keyboard.
Kung ang pointer ay lumaktaw ng ilang puwang sa notepad na nangangahulugang tumatakbo ang pagpapaandar ng Tab at ang problema ay kaugnay sa hardware. Kung hindi, ang isyu ay dapat na nauugnay sa software.
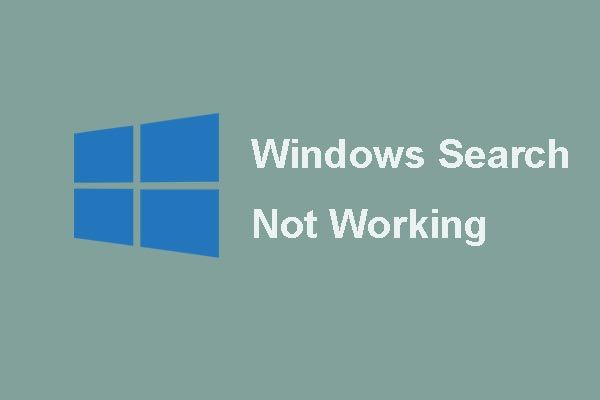 Narito ang 6 Mga Maaasahang Solusyon sa Paghahanap sa Windows na Hindi Gumagana!
Narito ang 6 Mga Maaasahang Solusyon sa Paghahanap sa Windows na Hindi Gumagana! Naguguluhan ka ba sa isyu na hindi gumagana ang Paghahanap sa Windows? Subukan ang 6 maaasahang solusyon na ito upang ayusin ang problema sa Paghahanap sa Windows.
Magbasa Nang Higit PaSolusyon 3: Isara ang TeamViewer
Kung ang TeamViewer ay aktibo sa background, magiging sanhi ito ng Tab key na hindi gumana sa Windows. Kaya, ang solusyon na ito ay upang isara ang TeamViewer.
Hakbang 1: Buksan ang Task manager sa pamamagitan ng pagpindot sa Ctrl + Shift + Esc keys sabay-sabay.
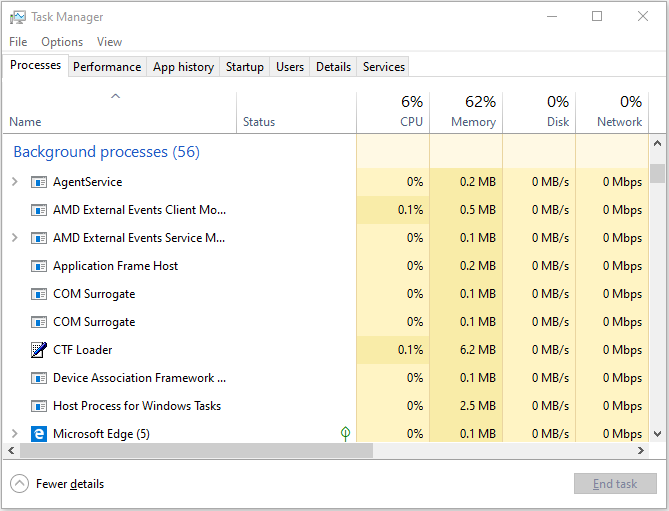
Hakbang 2: Mag-click TeamViewer at piliin ang Tapusin ang Gawain pindutan
Pagkatapos ay maaari mong pindutin ang Tab key sa iyong keyboard at suriin kung mananatili ang isyu.
Solusyon 4: I-restart ang Computer
Sa ilang mga kaso, ang pag-restart ng computer ay kapaki-pakinabang para sa pag-andar ng Tab na ibalik. Narito ang mga hakbang upang ma-restart ang iyong computer.
Hakbang 1: pindutin ang Ctrl + Shift + Esc mga susi nang sabay upang buksan Task manager .
Hakbang 2: Mag-navigate sa Magsimula tab at piliin TeamViewer .
Hakbang 3: Huwag paganahin ito mula sa paglulunsad sa pagsisimula sa pamamagitan ng pag-click sa Huwag paganahin pindutan
Hakbang 4: I-restart ang iyong computer at hintaying makumpleto ang proseso ng pag-restart.
Pagkatapos suriin upang makita kung ang Tab key na hindi gumagana sa isyu ng Windows ay mayroon pa rin.
Pangwakas na Salita
Iyon lang ang lahat ng impormasyon sa kung paano ayusin ang 'Tab key na hindi gumagana' sa Windows. Kapag nakatagpo ka ng gayong problema, huwag magalit. Inaasahan namin na nalutas ng isa sa mga solusyon sa itaas ang iyong problema.
![Naayos: Maghintay ng Ilang Segundo at Subukang Gupitin o Kopyahin Muli sa Excel [MiniTool News]](https://gov-civil-setubal.pt/img/minitool-news-center/97/fixed-wait-few-seconds.jpg)
![Nalutas - Paano Huwag Paganahin o Alisin ang OneDrive sa Windows 10 [Mga Tip sa MiniTool]](https://gov-civil-setubal.pt/img/backup-tips/92/solved-how-disable.jpg)
![Kung Nakakuha Ka ng Windows Error Recovery Screen sa Windows 7, Ayusin Ito! [Mga Tip sa MiniTool]](https://gov-civil-setubal.pt/img/backup-tips/11/if-you-get-windows-error-recovery-screen-windows-7.jpg)






![(Realtek) Ethernet Controller Driver Windows 10 Mag-download / Mag-update [MiniTool News]](https://gov-civil-setubal.pt/img/minitool-news-center/79/ethernet-controller-driver-windows-10-download-update.png)

![10 Mga Prompt na Trick na Command na Dapat Malaman ng Bawat Gumagamit ng Windows [Mga Tip sa MiniTool]](https://gov-civil-setubal.pt/img/disk-partition-tips/03/10-command-prompt-tricks-that-every-windows-user-should-know.png)
![Nakapirming! Naiugnay na ang PSN sa Isa pang Mga Larong Epiko [MiniTool News]](https://gov-civil-setubal.pt/img/minitool-news-center/43/fixed-psn-already-been-associated-with-another-epic-games.png)





![Paano Ayusin ang Pagkabigo sa Media na Nabigo sa Startup ng Windows [Mga Tip sa MiniTool]](https://gov-civil-setubal.pt/img/backup-tips/66/how-fix-checking-media-fail-windows-startup.png)
![6 Mga Kapaki-pakinabang na Paraan upang Malutas ang Entry Point na Hindi Natagpuan Error [Mga Tip sa MiniTool]](https://gov-civil-setubal.pt/img/backup-tips/25/6-useful-methods-solve-entry-point-not-found-error.png)