External Hard Drive vs Cloud Storage: Alin ang Pipiliin
External Hard Drive Vs Cloud Storage Which One To Choose
Pagdating sa pagtaas ng espasyo sa storage ng computer, mahirap para sa mga user na magpasya kung pipili ng external hard drive o cloud storage. Ang post na ito mula sa MiniTool nakatutok sa panlabas na hard drive kumpara sa cloud storage .Sa dumaraming digital at mobile na mundo, ang cloud storage ay mahalaga. Ang mga panlabas na hard drive ay mayroon pa ring papel na ginagampanan kapag kailangan mong gumawa, mag-access, at mamahala ng nilalaman sa bahay, sa opisina, o sa iba pang mga lugar. Magbibigay ang gabay na ito ng mga detalye tungkol sa external hard drive vs cloud storage.
Pangkalahatang-ideya ng External Hard Drive at Cloud Storage
Panlabas na Hard Drive
Ang panlabas na hard drive ay direktang kumokonekta sa iyong computer at hindi nangangailangan ng koneksyon sa Internet. May mga umiikot na hard drive (HDD) at solid-state drive (SSD), na nagbibigay ng mas mabilis na access sa iyong data. Maaari silang kasing liit ng thumb drive o kasing laki ng server.
Tingnan din ang:
- Panlabas na HDD kumpara sa Portable HDD: Hanapin ang Pagkakaiba sa Pagitan Nila
- Internal vs External HDD: Bilis, Pagkakaaasahan, at Gastos
Cloud Storage
Gumagamit din ang cloud storage ng pisikal na data storage, ngunit ang iyong content ay naka-store sa mga server na pinamamahalaan ng cloud storage provider. Maa-access mo ang iyong content gamit ang isang app, desktop client, o web browser.
Panlabas na Hard Drive kumpara sa Cloud Storage
Tingnan natin ang external hard drive vs cloud storage mula sa 4 na aspeto – accessibility, kaligtasan, sync function, at presyo.
Accessibility
Ang unang aspeto ng cloud storage vs external hard disk drive ay accessibility.
Kung gusto mong maglipat ng content mula sa mobile device patungo sa external hard drive, kailangan mong ikonekta ang iyong telepono sa iyong computer at ang iyong computer sa iyong hard drive. Nangangailangan ito ng maraming wire, at hindi ka madaling makapag-set up ng backup.
Ang cloud storage ay mas maginhawa. Upang maglipat ng mga file papunta at mula sa cloud, ang kailangan mo lang ay isang koneksyon sa Internet. Kung gusto mong maglipat ng mga file tulad ng mga larawan mula sa iyong smartphone o tablet, maaari kang mag-stream kahit saan basta't mayroon kang mobile data na hindi mo na kailangan ng Wi-Fi.
Kaligtasan
Tulad ng para sa cloud storage vs hard disk drive, ang kaligtasan ay isang mahalagang bahagi para sa maraming mga gumagamit.
Kapag gumagamit ng panlabas na drive, maaari mong isipin na ito ay napakaligtas. Gayunpaman, maraming mga tao ang tila nakaligtaan ito - habang ang isang hard drive warranty ay papalitan ang iyong hard drive, hindi nito ibabalik ang mga nawalang file. Bukod, kung nawala o nasira ang iyong device, maaari kang mawalan ng data.
Sa mga nakalipas na taon, ang mga cloud storage application ay nag-deploy ng mga advanced na pamantayan sa pag-encrypt (kabilang ang two-factor authentication at 256-bit AES encryption) upang matiyak na palaging ligtas ang iyong data. Sa kabila ng mga hakbang sa seguridad na ipinatupad ng mga cloud service provider, palaging may panganib ng pagtagas ng data o hindi awtorisadong pag-access.
Pag-andar ng pag-sync
Sa pagsasalita tungkol sa panlabas na hard drive kumpara sa cloud storage, ang pag-andar ng pag-sync ay nagkakahalaga ng pagbanggit.
Sa karamihan ng mga kaso, hinihiling sa iyo ng mga external na drive na manual na magdagdag o mag-alis ng mga folder at file upang panatilihing na-update ang mga ito. Kung gumagamit ka ng isang file mula sa isang panlabas na hard drive, ito ay mag-a-update na may mga pagbabago. Gayunpaman, kung gagawa ka ng mga pagbabago nang hindi nakakonekta ang panlabas na hard drive, maaari lamang ma-update ang mga file sa susunod na ikonekta mo ito sa device.
Ang pag-synchronize ng file ay isa sa mga tampok na tumutukoy sa mga serbisyo ng cloud storage, dahil pinapanatili nito ang anumang mga pagbabagong gagawin mo sa isang file o folder na naka-synchronize at na-update sa iyong account.
Presyo
Ang huling aspeto ng external hard drive vs cloud storage ay presyo.
Ang mga panlabas na hard drive ay karaniwang may isang gastos lamang: isang pagbabayad sa oras ng pagbili. Hindi mo kailangang mag-subscribe dito, kaya nakakatipid ito ng pera sa katagalan. Gayunpaman, maaaring mukhang mataas ang upfront cost, lalo na kung kailangan mo ng maraming espasyo.
Ang pangunahing salik na nakakaapekto sa gastos ng isang cloud storage subscription o external hard drive ay kung gaano karaming storage capacity ang kailangan mo. Para sa karamihan ng mga tao, ang mga libreng plano ng cloud storage provider ay hindi magkakaroon ng sapat na espasyo, dahil nag-aalok lang sila ng average na 5 hanggang 10GB. Gayunpaman, maraming mga planong mababa ang presyo ay nag-aalok saanman mula sa ilang daan hanggang 2TB ng imbakan ng data sa abot-kayang presyo.
Paano Mag-imbak ng Mga File sa isang External Hard Drive o Cloud Storage
Paano Mag-imbak/Mag-back up ng mga File sa isang External Hard Drive
Para mag-imbak o mag-back up ng mga file sa isang external na hard drive, inirerekomendang gamitin ang PC backup software – MiniTool ShadowMaker. Maaaring matugunan ng programang ito ang iyong maraming iba't ibang pangangailangan - i-back up ang mga file , back up system , i-sync ang mga file, atbp. Ngayon, libreng i-install ang MiniTool ShadowMaker sa iyong Windows 11/10 PC.
MiniTool ShadowMaker Trial I-click upang I-download 100% Malinis at Ligtas
1. Ikonekta ang isang panlabas na drive sa iyong PC. Ilunsad ang MiniTool ShadowMaker at pagkatapos ay i-click Panatilihin ang Pagsubok .
2. Sa Backup bintana, pumunta sa PINAGMULAN > Mga Folder at File . Piliin ang mga file na gusto mong ilipat sa panlabas na hard drive.
3. Pumunta sa DESTINATION at pumili ng isang panlabas na drive upang mag-imbak ng mga file.
4. I-click I-back Up Ngayon upang patakbuhin ang gawain sa pag-backup ng file.
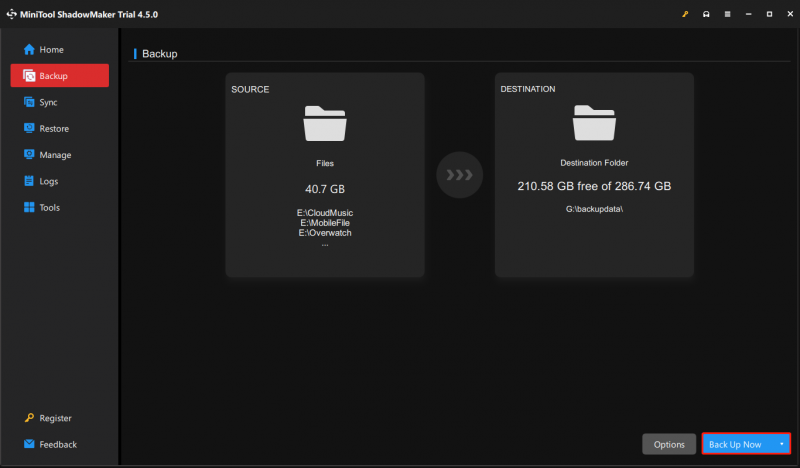
Paano Mag-imbak ng Mga File sa Cloud Storage
Kung gusto mong mag-imbak ng mga file sa cloud storage, may ilang karaniwang cloud storage para sa iyo – Google Drive, OneDrive, Dropbox, atbp. Dito, kinuha namin ang OneDrive bilang isang halimbawa.
1. I-click ang OneDrive icon sa iyong taskbar at i-click ang Tulong at Mga Setting icon.
2. Pumunta sa Account > Pumili ng mga folder .
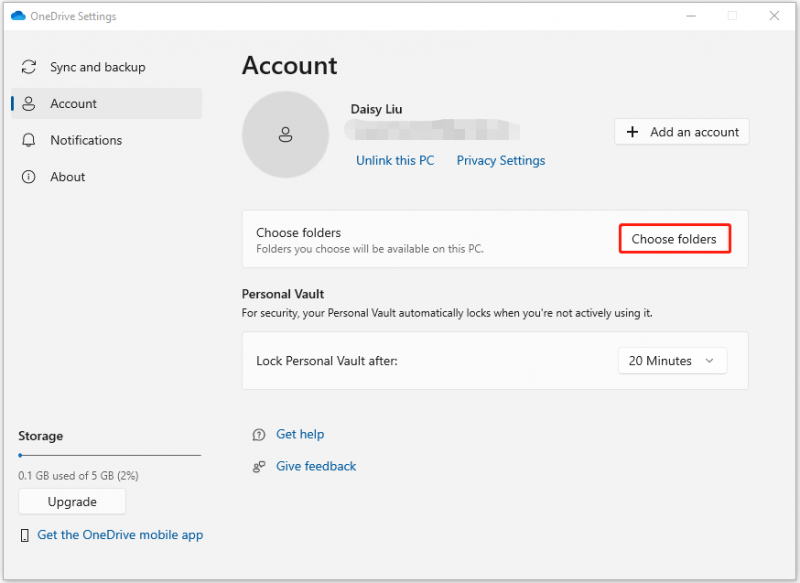
3. Pagkatapos, maaari mong piliin ang mga folder na gusto mong i-sync at i-click OK .
Bottom Line
Tinatalakay ng post na ito ang panlabas na hard drive kumpara sa cloud storage mula sa maraming aspeto. Maaari kang pumili ng tamang storage space batay sa iyong sitwasyon. Kung nakakaranas ka ng anumang kahirapan habang gumagamit ng MiniTool software, mangyaring makipag-ugnayan sa amin sa pamamagitan ng pagpapadala ng email sa [email protektado] . Tutulungan ka naming ayusin ang mga ito sa lalong madaling panahon.

![Ano ang Dual Channel RAM? Narito ang Kumpletong Gabay [MiniTool Wiki]](https://gov-civil-setubal.pt/img/minitool-wiki-library/11/what-is-dual-channel-ram.jpg)



![Naresolba - Paano Mag-convert ng MKV sa DVD nang Libre [Mga Tip sa MiniTool]](https://gov-civil-setubal.pt/img/video-converter/07/solved-how-convert-mkv-dvd.png)
![Paano Buksan ang Registry Editor (Regedit) Windows 10 (5 Mga Paraan) [MiniTool News]](https://gov-civil-setubal.pt/img/minitool-news-center/46/how-open-registry-editor-windows-10.jpg)








![Hindi Maayos ng SFC Scannow ang Mga File pagkatapos ng Hulyo 9 Mga Update [MiniTool News]](https://gov-civil-setubal.pt/img/minitool-news-center/01/sfc-scannow-can-t-fix-files-after-july-9-updates.jpg)
![Ano ang Ibig Sabihin ng Hindi Malulugod na Sektor at Paano Ito Maayos [MiniTool Wiki]](https://gov-civil-setubal.pt/img/minitool-wiki-library/91/what-does-uncorrectable-sector-count-mean-how-fix-it.jpg)


![Paano Ayusin ang Error na 'Na-crash ang Driver ng Video at Na-reset' ba? [MiniTool News]](https://gov-civil-setubal.pt/img/minitool-news-center/84/how-fix-video-driver-crashed.png)