Hindi Gumagana ang EA App? 4 Epektibong Pag-aayos para Malutas Ito Ngayon!
Ea App Not Working 4 Effective Fixes To Resolve It Now
Bilang isang sikat na platform ng paglalaro, maaaring makatagpo ang mga user ng mga isyu tulad ng hindi gumagana ng EA app. Ipagpalagay na naranasan mo rin ang problemang ito kapag inilunsad ang application. Huwag mag-alala at MiniTool gagabayan ka sa mga hakbang upang ayusin ang EA app na hindi gumagana sa 4 na karaniwang solusyon.
Ang platform ng paglalaro na binuo ng Electronic Arts, na kilala bilang EA Play, ay pinalitan ang parehong EA Access at Origin. Ang platform na ito ay nagbibigay-daan sa mga user na bumili at ma-access ang lahat ng mga laro sa Electronic Arts, habang nag-aalok din ng mga karagdagang diskwento at reward. Para sa mga indibidwal na masugid na mahilig sa mga larong Electronic Arts, ang EA App ang nagsisilbing pangunahing pagpipilian. Ngunit minsan ay tatanggihan ng programa na ilunsad, na pumipigil sa iyo sa paglalaro.
Bakit Hindi Gumagana ang EA App
Maaaring may iba't ibang salik na nag-aambag sa malfunction ng EA app:
- Koneksyon sa network : Ang mahinang koneksyon sa network ay ang pinakakaraniwang salarin sa likod ng hindi paglulunsad ng EA App.
- Lumang bersyon ng app : Ang mga lumang bersyon ng software ay maaaring magdulot ng mga isyu sa compatibility, na nakakaapekto sa pagganap nito.
- Sirang mga cache file : Korapsyon ng cache file ay magreresulta sa kawalan ng kakayahan ng application na mahanap ang tamang file sa pagsisimula, na humahantong sa pagkabigo sa pagsisimula.
- Mga salungatan sa iba pang mga programa : Minsan, maaaring hindi gumana nang maayos ang app kapag tumatakbo ang ibang mga program sa iyong device dahil sa hindi pagkakatugma sa pagitan ng isa't isa.
- Mga hindi tugmang pag-update ng system : Tiyaking na-update ang Windows sa pinakabagong bersyon upang maiwasan ang mga isyu sa hindi pagkakatugma sa hindi sapat na mga bersyon at application ng Windows.
- Mga paghihigpit sa firewall : Ang EA application ay maaaring ma-blacklist ng firewall , at kapag sinimulan mo ang application, maaaring harangan ito ng firewall.
Paano Ayusin ang EA App na Hindi Naglulunsad
Kung makatagpo ka ng isyu na huminto sa paggana ang EA application, subukan ang mga pag-aayos sa ibaba.
Rekomendasyon: I-back up ang Iyong Data
Bago sumabak sa mga paraan upang ayusin ang isyu sa hindi gumaganang EA app, ipinapayong proactive na pangalagaan ang iyong data. Gumamit ng maaasahang Windows backup software, gaya ng MiniTool ShadowMaker , upang mahusay na i-back up ang iyong mga file at tiyakin ang seguridad ng iyong data sa device.
MiniTool ShadowMaker Trial I-click upang I-download 100% Malinis at Ligtas
Workaround 1: I-clear ang Cache
Ang mga cache file ay mga pansamantalang file na ginagawa ng app upang mapabilis ang pag-access sa mga madalas na ginagamit na data, tulad ng mga detalye sa pag-log in at hindi na-save na data. Ang mga file na ito ay nagbibigay-daan sa mga application na makakuha ng data nang mas epektibo kaysa sa mula sa server. Minsan, maaaring masira ang mga cache file, na humahantong sa mga isyu gaya ng hindi gumagana ang EA app. Samakatuwid, sundin ang mga hakbang upang i-clear ang cache ng EA app:
Tandaan: Dapat mong isara ang EA app at tiyaking hindi ito gagana sa background. Pindutin Ctrl + Paglipat + Esc para buksan ang Task Manager, i-right click EA at Serbisyo sa Background ng EA , at pagkatapos ay pumili Tapusin ang Gawain ayon sa pagkakabanggit.Hakbang 1: Pindutin ang manalo + R magkasama upang buksan ang Run command line, i-type %localappdata% sa kahon at pindutin Pumasok .
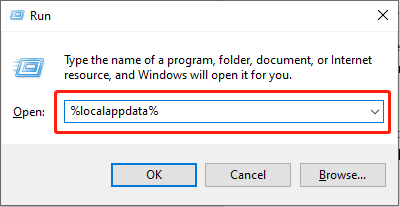
Hakbang 2: Sa pop-up window, hanapin ang EADesktop at Electronic Arts folder, i-right-click ang mga ito at piliin Tanggalin .
Workaround 2: Pagpapahintulot sa EA App sa pamamagitan ng Firewall
Ang mga firewall ay mga hakbang sa seguridad na kung minsan ay maaaring magkamali sa pag-block ng mga lehitimong application tulad ng EA app mula sa pag-access sa internet. Maaaring malutas ng pagdaragdag ng EA app bilang isang pinapayagang application sa iyong mga setting ng firewall ang isyung ito. Tingnan natin kung paano:
Hakbang 1: Uri Windows Defender Firewall sa Windows Search bar at pindutin ang Pumasok .
Hakbang 2: Piliin Payagan ang isang app o feature sa pamamagitan ng Windows Defender Firewall sa kaliwang panel.
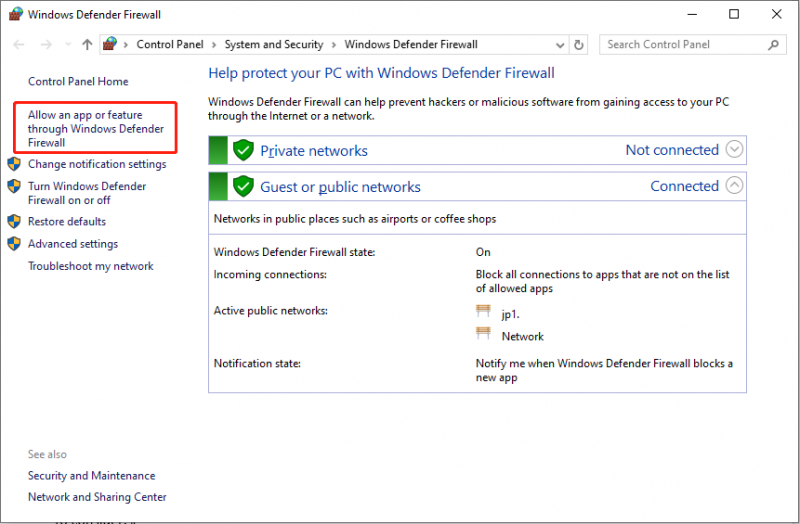
Hakbang 3: Hanapin ang EA App sa listahan at tiyaking may marka ang mga kahon nito. Kung wala ito, i-click ang Baguhin ang mga setting pindutan at piliin Payagan ang isa pang app… upang isama ito. Susunod, i-click OK upang i-save ang pagbabago.
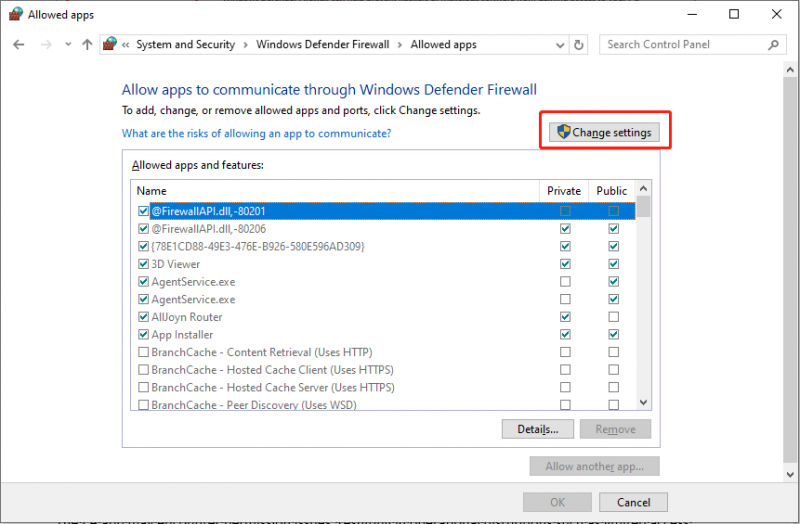
Ilunsad muli ang EA app at tingnan kung naresolba ang isyu.
Workaround 3: Paglulunsad ng EA App bilang Administrator
Maaaring makatagpo ang EA app ng mga isyu sa pahintulot, na magreresulta sa mga pagkaantala sa pagpapatakbo gaya ng limitadong pag-access sa mga file ng system o mga kakayahan sa network. Ang pagtataas sa mga pribilehiyo ng EA app sa pamamagitan ng pagpapatakbo nito bilang isang administrator ay maaaring malutas ang isyu. Ang simpleng pagkilos na ito ay madalas na nireresolba ang mga isyu sa paglulunsad, at sundin lamang:
Hakbang 1: I-right-click ang EA icon ng app sa iyong desktop at pagkatapos ay mag-navigate sa Mga Katangian > Buksan ang Lokasyon ng File .
Hakbang 2: Sa sumusunod na interface, hanapin at i-right-click EADesktop.exe , at piliin Tumakbo bilang isang administrator .
Workaround 4: I-enable ang Unicode UTF-8 Language Support
Ang paggamit ng Unicode UTF-8 para sa mga wika sa Windows ay nagbibigay-daan sa iyong operating system at mga application na magpakita ng mga character mula sa iba't ibang wika nang tumpak. Iniulat ng ilang user na ang pag-on sa opsyong ito ay nalutas ang mga isyu sa kanilang EA App, posibleng dahil ang EA app ay may kasamang built-in na suporta para sa mga internasyonal na wika na maaaring hindi suportado ng OS.
Hakbang 1: Pindutin ang manalo + R para buksan ang Run dialog box, i-type intl.cpl at pindutin Pumasok .
Hakbang 2: Sa window ng Rehiyon, piliin ang Administrative tab at i-click ang Baguhin ang lokal na sistema… sa ilalim ng Language for Unicode program.
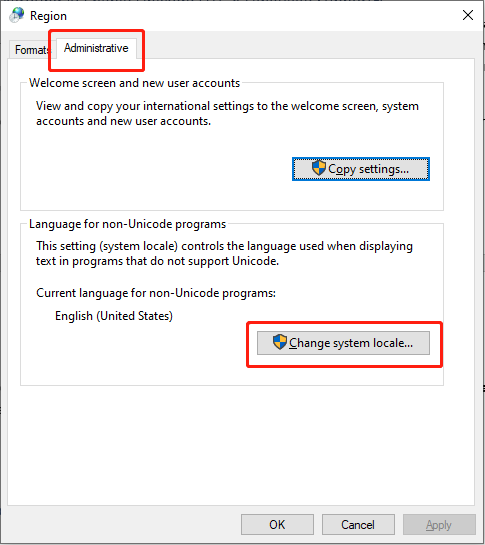
Hakbang 3: Lagyan ng check ang kahon sa tabi Beta: Gamitin ang Unicode UTF-8 para sa Worldwide Language Support at i-click OK .
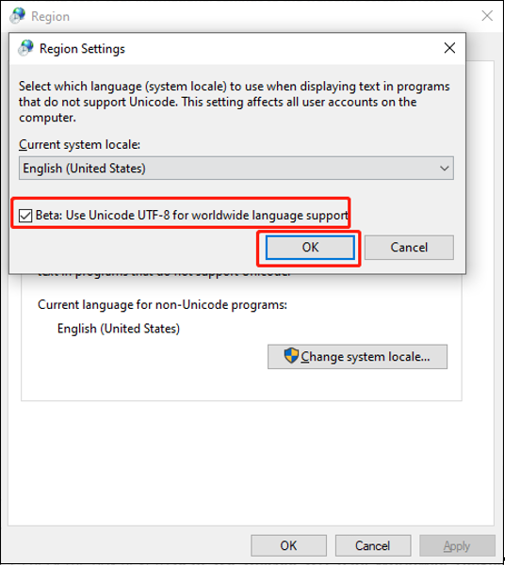
I-restart ang iyong computer at subukang ilunsad ang EA app.
I-recover ang Iyong Mga File kung Nawala ang mga Ito nang Hindi Inaasahan
Maaaring maisagawa ang pagpapanumbalik ng data kung may available na backup na file. Sa kawalan ng magagamit na mga backup, maaari kang gumamit MiniTool Power Data Recovery , isang propesyonal na solusyon sa pagbawi ng data. Pinapadali ng software na ito ang pagbawi ng iba't ibang uri ng file mula sa magkakaibang mga device sa storage ng data. Bukod dito, ang matagumpay na pagbawi ay nakasalalay sa orihinal na data na hindi na-overwrite. Kailangan mong iligtas kaagad ang iyong nawalang data upang maiwasang mawala ang mga ito nang tuluyan.
Libre ang MiniTool Power Data Recovery I-click upang I-download 100% Malinis at Ligtas
Hatol
Pagkatapos basahin ang post na ito, dapat mong malaman kung paano ayusin ang EA app na hindi gumagana ang isyu sa pamamagitan ng pagsunod sa mga nabanggit na hakbang. Maligayang paglalaro!












![Paano Mag-recover ng Data Mula sa Xbox One Hard Drive (Mga Kapaki-pakinabang na Tip) [Mga Tip sa MiniTool]](https://gov-civil-setubal.pt/img/data-recovery-tips/48/how-recover-data-from-xbox-one-hard-drive.png)


![Sophos VS Avast: Alin ang Mas Mabuti? Tingnan ang isang Paghahambing Ngayon! [Mga Tip sa MiniTool]](https://gov-civil-setubal.pt/img/backup-tips/45/sophos-vs-avast-which-is-better.png)

![Narito Ang Pinakamahusay na WD Smartware Alternative para sa Windows 10 [Mga Tip sa MiniTool]](https://gov-civil-setubal.pt/img/backup-tips/83/here-is-best-wd-smartware-alternative.jpg)

![Realtek HD Audio Driver Download / Update / Uninstall / Troubleshoot [MiniTool News]](https://gov-civil-setubal.pt/img/minitool-news-center/37/realtek-hd-audio-driver-download-update-uninstall-troubleshoot.png)