Paano i-factory reset ang Lenovo Laptop gamit ang OneKey Recovery
How To Factory Reset Lenovo Laptop With Onekey Recovery
May OneKey Recovery ba ang iyong Lenovo? Alam mo ba kung paano patakbuhin ang Lenovo OneKey Recovery at kung paano isagawa ang pag-reset ng pabrika ng Lenovo dito? Sundin ang mga pagpapakilala sa ibaba mula sa MiniTool i-factory reset ang Lenovo laptop na may OneKey Recovery kung gusto mong i-wipe out ang iyong hard drive o lutasin ang iba pang isyu.
Lenovo OneKey Recovery
Ang Lenovo OneKey Recovery ay isang backup at recovery software na na-preinstall sa mga Lenovo computer. Ang mga Lenovo laptop ay paunang naglaan ng isang nakatagong partition sa hard drive para sa pag-iimbak ng mga file ng imahe ng system at mga file ng programa ng OneKey Recovery.
Maaari kang magsagawa ng system reset at recovery sa iyong Lenovo computer gamit ang OneKey Recovery system. At pinapayagan ka ng tool na ito na ma-access ang nakatagong partition sa pagbawi sa isang pag-click. Halimbawa, ang pagpindot sa F11 key kapag nag-restart ay maaaring direktang pumasok sa partition.
Kung ang iyong computer ay dumaranas ng katiwalian sa system, pag-atake ng virus, o iba pang mga sakuna, ang Lenovo OneKey Recovery ay maaaring gumanap ng isang kapaki-pakinabang na papel sa pagprotekta sa mga system at data.
Kung walang OneKey Recovery ang iyong Lenovo, maaari kang pumunta sa Opisyal na website ng Lenovo upang i-download at i-install ito.
Mga tip: Hindi sinusuportahan ng ibang mga tatak ng mga computer ang OneKey Recovery, kabilang ang Samsung, HP, atbp. Bukod pa rito, kung muling i-install ng iyong Lenovo laptop ang system, binago ang laki ng espasyo sa disk, o binago ang drive letter, hindi maa-access ang recovery partition.Mga Dapat at Hindi Dapat
1. Protektahan ang Data
Sa panahon ng pagbawi, pinapanatili lamang ng OneKey recovery ang pinakapangunahing software at mga application, na nangangahulugan na ang iyong mga naka-install na program at personal na data na nakaimbak sa system partition ay tatanggalin. Samakatuwid, ito ay kinakailangan upang backup na mga file mula sa partition ng system upang maiwasan ang pagkawala ng data sa proseso ng pagbawi.
Ang pinakamahusay na backup software – Ang MiniTool ShadowMaker, ay makakatulong sa iyo na makamit ang backup na ito nang simple at madali. Ang tool na ito ay sapat na propesyonal upang i-back up ang mga file, folder, disk, partition, at maging ang operating system.
Bilang karagdagan sa backup, ang parehong napupunta para sa pagpapanumbalik, pag-sync ng mga file, pag-clone ng HDD sa SSD , at higit pa. Bukod, kung hindi mo i-boot ang iyong laptop, makakatulong din ang MiniTool ShadowMaker sa iyo lumikha ng isang bootable media para ma-boot mo ang PC mula sa media hanggang sa backup.
Subukan lang at ipapakita namin sa iyo kung paano gamitin ang MiniTool ShadowMaker para mag-back up ng mga file.
MiniTool ShadowMaker Trial I-click upang I-download 100% Malinis at Ligtas
Hakbang 1: Ilunsad ang software at i-click Panatilihin ang Pagsubok .
Hakbang 2: Sa Backup interface, piliin ang PINAGMULAN module, at i-click Mga Folder at File .
Hakbang 3: I-browse ang pinagmulan at piliin ang mga file o folder na gusto mong i-back up. Pagkatapos ay i-click OK upang bumalik sa Backup .
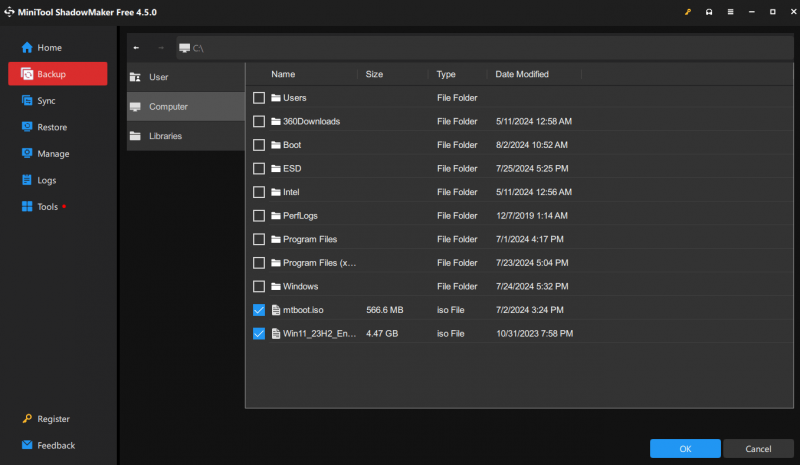
Hakbang 4: I-click ang DESTINATION module upang piliin ang patutunguhan na landas. Mayroong maraming mga lugar na magagamit tulad ng mga panlabas na hard drive, USB flash drive, at iba pa.
Mga tip: Sinusuportahan ng MiniTool ShadowMaker ang pagtatakda ng awtomatikong pag-backup (pumunta sa Mga pagpipilian > Mga Setting ng Iskedyul ), pamamahala ng espasyo sa disk para sa mga backup na file (pumunta sa Mga pagpipilian > Backup Scheme ), at pagtatakda ng iba pang mga advanced na parameter para sa mga backup na gawain. Para sa karagdagang impormasyon, mangyaring tingnan ang Mga Setting ng Pag-backup .2. Tandaan na huwag matakpan ang operasyon ng pagbawi kaya siguraduhing laging naka-on ang iyong power supply.
Paano I-reset ang Lenovo Laptop gamit ang OneKey Recovery
Kapag matagumpay mong na-back up ang mahahalagang file, maaari mong ligtas na i-reset ang Lenovo laptop gamit ang OneKey Recovery nang hindi nawawala ang data. Narito ang isang buong tutorial para sa iyo na patakbuhin ang Lenovo OneKey Recovery upang maibalik ang system.
Hakbang 1: I-click Magsimula at piliin Lahat ng mga programa .
Hakbang 2: Pumili Lenovo , mag-navigate sa Lenovo OneKey Recovery , at i-click ito upang magpatuloy.
Hakbang 3: Sa ilalim OneKey Recovery , piliin ang Pagbawi ng System seksyon. Pagkatapos ay makakatanggap ka ng mensahe ng kumpirmasyon, i-click Oo upang magpatuloy. Bilang kahalili, maaari mo ring pindutin ang Bago button para ma-access ang OneKey Recovery. Ito ay partikular na naaangkop na ang Lenovo computer ay hindi maaaring mag-boot ng Windows system. I-shut down ang iyong PC at pindutin Bago > Pagbawi ng System . Pagkatapos ay pindutin Pumasok para makapasok dito.
Basahin din: Paano i-factory reset ang Lenovo Laptop na walang Novo Button?
Hakbang 4: Mayroong dalawang pagpipilian, ' Ibalik mula sa paunang backup 'at' I-restore mula sa backup ng user ”. Pumili ng isa at i-click Susunod upang magpatuloy. Kung pipiliin mo ang pangalawa, tiyaking mayroon kang available na larawan.
Hakbang 5: I-click Magsimula at maghintay hanggang matapos ang pagbawi. Pagkatapos, sundin ang mga pagpapakilala sa screen upang i-configure ang mga setting.
Mga tip: Kung hindi gumana ang Lenovo OneKey Recovery, ang post na ito - Hindi Gumagana ang Lenovo OneKey Recovery Windows 10/8/7? Lutasin Ito Ngayon! makakatulong sa iyo.Karagdagang Puna
Mas maraming paraan para i-reset ang iyong Lenovo laptop kaysa sa OneKey Recovery. Ang feature na I-reset ang PC na ito sa Windows 10/11 ay maaari ding i-factory reset ang iyong computer. Maaari mong gawin ang sumusunod na maikling gabay upang magsagawa ng pagbawi ng system.
Hakbang 1: Pumunta sa Magsimula at piliin ang Mga setting tab.
Hakbang 2: Pumili Update at Seguridad at i-click ang Pagbawi opsyon.
Hakbang 3: Sa ilalim I-reset ang PC na ito , i-click ang Magsimula pindutan.
Hakbang 4: Sa pop-up window, piliin ang Panatilihin ang aking mga file o Tanggalin lahat batay sa iyong sitwasyon. Sundin ang mga pagpapakilala sa screen upang tapusin ang proseso ng pag-reset.
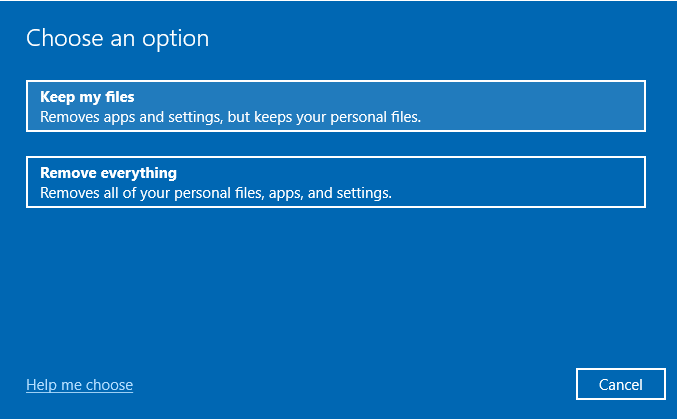
Bottom Line
Pagkatapos basahin ang tungkol sa kung paano i-factory reset ang Lenovo laptop na may OneKey Recovery at kung wala ito, maaari mong malaman kung ano ang gagawin kung sakaling ang iyong Lenovo computer ay makatagpo ng mga seryosong isyu na nangangailangan ng Pag-reset ng pabrika ng Lenovo . Bukod pa rito, mapapanatili ng MiniTool ShadowMaker na ligtas ang iyong data sa proseso ng pagbawi.
Anyway, umaasa kaming makakatulong sa iyo ang gabay na ito. Kung mayroon kang anumang mga problema sa MiniTool ShadowMaker, mangyaring makipag-ugnay sa amin sa pamamagitan ng [email protektado] at tutugon kami sa lalong madaling panahon.
I-reset ang Lenovo Laptop gamit ang OneKey Recovery FAQ
Ano ang ginagawa ng Lenovo OneKey Recovery? Makakatulong ang OneKey Recovery sa pag-backup at pagpapanumbalik ng iyong computer. At ang iyong hard drive ay may kasamang default na nakatagong partition na ginagamit upang mag-imbak ng mga system image file at OneKey Recovery system program file. Paano i-reset ang isang key recovery? 1. Simulan ang Lenovo OneKey Recovery. I-double click ang OneKey Recovery icon (kung makakapag-load ang laptop) o pindutin ang Bago button (kung hindi ma-load ang laptop).2. Pumili Pagbawi ng System sa Menu ng Novo Button . 3. Pumili Ibalik mula sa paunang backup o I-restore mula sa backup ng user at i-click Susunod .

![Madaling Ayusin ang Windows Ay Hindi Nakakonekta sa Error sa Network na ito [MiniTool News]](https://gov-civil-setubal.pt/img/minitool-news-center/11/easily-fix-windows-was-unable-connect-this-network-error.png)



![6 Karaniwang Mga Kaso ng Samsung Galaxy S6 Data Recovery [Mga Tip sa MiniTool]](https://gov-civil-setubal.pt/img/android-file-recovery-tips/09/6-common-cases-samsung-galaxy-s6-data-recovery.jpg)

![Mensahe + Patuloy na Humihinto sa Android? Gawin ang Mga Bagay na Ito upang Ayusin Ito [MiniTool News]](https://gov-civil-setubal.pt/img/minitool-news-center/84/message-keeps-stopping-android.png)






![[Naayos] VMware: Kailangan ang Pagsasama-sama ng Mga Disk ng Virtual Machine](https://gov-civil-setubal.pt/img/partition-disk/16/vmware-virtual-machine-disks-consolidation-is-needed.png)
![Paano Gumamit ng Windows 10 Photos App upang Mag-edit ng Mga Larawan at Video [MiniTool News]](https://gov-civil-setubal.pt/img/minitool-news-center/02/how-use-windows-10-photos-app-edit-photos.png)
![Ano ang U Disk at ang Pangunahing Mga Pagkakaiba sa USB Flash Drive [Mga Tip sa MiniTool]](https://gov-civil-setubal.pt/img/disk-partition-tips/46/what-is-u-disk-main-differences-with-usb-flash-drive.jpg)
![Patuloy na Nag-crash ang Firefox? Narito ang Dapat Mong Gawin upang Ayusin Ito! [MiniTool News]](https://gov-civil-setubal.pt/img/minitool-news-center/05/firefox-keeps-crashing.png)

