Paano Alisin/I-uninstall si Cortana sa Windows 10 – 3 Paraan
How Remove Uninstall Cortana Windows 10 3 Ways
Madali mong maalis si Cortana sa Windows 10 kung gusto mo. Narito ang detalyadong gabay para sa kung paano ganap na alisin/i-uninstall si Cortana mula sa Windows 10. FYI, MiniTool , hindi lamang nagbibigay ng mga kapaki-pakinabang na solusyon sa iba't ibang problema sa computer, ngunit nagbibigay din ng isang set ng kapaki-pakinabang na software ng computer tulad ng MiniTool Power Data Recovery , MiniTool Partition Wizard, MiniTool ShadowMaker, atbp.
Sa pahinang ito :
- Paano Ganap na Alisin si Cortana sa Windows 10 – 3 Paraan
- Paano Alisin si Cortana mula sa Taskbar sa Windows 10
- Paano Alisin si Cortana mula sa Task Manager
- Bottom Line
Noong nakaraan, bahagi si Cortana ng Paghahanap sa Windows 10, at maaaring mahirapan ang ilan sa inyo na alisin si Cortana. Pagkatapos ng Windows 10 May 2020 Update, hindi na bahagi ng Windows 10 si Cortana, at isa na itong stand-alone na app. Maaari mong i-update ito mula sa Microsoft Store o kahit na i-uninstall si Cortana sa Windows 10.
Kung hindi mo kailangan si Cortana at gustong ganap na alisin si Cortana sa iyong Windows 10 computer, maaari mong subukan ang 3 paraan sa ibaba.
Paano Ganap na Alisin si Cortana sa Windows 10 – 3 Paraan
Paraan 1. Alisin si Cortana gamit ang PowerShell
Hakbang 1. Pindutin ang Windows + X , at i-click Windows PowerShell (Admin) upang buksan ang Windows PowerShell utility.
Hakbang 2. Susunod na maaari mong kopyahin at i-paste ang sumusunod na command line sa PowerShell window, at pindutin Pumasok upang alisin si Cortana mula sa Windows 10.
Get-AppxPackage -allusers Microsoft.549981C3F5F10 | Alisin-AppxPackage

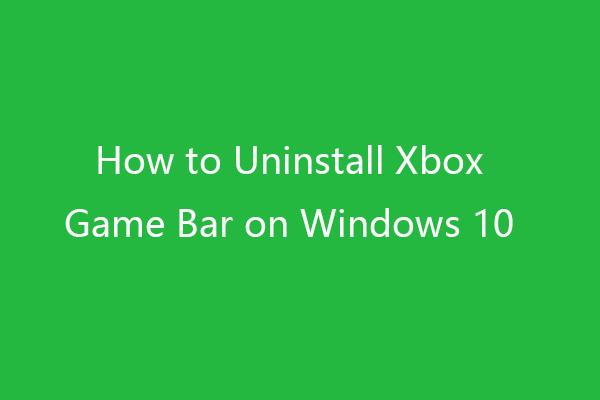 Paano I-uninstall/Alisin ang Xbox Game Bar sa Windows 10
Paano I-uninstall/Alisin ang Xbox Game Bar sa Windows 10Itinuturo sa iyo ng tutorial na ito kung paano i-uninstall ang Xbox Game Bar sa Windows 10. Maaari mong i-download muli ang Xbox Game Bar sa Windows 10 mula sa Microsoft Store kung gusto mo.
Magbasa paParaan 2. Permanenteng I-disable si Cortana sa pamamagitan ng Registry Editor
Dahil hindi mo ma-uninstall si Cortana sa pamamagitan ng Control Panel tulad ng pag-uninstall ng iba pang mga program, maaari mo itong alisin sa iyong Windows 10 computer sa pamamagitan ng pag-edit sa Registry.
Ngunit lubos na ipinapayo sa iyo na i-backup muna ang Registry bago ka gumawa ng ilang mga pag-edit, upang madali mong maibalik ang Registry pagkatapos ng ilang maling operasyon. (Kaugnay: I-backup at i-restore ang Registry )
Bilang kahalili, maaari ka ring gumawa ng system restore point para sa iyong Windows system kung sakaling may magkamali. Tingnan kung paano alisin si Cortana sa pamamagitan ng pag-edit sa Registry sa ibaba.
Hakbang 1. Maaari mong pindutin Windows + R , uri regedit sa Run dialog, at pindutin ang Enter para buksan ang Registry Editor sa Windows 10.
Hakbang 2. Susunod na pag-click bilang sumusunod na landas: HKEY_LOCAL_MACHINESOFTWAREPoliciesMicrosoftWindowsWindows Search . Kung wala kang nakikitang folder ng Windows Search, maaari kang mag-right click Windows folder at i-click Bago -> Susi , at lumikha ng bagong key na pinangalanan Paghahanap sa Windows .
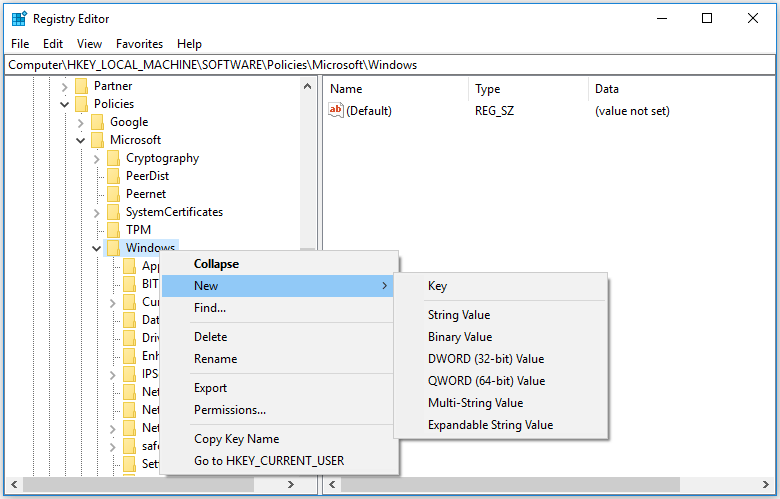
Hakbang 3. Pagkatapos ay i-right-click ang Windows Search key at i-click Bago -> DWORD (32-BIT) Value . Bigyan ng pangalan ang bagong halaga Payagan siCortana .
Hakbang 4. I-double click ang AllowCortana key at baguhin ang Value data nito sa 0. I-click ang OK para i-save ang pag-edit. I-restart ang iyong computer para magkabisa ang mga pagbabago.
Pagkatapos ay makikita mo ang isang karaniwang Windows Search box ngunit hindi si Cortana sa Taskbar. Kung gusto mo paganahin si Cortana muli, maaari kang pumunta sa AllowCortana key sa Registry Editor upang tanggalin ito o baguhin ang data ng halaga nito sa 1.
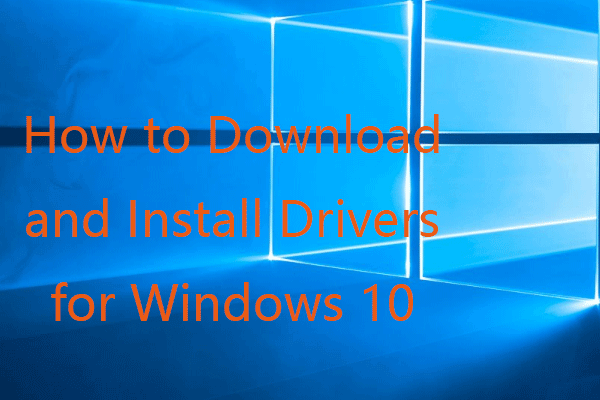 Paano Mag-download at Mag-install ng Mga Driver para sa Windows 10 – 5 Paraan
Paano Mag-download at Mag-install ng Mga Driver para sa Windows 10 – 5 ParaanNagtataka kung saan at paano mag-download ng mga driver para sa Windows 10? Ang post na ito ay nagpapakilala ng 5 paraan upang matulungan kang i-download at i-install ang pinakabagong mga driver ng Windows 10.
Magbasa paParaan 3. Alisin si Cortana sa Windows 10 gamit ang Group Policy
Hakbang 1. Pindutin ang Windows + R , uri gpedit.msc sa Run dialog, at pindutin ang Enter para buksan ang Group Policy sa Windows 10.
Hakbang 2. Mag-click bilang sumusunod sa window ng Group Policy: Computer Configuration > Administrative Templates > Windows Components > Search .
Hakbang 3. Hanapin Payagan si Cortana opsyon sa kanang window, i-double click ito.
Hakbang 4. I-click Hindi pinagana opsyon at i-click ang OK upang i-save ang mga pagbabago. I-reboot ang iyong computer upang ilapat ang mga pagbabago.
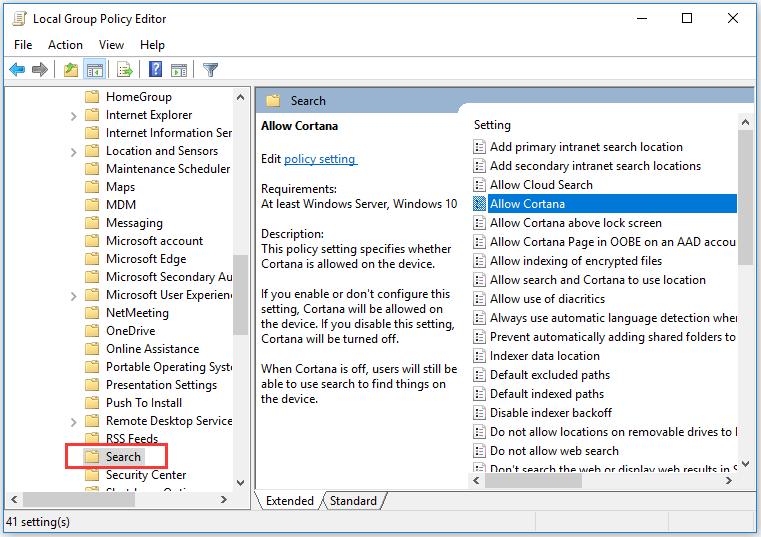
Kaugnay: Paano I-reset ang Mga Setting ng Patakaran ng Grupo sa Default .
Paano Alisin si Cortana mula sa Taskbar sa Windows 10
Maaari mong i-right-click ang blangkong espasyo sa Windows 10 Taskbar, i-click Cortana at piliin Nakatago .
Upang ipakita muli ang icon ng Cortana sa Taskbar, maaari mong i-right-click ang Taskbar, i-click ang Cortana at piliin Ipakita ang icon ng Cortana .
Paano Alisin si Cortana mula sa Task Manager
- Maaari mong pindutin Ctrl + Shift + ESC upang buksan ang Task Manager sa Windows 10.
- I-click Magsimula tab sa Task Manager, at i-right-click Cortana . I-click Huwag paganahin upang alisin si Cortana mula sa Windows 10 Task Manager.
Bottom Line
Kung gusto mong tanggalin si Cortana sa Windows 10 computer, maaari mong subukan ang tatlong paraan. Gayunpaman, ang pag-edit ng alinman sa Registry o Group Policy ay medyo mapanganib. Kung hindi mo gusto si Cortana, ipinapayo na huwag mo na lang itong gamitin.
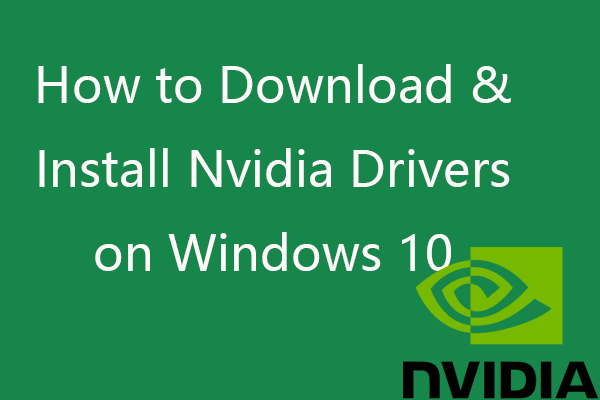 Paano Mag-download, Mag-install, Mag-update ng Mga Driver ng Nvidia sa Windows 10
Paano Mag-download, Mag-install, Mag-update ng Mga Driver ng Nvidia sa Windows 10Itinuturo sa iyo ng post na ito kung paano mag-download nang libre ng mga driver ng Nvidia para sa Windows 10 sa 4 na paraan. I-download, i-install at i-update ang mga driver ng Nvidia GeForce sa Windows 10.
Magbasa pa
![Nangungunang 8 Mga Solusyon sa Error Thread Naipit sa Driver ng Device [MiniTool News]](https://gov-civil-setubal.pt/img/minitool-news-center/28/top-8-solutions-error-thread-stuck-device-driver.png)
![Mga Paraan sa Acrobat Nabigong Kumonekta sa isang Error sa DDE Server [MiniTool News]](https://gov-civil-setubal.pt/img/minitool-news-center/27/methods-acrobat-failed-connect-dde-server-error.png)







![Review ng Proseso ng AMD A9: Pangkalahatang Impormasyon, Listahan ng CPU, Mga kalamangan [MiniTool Wiki]](https://gov-civil-setubal.pt/img/minitool-wiki-library/16/amd-a9-processor-review.png)








![4 na Paraan sa Task Manager Ay Hindi Pinagana ng Iyong Administrator [MiniTool News]](https://gov-civil-setubal.pt/img/minitool-news-center/64/4-ways-task-manager-has-been-disabled-your-administrator.png)