Paano Ayusin ang Panlabas na Hard Drive na Hindi Lumalabas sa iPad? [5 na paraan]
How To Fix External Hard Drive Not Showing Up On Ipad 5 Ways
Maraming tao ang nag-uulat na ang kanilang hindi lumalabas ang panlabas na hard drive sa iPad . Bakit hindi nakikilala ng iPad ang panlabas na hard drive? Paano ayusin ang problema? Ngayon, ang post na ito mula sa MiniTool tinatalakay ang mga tanong na ito nang detalyado.Ang mga panlabas na hard drive ay pangunahing ginagamit sa isang computer o iPad sa pamamagitan ng USB cable. Maaari kang kumuha ng panlabas na hard drive mula sa iyong makina anumang oras kung kailangan mo. Kaya, ito ay mas maginhawa kaysa sa panloob na hard drive. Gayunpaman, maaari ka ring makatagpo ng ilang karaniwang problema, gaya ng hindi lumalabas ang external hard drive sa Windows 11 , mga file na hindi lumalabas sa panlabas na hard drive, at ang tinalakay dito.
Narito ang isang tunay na halimbawa mula sa forum ng Reddit na nakatagpo ng panlabas na hard drive na hindi gumagana sa isyu ng iPad.
Paano ayusin ang aking iPad na hindi nakikilala ang panlabas na hard drive? Ang mga Panlabas na Hard Drive ay hindi lumalabas sa Mga File kahit na pana-panahong kumikislap ang simbolo na ito? Lumalabas lang ito pagkatapos kong i-restart ang aking iPad Pro 2020 sa bawat pagkakataon. Minsan kong na-unplug kailangan kong i-restart ang iPad para lumabas itong muli kahit na ito ay nagpakita sa unang pagkakataon. https://www.reddit.com/r/ipad/comments/hma9es/external_hard_drives_not_showing_up_in_files_even/
Bakit Hindi Nakikilala ng Aking iPad ang Panlabas na Hard Drive?
Ano ang nagiging sanhi ng hindi pagpapakita ng panlabas na hard drive sa iPad? Pagkatapos ng pagsusuri ng maraming ulat ng user, nakita namin na ang problema ay maaaring sanhi ng iba't ibang posibleng dahilan. Narito ang ilang karaniwan:
- May mga isyu sa koneksyon sa pagitan ng iyong iPad at ng external hard drive.
- Ang format ng file system ng iyong panlabas na hard drive ay hindi tugma sa iPad
- Ang operating system ng iPad ay luma na o mali.
- Maaaring masira ang panlabas na hard drive.
- Ang iPad ay walang sapat na power supply para sa koneksyon.
Huwag mag-alala. Dito nagbibigay kami ng kaukulang mga solusyon sa panlabas na hard drive na iPad na hindi gumagana sa sumusunod na bahagi. Ipagpatuloy natin ang pagbabasa.
Paano Ayusin ang External Hard Drive na Hindi Lumalabas sa iPad
Paano ito ayusin kung ang panlabas na hard drive ay hindi kinikilala ng iPad? Maaari mong subukan ang 5 mga pamamaraan sa ibaba sa pagkakasunud-sunod hanggang sa malutas ang problema.
# 1. Suriin ang Koneksyon sa Pagitan ng Iyong iPad at External Hard Drive
Una sa lahat, inirerekomenda naming suriin mo ang koneksyon sa pagitan ng iyong panlabas na hard drive at iPad. Maaari mong sundin ang tip sa ibaba upang suriin iyon:
- Suriin ang Power supply : Tiyaking parehong konektado ang iyong panlabas na hard drive at iPad sa isang sapat na supply ng kuryente. Kung nangangailangan ito ng panlabas na pinagmumulan ng kuryente, maaari mong subukang ikonekta ang drive sa isang self-powered hub at pagkatapos ay ikonekta ito sa USB adapter ng iPad.
- Suriin ang USB cable : Dapat mong suriin ang USB cable sa drive at iPad para sa anumang mga palatandaan ng pinsala. Upang gawin ito, maaari mong subukang ikonekta ang drive gamit ang ibang USB cable upang maalis ang posibilidad na ito.
- Suriin ang USB port : Maaari mong ikonekta ang external hard drive sa ibang USB port sa iyong iPad o computer. Kung ito ay gumagana, pagkatapos ay ang panlabas na hard drive iPad hindi gumagana ang isyu ay sanhi ng isang may sira USB port.
Kung ang mga simpleng pagsusuri sa itaas ay hindi maaaring ayusin ang iPad external hard drive na hindi gumagana, lumipat sa iba pang mga solusyon.
# 2. I-restart ang Iyong iPad
Minsan ang panlabas na hard drive na hindi nakikilala ng iPad ang isyu ay maaaring sanhi ng isang pansamantalang glitch ng system. Maaayos mo ito sa pamamagitan ng pag-restart ng iPad. Pindutin nang matagal ang kapangyarihan pindutan hanggang sa I-slide para patayin lilitaw ang slider, at i-off ito. Pagkatapos ay maghintay ng ilang segundo upang i-clear ang glitch, at pindutin ang kapangyarihan button na muli upang i-on itong muli.
# 3. I-reformat ang External Hard Drive
Kung ginamit mo dati ang external hard drive sa ibang device tulad ng Windows computer, maaaring hindi tugma ang file system ng drive sa iPad. Ito ay dahil sinusuportahan lamang ng mga iPad ang isang panlabas na hard drive na naka-format sa exFAT, FAT32, HFS, o APFS. Sa kasong ito, kailangan mong i-reformat ang drive sa isang katugmang file system.
Paano i-reformat ang isang panlabas na hard drive? Ang MiniTool Partition Wizard ay isang libreng partition manager na maaaring mag-format ng drive sa iba't ibang file system nang walang limitasyon, kabilang ang FAT32, exFAT, NTFS, at Ext 2/3/4. Bukod dito, makakatulong ito sa iyo partisyon ng hard drive , i-resize/extend/ilipat ang mga partition, i-convert ang MBR sa GPT , bawiin ang data, at higit pa.
Tandaan: Ang pag-format ng drive ay sisira sa lahat ng data dito. Kaya, lubos naming inirerekomenda na i-back up mo muna ang mga ito. Narito ang MiniTool Partition Wizard ay isang pagbawi ng panlabas na hard drive tool na makakatulong sa iyong mabawi ang data kung hindi mo sinasadyang na-format ang drive.Libre ang MiniTool Partition Wizard I-click upang I-download 100% Malinis at Ligtas
Hakbang 1. Ikonekta ang panlabas na hard drive sa iyong computer nang maayos.
Hakbang 2. Ilunsad ang MiniTool software upang makapasok sa pangunahing interface nito, piliin ang panlabas na hard drive mula sa disk map, at mag-click sa I-format ang Partition mula sa kaliwang panel ng pagkilos.
Hakbang 3. Piliin ang katugma File System mula sa drop-down na menu at i-click OK upang i-save ang pagbabago. Dito maaari mong piliin ang exFAT at FAT32. Gayundin, maaari kang magbago Laki ng Cluster o Label ng Partition mula rito.
Hakbang 4. Mag-click sa Mag-apply upang maisagawa ang nakabinbing operasyon.
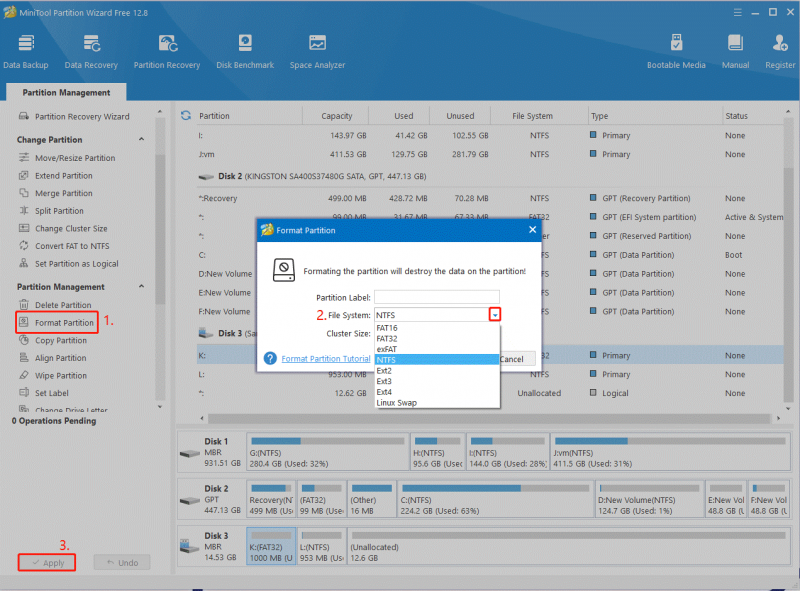
Ngayon, maaari mong muling ikonekta ang drive sa iPad at tingnan kung ang iPad external hard drive ay hindi gumagana ang isyu.
# 4. I-update ang System ng Iyong iPad
Kung hindi mo pa rin ma-access ang panlabas na hard drive sa iPad, maaari itong sanhi ng isang lumang bersyon ng operating system. Kaya, subukang i-update ang iPad OS sa pinakabagong bersyon. Maaari mong buksan ang Mga setting app sa iyong iPad, i-tap ang heneral, at piliin Update ng Software . Kung mayroong anumang magagamit na mga update, mag-tap sa I-download at i-install para makuha sila.
# 5. Suriin ang External Hard Drive
Kung meron masamang sektor o pagkasira ng file system sa drive, maaari kang makatagpo ng external hard drive na hindi gumagana sa iPad. Kaya, inirerekumenda namin na suriin mo ang panlabas na hard drive para sa mga isyu.
Hakbang 1. Uri cmd sa search bar, i-right-click ang Command Prompt app at piliin Patakbuhin bilang administrator mula sa menu ng konteksto. Pagkatapos ay mag-click sa Oo nasa UAC window upang kumpirmahin ito.
Hakbang 2. Sa nakataas na window ng Command Prompt, i-type ang sumusunod na command at pindutin Pumasok . Dito kailangan mong palitan AT: gamit ang drive letter ng external drive. Pagkatapos nito, maaari mong ikonekta muli ang drive sa iPad at tingnan kung malulutas ang external hard drive na hindi nakikilala ng iPad ang problema.
chkdsk E: /f /r /x
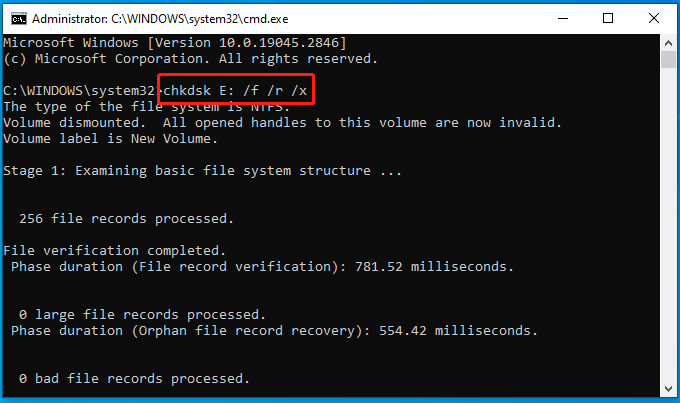
Gayunpaman, kung ang CHKDSK ay magkakaroon ng ilang isyu tulad ng “ CHKDSK write protected ” at “Hindi gumagana ang CHKDSK”, maaari mong gamitin ang propesyonal na disk checker – MiniTool Partition Wizard. Hindi lamang nito masusuri ang mga masamang sektor ngunit nag-aayos din ng mga error sa file system.
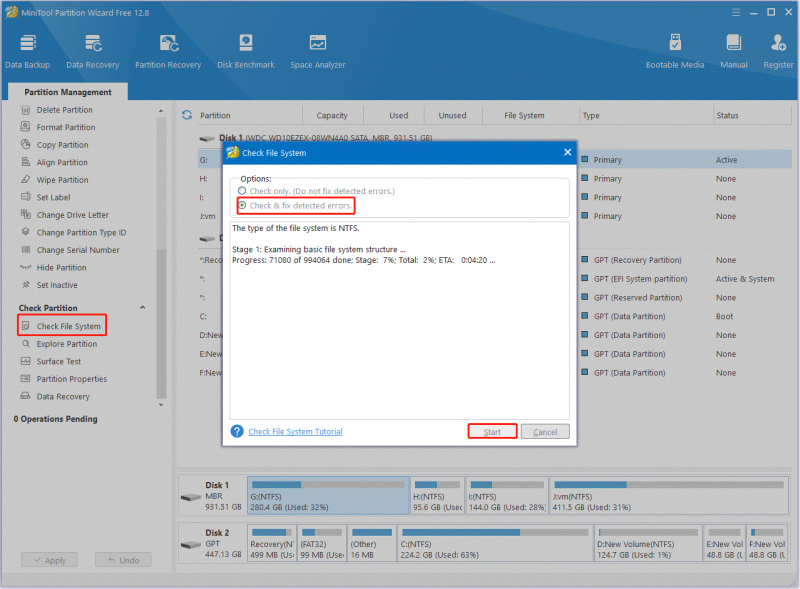
I-click upang mag-tweet: Paano ito ayusin kung ang isang panlabas na hard drive ay hindi kinikilala ng iPad? Kung nababagabag ka pa rin sa problemang ito, madaling ayusin ito ng MiniTool Partition Wizard. Basahin natin ang post na ito ngayon!
Ano ang Opinyon Mo
Nakatuon ang post na ito sa kung paano ayusin ang external hard drive na hindi lumalabas sa iPad. Kung hindi mo ma-access ang external hard drive sa iPad, subukan ang 5 paraan sa itaas para ayusin ito. Bukod, maaari mong iwanan ang iyong mga pag-aayos tungkol sa problema sa sumusunod na comment zone.
Kung mayroon kang anumang mga katanungan tungkol sa software ng MiniTool, makipag-ugnayan sa amin sa pamamagitan ng [email protektado] at babalikan ka namin sa lalong madaling panahon.



![Paano Kung Nakakatagpo ka ng Nanay. Error sa Pagpapatupad sa Windows 10 [MiniTool News]](https://gov-civil-setubal.pt/img/minitool-news-center/80/what-if-you-encounter-mom.png)

![Ang Error 5 na Pag-access Ay Tinanggihan Ay Naganap Sa Windows, Paano Mag-ayos [MiniTool News]](https://gov-civil-setubal.pt/img/minitool-news-center/55/error-5-access-is-denied-has-occurred-windows.jpg)


![[Madaling Gabay] Natigil ang Hogwarts Legacy sa Naglo-load na Screen sa Win 10/11](https://gov-civil-setubal.pt/img/news/51/hogwarts-legacy-stuck-loading-screen-win-10-11.png)
![Paano Mag-sync ng Mga Folder ng Windows 10 sa External Drive? Nangungunang 3 Mga Tool! [Mga Tip sa MiniTool]](https://gov-civil-setubal.pt/img/backup-tips/07/how-sync-folders-windows-10-external-drive.png)
![Paano Suriin ang Bersyon ng IIS Sa Windows 10/8/7 Iyong Sarili [MiniTool News]](https://gov-civil-setubal.pt/img/minitool-news-center/15/how-check-iis-version-windows-10-8-7-yourself.png)
![Ano ang isang Panlabas na Hard Drive? [MiniTool Wiki]](https://gov-civil-setubal.pt/img/minitool-wiki-library/07/what-is-an-external-hard-drive.png)

![Ano ang Uttio Setup Utility? Paano Ayusin Kung Asus Natigil Dito? [Mga Tip sa MiniTool]](https://gov-civil-setubal.pt/img/backup-tips/53/what-is-aptio-setup-utility.jpg)




![Paano Ayusin ang Isyu sa Windows Update Standalone Installer [Mga Tip sa MiniTool]](https://gov-civil-setubal.pt/img/backup-tips/03/how-fix-issue-windows-update-standalone-installer.jpg)
