Narito ang 5 Mabilis na Solusyon upang Ayusin ang 'Hindi Hihiling ng Wi-Fi para sa Password' [MiniTool News]
Here Are 5 Quick Solutions Fix Wi Fi Won T Ask
Buod:
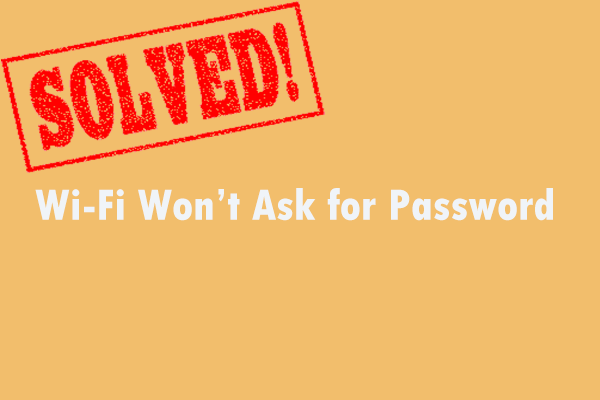
Kung nais mong pigilan ang mga hindi kilalang tao sa pag-access sa iyong koneksyon sa Internet, ngunit nalaman mong hindi hihingi ng password ang iyong Wi-Fi. Nasa tamang lugar ka. Ang post na ito na inalok ng Solusyon sa MiniTool magpapakita sa iyo ng ilang mga magagawang pamamaraan upang ayusin ang error na ito. Maaari mong subukan ang lahat. Inaasahan kong ang mga ito ay kapaki-pakinabang sa iyo.
Kung nais mong pigilan ang mga hindi kilalang tao sa pag-access sa iyong koneksyon sa Internet, mahalaga para sa iyo na magtakda ng isang Wi-Fi password. Sa ganitong paraan, makokontrol mo kung sino at kailan ginagamit ang iyong bandwidth.
Gayunpaman, ang iyong modem o router ay hindi maaaring gumana nang normal minsan at nabigo na humiling sa iyo ng isang password kapag tinangka mong i-access ang iyong koneksyon sa Wi-Fi.
Kung nalaman mong hindi hihingi ang Wi-Fi ng password, huwag mag-alala. Ito ay isang pangkaraniwang problema at hindi mahirap ayusin.
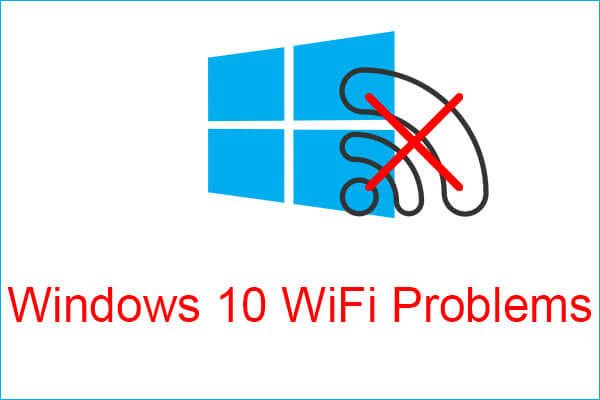 Matugunan ang mga problema sa Windows 10 WiFi? Narito ang Mga Paraan upang Malutas Sila
Matugunan ang mga problema sa Windows 10 WiFi? Narito ang Mga Paraan upang Malutas Sila Kung natutugunan mo ang mga problema sa Windows 10 WiFi kapag ginagamit mo ang iyong computer, dapat mong basahin ang artikulong ito upang makahanap ng mahusay na mga solusyon upang malutas ang mga ito.
Magbasa Nang Higit PaParaan 1: I-restart ang Iyong Modem / Router
Ang unang pamamaraan para sa iyo ay i-restart ang iyong modem / router. Ito ay medyo simple upang gawin iyon.
Una, kailangan mong i-unplug ang power cable mula sa outlet ng kuryente at pagkatapos maghintay ng ilang minuto. Susunod, i-plug muli ang iyong modem. Panghuli, pindutin ang power button upang i-on ang iyong aparato.
Pagkatapos nito, dapat mong i-restart nang matagumpay ang iyong modem. Pagkatapos, maaari mong suriin kung nagpapatuloy ang error na 'Hindi hihilingin ng password ang Wi-Fi.'
Paraan 2: I-update ang Iyong Computer
Kung nagpapatakbo ka ng hindi napapanahong mga bersyon ng software, malamang na makita mong hindi hihilingin ng Wi-Fi ang password. Samakatuwid, kailangan mong tiyakin na nagpapatakbo ka ng pinakabagong bersyon ng Windows 10 OS at mga pag-update ng driver. Narito ang isang mabilis na gabay sa kung paano i-update ang iyong computer.
Hakbang 1: Pindutin ang Manalo susi + Ako susi, i-click Update at Security at pagkatapos ay mag-click Pag-update sa Windows mula sa kaliwang bahagi.
Hakbang 2: Mag-click Suriin ang mga update mula sa kanang bahagi. Lahat ng mga magagamit na pag-update ay mai-download at awtomatikong mai-install.
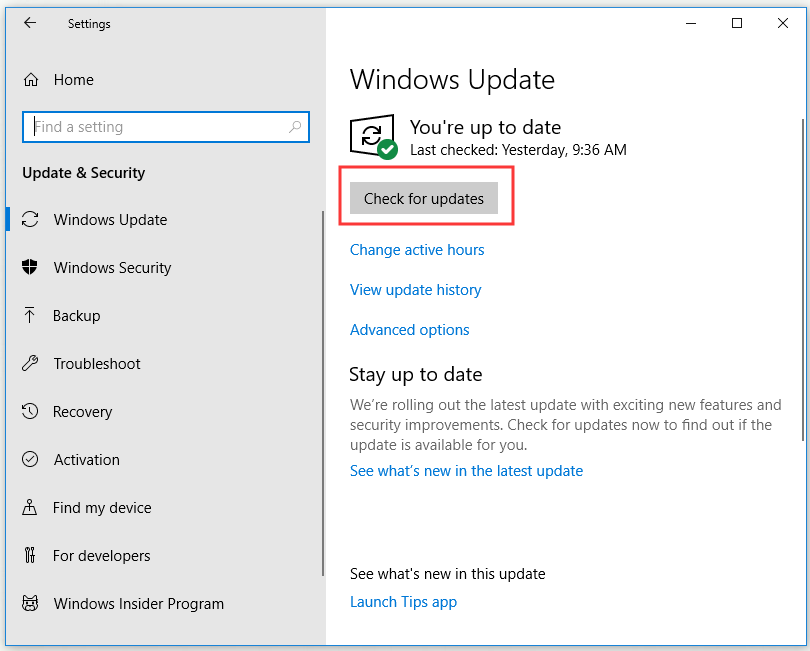
Hakbang 3: I-restart ang iyong PC.
Ngayon, dapat mong ayusin ang error na 'Hindi hihilingin ng password ang Wi-Fi'.
Paraan 3: Baguhin ang Iyong Wi-Fi Password
Ang pagbabago ng iyong password sa Wi-Fi ay maaaring makatulong sa iyo na ayusin ang problemang ito. Narito kung paano gawin iyon sa Control Panel.
Hakbang 1: Uri control panel nasa Maghanap bar, mag-navigate patungo Control Panel at mag-click Buksan .
Hakbang 2: Mag-click Network at Sharing Center , pagkatapos ay mag-click Baguhin ang mga setting ng adapter mula sa kaliwang pane.
Hakbang 3: Mag-right click sa iyong wireless network at pagkatapos ay pumunta sa Katayuan> Mga Wireless na Katangian> Seguridad .
Hakbang 4: Ngayon, palitan ang iyong password.
Matapos mong mapangasiwaan na baguhin ang iyong password sa Wi-Fi, suriin kung nalutas ang error.
Paraan 4: Tanggalin ang Iyong WLAN Profile
Kung ang network profile ay nakaimbak ng serbisyo ng awtomatikong pagsasaayos ng WLAN, maaari kang makaranas na hindi ka hihimokin ng Windows 10 para sa mga kredensyal para sa iyong koneksyon sa Wi-Fi. Sa kasong ito, maaari mong subukang tanggalin ang nakaimbak na profile.
Hakbang 1: Uri Command Prompt nasa Maghanap bar, mag-navigate dito at pagkatapos ay mag-click Patakbuhin bilang administrator .
Hakbang 2: Ngayon, i-type ang mga sumusunod na utos at pindutin Pasok pagkatapos ng bawat isa:
netsh wlan ipakita ang profile
netsh wlan tanggalin ang pangalan ng profile = 'pangalan ng profile'
Magbago pangalan ng profile sa 'pangalan ng profile' sa pangalan ng network na nais mong tanggalin.
Kung nais mong tanggalin ang lahat ng mga profile, ipatupad ang utos na ito: netsh wlan tanggalin ang profile = * .
Hakbang 3: I-restart ang iyong computer.
Ngayon, suriin kung ang Wi-Fi ay humihiling ng password.
Paraan 5: Pansamantalang I-off ang Antivirus at Firewall
Upang ayusin ang error na ito, maaari mo ring subukang huwag paganahin ang antivirus at firewall software. Upang hindi paganahin ang pansamantalang Windows Defender, maaari kang mag-refer sa post na ito: 3 Mga paraan upang Hindi Paganahin ang Windows Defender Antivirus sa Windows 10 .
Pagkatapos mong pansamantalang hindi paganahin ang Windows Defender, maghintay ng ilang minuto. Pagkatapos ay subukang kumonekta sa iyong Wi-Fi network at suriin kung nalutas ang error na 'Hindi hihilingin ng password ang Wi-Fi.'
Tip: Huwag kalimutang i-on ang iyong proteksyon sa antivirus matapos ang pagsubok.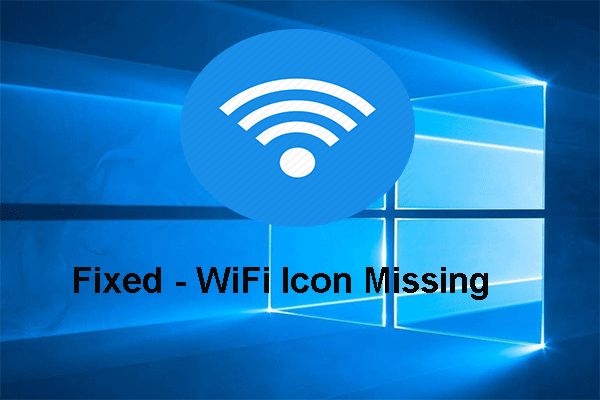 Ganap na Nalutas - Nawawala ang WiFi Icon mula sa Taskbar Windows 10/8/7
Ganap na Nalutas - Nawawala ang WiFi Icon mula sa Taskbar Windows 10/8/7 Kung nawawala ang icon ng WiFi mula sa Taskbar, ano ang maaari mong gawin? Ipinapakita ng post na ito kung paano malutas ang isyu ng nawawalang icon ng WiFi na may maraming mga solusyon.
Magbasa Nang Higit PaBottom Line
Matapos basahin ang post na ito, inaasahan na ang mga mabilis na solusyon na ito ay makakatulong sa iyong ayusin ang Wi-Fi na hindi humihingi ng password.
![Paano Ayusin ang Disney Plus Ay Hindi Gumagana? [Nalutas!] [MiniTool News]](https://gov-civil-setubal.pt/img/minitool-news-center/05/how-fix-disney-plus-is-not-working.png)
![6 Mga Pag-aayos sa isang Kinakailangan na Device ay Hindi Nakakonekta o Hindi Ma-access [Mga Tip sa MiniTool]](https://gov-civil-setubal.pt/img/backup-tips/36/6-fixes-required-device-isn-t-connected.png)
![Paano Ayusin ang Kernel Data Inpage Error 0x0000007a Windows 10/8 / 8.1 / 7 [Mga Tip sa MiniTool]](https://gov-civil-setubal.pt/img/data-recovery-tips/96/how-fix-kernel-data-inpage-error-0x0000007a-windows-10-8-8.jpg)

![DOOM: Ang Dark Ages Controller na Hindi Gumagana [Gabay sa Pag -aayos ng Pag -aayos]](https://gov-civil-setubal.pt/img/news/2F/doom-the-dark-ages-controller-not-working-troubleshooting-guide-1.png)


![Narito ang 9 na Solusyon sa Pag-right click sa Mouse na Hindi Gumagawa [MiniTool News]](https://gov-civil-setubal.pt/img/minitool-news-center/73/here-are-9-solutions-mouse-right-click-not-working.png)
![Nalutas - 5 Mga Solusyon sa Kalawang Hindi Tumutugon [2021 Update] [MiniTool News]](https://gov-civil-setubal.pt/img/minitool-news-center/53/solved-5-solutions-rust-not-responding.png)

![[Nalutas] 13 Mga Paraan para Paano Mapapabilis ang pag-download ng uTorrent sa PC [MiniTool News]](https://gov-civil-setubal.pt/img/minitool-news-center/11/13-ways-how-speed-up-utorrent-download-pc.png)
![Pag-uugnay sa RTC sa Discord | Paano Ayusin ang RTC Disconnected Discord [MiniTool News]](https://gov-civil-setubal.pt/img/minitool-news-center/33/rtc-connecting-discord-how-fix-rtc-disconnected-discord.png)


![Ano ang Disc Rot at Paano Makilala Ito Sa Pamamagitan ng Ilang Palatandaan [MiniTool Wiki]](https://gov-civil-setubal.pt/img/minitool-wiki-library/43/what-is-disc-rot-how-recognize-it-through-some-signs.jpg)


![Nabigo ang Mga Buong Pag-aayos sa NordVPN Pag-verify ng Password na 'Auth' [MiniTool News]](https://gov-civil-setubal.pt/img/minitool-news-center/19/full-fixes-nordvpn-password-verification-failed-auth.jpg)

