Ano ang Gagawin Kung Hindi Mapipili ng Samsung Data Migration ang Source Disk?
Ano Ang Gagawin Kung Hindi Mapipili Ng Samsung Data Migration Ang Source Disk
Gumagana ba ang Samsung Data Migration sa iba pang mga drive? Maaari mo bang baguhin ang source disk o target na drive sa Samsung Data Migration? Magpatuloy sa pagbabasa para mahanap ang mga sagot sa mga tanong na ito. Bukod, isa pang propesyonal na tool sa pag-clone ng disk ay ipinakilala ni MiniTool .
Hindi Mapili ng Samsung Data Migration ang Drive
Ang Samsung Data Migration (SDM), ay isang espesyal na tool sa paglilipat ng data na nagbibigay-daan sa iyong madaling ilipat ang lahat ng nilalaman kabilang ang kasalukuyang operating system, app, at data ng user nang mabilis, ligtas, at madali mula sa kasalukuyang disk tulad ng HDD patungo sa isang bagong Samsung SSD . Para sa mga user ng Samsung, ang Samsung Data Migration ay isang magandang cloning software.
Gayunpaman, hindi ka pinapayagang baguhin ang source disk kapag naglilipat ng data. Ang isyung ito ay pinag-usapan ng maraming user sa ilang mga forum. Bukod dito, hindi ka pinapayagan ng tool na ito na piliin ang target na disk. Maaari mong makita ang Samsung Data Migration na hindi nakakakita ng SSD kahit na ang hard drive ay maaaring makilala sa Disk Management.
Kaugnay na Post: Samsung Data Migration Ang Windows 10 ay Madali na Ngayon (2 Software)
Bakit Hindi Mapili ng Samsung Data Migration ang Drive
Bakit hindi mababago ng Samsung Data Migration ang source disk o target na disk? Kung babasahin mo ang Samsung SSD Data Migration User Manual, mahahanap mo ang sagot sa ilalim ng Mga Kinakailangan at Limitasyon ng System.
Kapag nakita mo ang Pinagmulan ng Drive item, makikita mo ang kinakailangan - HDD o SSD na may naka-install na sinusuportahang operating system . Nangangahulugan ito na ang tool na ito ay maaari lamang mag-clone ng system disk sa isa pang Samsung SSD at hindi nito sinusuportahan ang pag-clone ng data disk, kaya hindi mo maaaring baguhin ang source disk sa isang disk nang walang operating system na naka-install dito.

Bukod dito, makikita mo ang lahat ng sinusuportahang target na disk ng Samsung Data Migration at ang mga drive na ito ay ang lahat ng Samsung SSD. Iyon ay, maaari ka lamang maglipat ng data sa isang SSD mula sa nakalistang serye ng Samsung. Hindi sinusuportahan ang iba pang brand ng SSD at iba pang hindi nabanggit na Samsung SSD. Kung ang iyong target na drive ay hindi natukoy ng Samsung Data Migration, hindi mo ito mababago.
Gumamit ng MiniTool ShadowMaker para sa Paglipat ng Data
Gaya ng nabanggit sa itaas, alam mong hindi makakapili ang Samsung Data Migration ng drive kasama ang source at target na disk. Bilang karagdagan, ang tool na ito ay may maraming iba pang mga kinakailangan at limitasyon. Makakahanap ka ng higit pang mga detalye mula dito manwal ng gumagamit . Bukod, ang tool na ito ay palaging gumagana nang hindi wasto, halimbawa, Nabigo ang pag-clone ng Samsung Data Migration , Ang Samsung Data Migration ay natigil sa 0%, 99%, o 100% , atbp.
Upang i-clone ang isang hard drive o i-migrate ang buong data ng disk nang walang anumang mga limitasyon, lubos naming inirerekomenda ang paggamit ng propesyonal software ng pag-clone ng hard drive . Dito, ang MiniTool ShadowMaker ay isang magandang opsyon.
Ang software na ito ay nag-aalok ng isang tampok na tinatawag na I-clone ang Disk na nagbibigay-daan sa iyong i-clone ang isang system disk o data disk sa anumang hard drive na maaaring isang SSD o HDD ng anumang brand. Iyon ay, maaari kang pumili ng anumang hard drive na gusto mo at lahat ng mga disk kabilang ang Samsung, SanDisk, Intel, Western Digital, at higit pa ay suportado. Magagawa mo ang operasyong ito sa Windows 11/10/8/7 gamit ang mga simpleng hakbang. Bukod dito, sinusuportahan ng MiniTool ShadowMaker ang pag-clone ng isang dynamic na disk na may mga simpleng volume lamang.
Upang i-clone ang iyong hard drive, i-download muna ang MiniTool ShadowMaker at i-install ito sa iyong PC. I-click lamang ang sumusunod na button para makuha ang tool na ito.
Pagkatapos, sundin ang sunud-sunod na gabay upang simulan ang pag-clone ng disk nang hindi nahaharap ang isyu sa Samsung Data Migration na hindi gumagana.
Hakbang 1: Buksan ang MiniTool ShadowMaker at i-click Panatilihin ang Pagsubok upang magpatuloy.
Hakbang 2: Pumunta sa Mga gamit pahina upang i-click I-clone ang Disk .
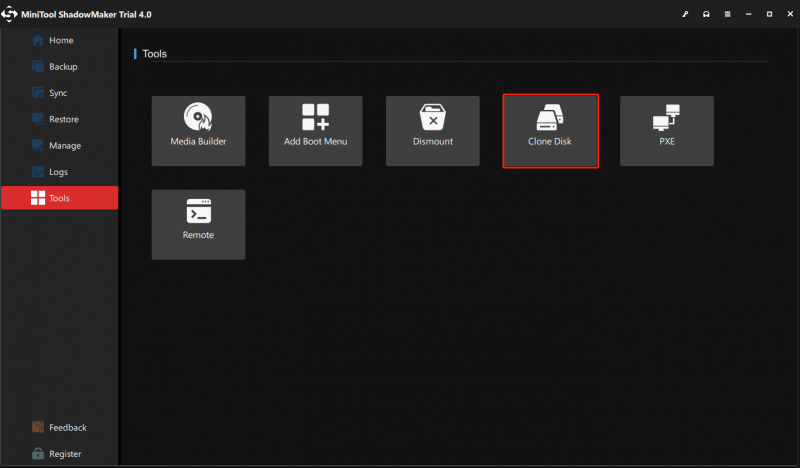
Hakbang 3: Pumili ng source disk at target na disk. Tandaan na tiyaking walang mahalagang data ang naka-save sa target na drive, o kung hindi, mawawala ang data.
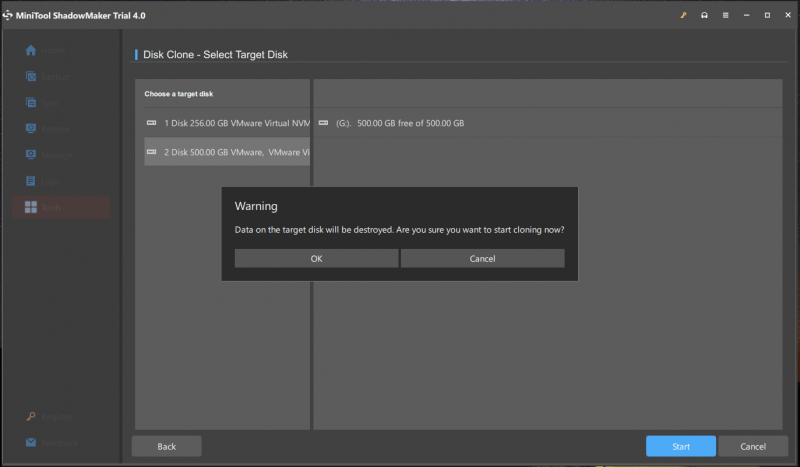
Hakbang 4: Pagkatapos, simulan ang proseso ng pag-clone. Depende sa laki ng data, ang oras ay hindi tiyak.
Pagkatapos tapusin ang disk cloning, maaari mong i-shut down ang PC, buksan ang computer case, alisin ang orihinal na disk, at ilagay ang SSD sa lugar. Pagkatapos, maaaring tumakbo ang makina mula sa iyong SSD.
Kaugnay na Post: Paano I-clone ang isang Hard Drive sa SSD sa Windows 11/10/8/7?
Konklusyon
Mula sa post na ito, alam mo kung bakit hindi makakapili ng drive ang Samsung Data Migration kasama ang source drive at target na drive. Upang mai-clone ang isang hard drive sa isa pa nang madali nang walang anumang mga limitasyon, ang MiniTool ShadowMaker ay isang mahusay na katulong. Kunin lang ang tool na ito sa halip na gumamit ng Samsung Data Migration.

![Paano Makikita ang Mga Na-delete na Tweet? Sundin ang Gabay sa ibaba! [MiniTool News]](https://gov-civil-setubal.pt/img/minitool-news-center/80/how-see-deleted-tweets.jpg)
![Paano Ayusin ang Isyu sa Pag-verify ng Identity ng Windows sa Windows 10 [MiniTool News]](https://gov-civil-setubal.pt/img/minitool-news-center/06/how-fix-windows-identity-verification-issue-windows-10.jpg)



![Paano Maayos ang Task Host Window Pinipigilan ang Shut Down sa Windows 10 [MiniTool News]](https://gov-civil-setubal.pt/img/minitool-news-center/55/how-fix-task-host-window-prevents-shut-down-windows-10.jpg)









![Paano Ayusin ang Screen Flickering Windows 10? Subukan ang 2 Paraan [MiniTool News]](https://gov-civil-setubal.pt/img/minitool-news-center/50/how-fix-screen-flickering-windows-10.jpg)

![Hindi ma-uninstall ang Overwatch? Paano Mag-uninstall ng Kumpleto sa Overwatch? [MiniTool News]](https://gov-civil-setubal.pt/img/minitool-news-center/75/can-t-uninstall-overwatch.png)
