5 Paraan – Paano Gumawa ng Kopya ng Word Document
5 Ways How Make Copy Word Document
Upang mapanatiling ligtas ang iyong mga file at data, kailangan mong gumawa ng kopya ng isang dokumento ng Word. Alam mo ba kung paano gumawa ng kopya ng isang Word document? Ang post na ito mula sa MiniTool ay nagpapakita sa iyo ng mga maaasahang solusyon at nagpapakilala ng paraan para mapangalagaan mo ang iyong Word document.
Sa pahinang ito :- Bakit Kailangan Mong Gumawa ng Kopya ng Word Document?
- Paano Gumawa ng Kopya ng isang Word Document?
- Paano Awtomatikong I-back up ang mga File?
- Bottom Line
- Paano Gumawa ng Kopya ng isang Word Document FAQ
Bakit Kailangan Mong Gumawa ng Kopya ng Word Document?
Ang dokumento ng Word ay napakapamilyar para sa lahat at ito ay kapaki-pakinabang din sa iyong trabaho, pag-aaral, pang-araw-araw na buhay, atbp. Sa iyong paggamit, maaari mong makita na ito ay napakahalaga at kapaki-pakinabang kung mayroon kang duplicate na kopya ng Word file. Kung gayon alam mo ba kung bakit kailangan mong gumawa ng kopya ng isang dokumento ng Word?
Upang makagawa ng isang kopya ng isang dokumento ng Word, mayroong maraming mga pakinabang. Dito, inilista namin ang mga pangunahing.
- Una, ang paggawa ng kopya ng isang dokumento ng Word ay isang epektibong paraan para i-back up mo ang dokumento ng Word.
- Pangalawa, kung gusto mo lang tingnan ang dokumento ng Word sa halip na i-edit ito, ang paggawa ng kopya ng isang dokumento ng Word ay mahusay na makakapigil sa iyo mula sa hindi sinasadyang pagbabago ng nilalaman o pag-format ng orihinal na file.
- Pangatlo, kung kailangan mong baguhin ang file sa pansamantala, ang pagdodoble ng dokumento ng Word ay nagpapahintulot sa iyo na gawin iyon nang hindi sinisira ang integridad ng orihinal na file.
- Pang-apat, kapag kailangan mong gumawa ng maraming katulad na mga dokumento na may kaunting pagkakaiba, maaari mong gamitin ang orihinal na file bilang template at gumawa ng mga pagbabago sa mga kopya upang makabuo ng maraming variant.
Matapos malaman ang bentahe ng paggawa ng kopya ng isang dokumento ng Word, alam mo ba kung paano i-duplicate ang isang dokumento ng Word? Sa pangkalahatan, mayroong ilang mga paraan para ma-duplicate mo ang dokumento ng Word. Sa post na ito, tatalakayin natin ang mga paraan.
 Bakit Itim ang Aking Word Document? | Mga Dahilan at Solusyon
Bakit Itim ang Aking Word Document? | Mga Dahilan at SolusyonBakit itim ang aking Word document? Pagkatapos basahin ang post na ito, malalaman mo ang mga dahilan at kung paano ibabalik sa normal ang iyong Microsoft Word.
Magbasa paPaano Gumawa ng Kopya ng Word Document
- Kopyahin at I-paste sa Windows
- Buksan ang File bilang Bago sa Word
- Buksan bilang Kopyahin sa Word
- Gumawa ng Bagong File mula sa Umiiral sa Word
- Gumawa ng Kopya ng Word Document sa pamamagitan ng MiniTool ShadowMaker
Paano Gumawa ng Kopya ng isang Word Document?
Sa bahaging ito, ipapakita namin sa iyo kung paano kopyahin ang isang dokumento ng Word. Maaari mong subukan ang pagkopya at pag-paste, pag-sync, pagbubukas ng file bilang bago sa Word, pagbubukas ng kopya sa Word, at iba pa. Ngayon, isa-isa nating ipapakita sa kanila. Pakitandaan na ang lahat ng paraang ito sa artikulong ito ay angkop para sa mga sumusunod na bersyon ng Microsoft: 2007, 2013, 2016, 2019, at Word sa Office 365. Kung gumagamit ka ng mas naunang bersyon gaya ng Word 2003 o mas maaga, maaaring kailanganin mong pumili ng iba mga paraan.
Paraan 1. Kopyahin at I-paste sa Windows
Kung paano gumawa ng isang kopya ng isang dokumento ng Word, ang pinakamadaling paraan sa iyong isip ay dapat na kopyahin at i-paste lamang ang mga ito sa Windows. Siyempre, ito ay isang paraan.
Ngayon, narito ang tutorial.
- I-right-click ang Word file na gusto mong i-duplicate.
- Pagkatapos ay pumili Kopya mula sa menu ng konteksto.
- Ilipat ang lokasyon kung saan mo gustong i-save ang nadobleng file. Maaari mong piliing i-save ito sa Windows, external hard drive, USB flash drive, atbp.
- Pagkatapos ay i-right-click ito muli.
- Pumili Idikit upang magpatuloy.
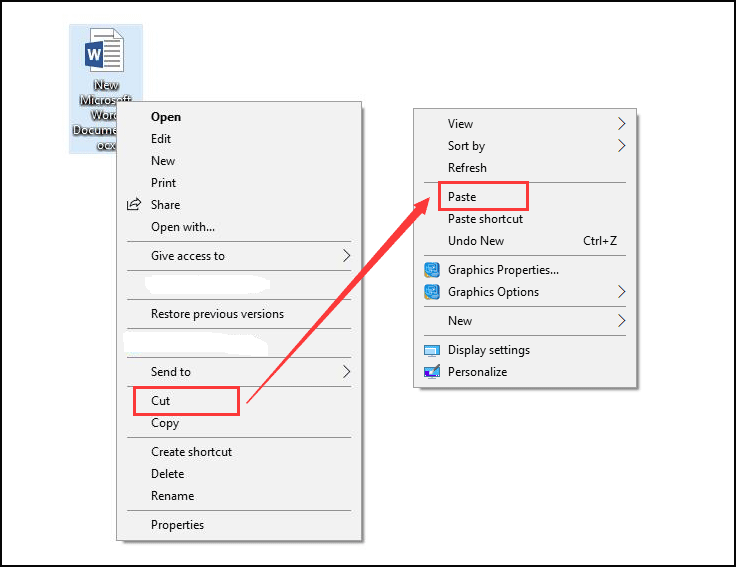
Matapos makumpleto ang lahat ng mga hakbang, matagumpay kang nakagawa ng kopya ng Word file. Kung mayroon kang ilang mga dokumento ng Word na madoble, maaari mong gawin iyon nang paisa-isa.
Kaugnay na artikulo: 7 Paraan para Ayusin ang Pag-andar ng Kopyahin at I-paste na Hindi Gumagana
Paraan 2. Buksan ang File bilang Bago sa Word
Upang makagawa ng kopya ng isang dokumento ng Word, maaari mong piliing buksan ito bilang bago at pagkatapos ay i-save ito.
Ngayon, narito ang tutorial.
- I-right-click ang Word file na gusto mong i-duplicate.
- Pagkatapos ay piliin ang Bago opsyon mula sa menu ng konteksto upang buksan ito.
- Pagkatapos ay makikita mo na ang pangalan ng bagong file ay nagbago. Ito ay karaniwang bilang Dokumento 1, 2, 3…
- Kung wala kang gagawing pagbabago sa file, maaari mong i-click ang I-save pindutan upang direktang kopyahin ito.
- Kung gumawa ka ng ilang mga pagbabago, makakatanggap ka ng mensahe ng babala na magpapaalala sa iyo ng pag-save ng file kapag isinara mo ito.
- I-click I-save upang magpatuloy.
- Susunod, hinihiling sa iyo na pumili ng isang lokasyon upang i-save ang dobleng dokumento ng Word at baguhin ang pangalan ng file.
- Sa wakas, i-click I-save .
Matapos makumpleto ang lahat ng mga hakbang, matagumpay mong nadoble ang dokumento ng Word.
Paraan 3. Buksan bilang Kopyahin sa Word
Kung paano i-duplicate ang isang dokumento ng Word, maaari mong piliin na buksan ito bilang kopya sa Word.
Ngayon, narito ang tutorial.
- Buksan muna ang dokumento ng Word.
- Pagkatapos ay i-click ang file tab sa kaliwang sulok sa itaas ng Window na ito.
- Susunod, i-click Bukas .
- Sa Buksan ang window, i-click Mag-browse at piliin ang file na gusto mong gawing kopya.
- Pagkatapos ay i-click ang baligtad na tatsulok icon sa likod ng Open button
- Sa wakas, pumili Buksan bilang Kopya .
- Mula sa pangalan ng file, makikita mo ang file na iyong binuksan ay isang kopya.
- Pagkatapos ay i-click ang I-save o I-save bilang button upang i-save ang nadobleng file.
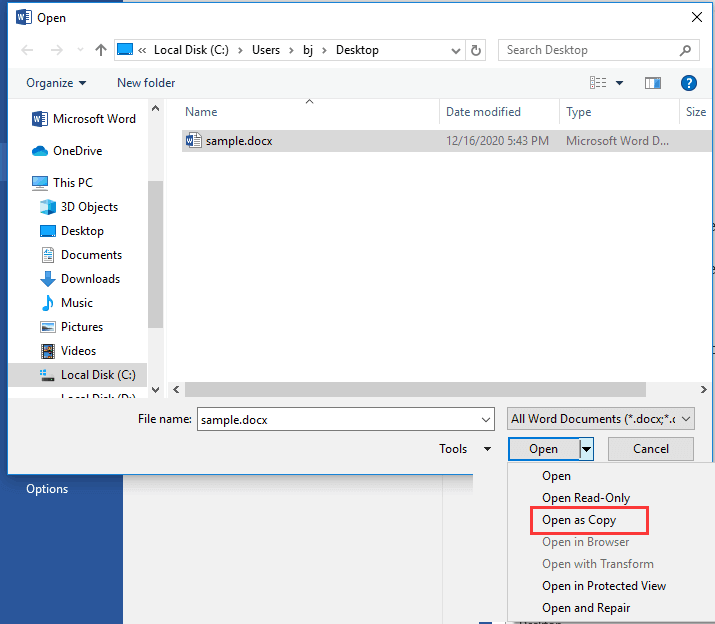
Kapag natapos na ang lahat ng hakbang, gumawa ka ng kopya ng isang dokumento ng Word. Kung gusto mong i-duplicate ang Word document, subukan ang ganitong paraan.
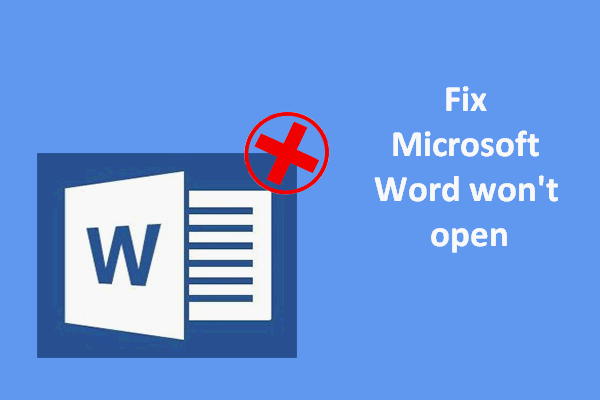 Hindi Magbubukas ang Microsoft Word Sa Windows at Mac: Paano Ito Ayusin
Hindi Magbubukas ang Microsoft Word Sa Windows at Mac: Paano Ito AyusinMaraming tao ang nakatagpo ng parehong problema: Hindi magbubukas ang Microsoft Word sa kanilang computer. Paano ito ayusin sa parehong Windows at Mac?
Magbasa paParaan 4. Gumawa ng Bagong File mula sa Umiiral sa Word
Narito ang isa pang paraan para makagawa ka ng kopya ng isang dokumento ng Word. Maaari mong piliing lumikha ng bagong file mula sa umiiral na sa Word.
Ngayon, narito ang tutorial.
- Buksan ang salita dokumentong gusto mong gawing kopya.
- Pagkatapos ay i-click ang file tab.
- Susunod, i-click ang Bago pindutan upang magpatuloy.
- Sa kanang panel, i-click Bago mula sa umiiral .
- Nasa Bago mula sa Umiiral na Dokumento window, piliin ang file na gusto mong gawing kopya.
- Pagkatapos ay i-click Gumawa ng bago upang magpatuloy.
- Pagkatapos nito, i-click ang I-save o I-save bilang button upang i-save ang Word document file.
Ang lahat ng mga hakbang sa itaas ay ang paraan upang makagawa ng isang kopya ng dokumento ng Word.
Paraan 5. Gumawa ng Kopya ng Word Document sa pamamagitan ng MiniTool ShadowMaker
Bukod sa mga paraan sa itaas upang makagawa ng kopya ng isang dokumento ng Word, maaari mo ring piliing i-sync ang iyong mga file sa ibang lokasyon upang ma-duplicate ang dokumento ng Word at panatilihing ligtas ang mga ito. Ang pag-synchronize ng file ay isang proseso ng pagtiyak na ang mga file sa dalawa o higit pang mga lokasyon ay na-update sa pamamagitan ng ilang mga panuntunan. Kaya, maaari mong i-sync ang mga file sa isang panlabas na hard drive, panloob na hard drive, naaalis na USB drive, network, NAS, atbp.
Ang pag-synchronize ng file ay pamilyar sa tampok na Windows Copy and Paste. Ngunit ito ay mas maginhawa kaysa dito, lalo na kapag mayroon kang maraming mga file na madoble. Upang i-sync ang dokumento ng Word, inirerekomenda ang propesyonal na tool - MiniTool ShadowMaker. Binibigyang-daan ka nitong mag-sync ng ilang uri ng mga file sa ibang lokasyon upang mapanatiling ligtas ang mga ito.
Ngayon, ipapakita namin sa iyo kung paano gumawa ng kopya ng isang dokumento ng Word sa pamamagitan ng MiniTool ShadowMaker.
1. I-download ang MiniTool ShadowMaker mula sa sumusunod na button, i-install ito, at ilunsad ito.
MiniTool ShadowMaker TrialI-click upang I-download100%Malinis at Ligtas
2. I-click Panatilihin ang Pagsubok .
3. Pagkatapos ipasok ang pangunahing interface nito, pumunta sa I-sync pahina.
4. Pagkatapos ay i-click ang PINAGMULAN module upang piliin ang mga file ng dokumento ng Word o iba pang mga file na gusto mong i-duplicate. Pagkatapos ay i-click OK .
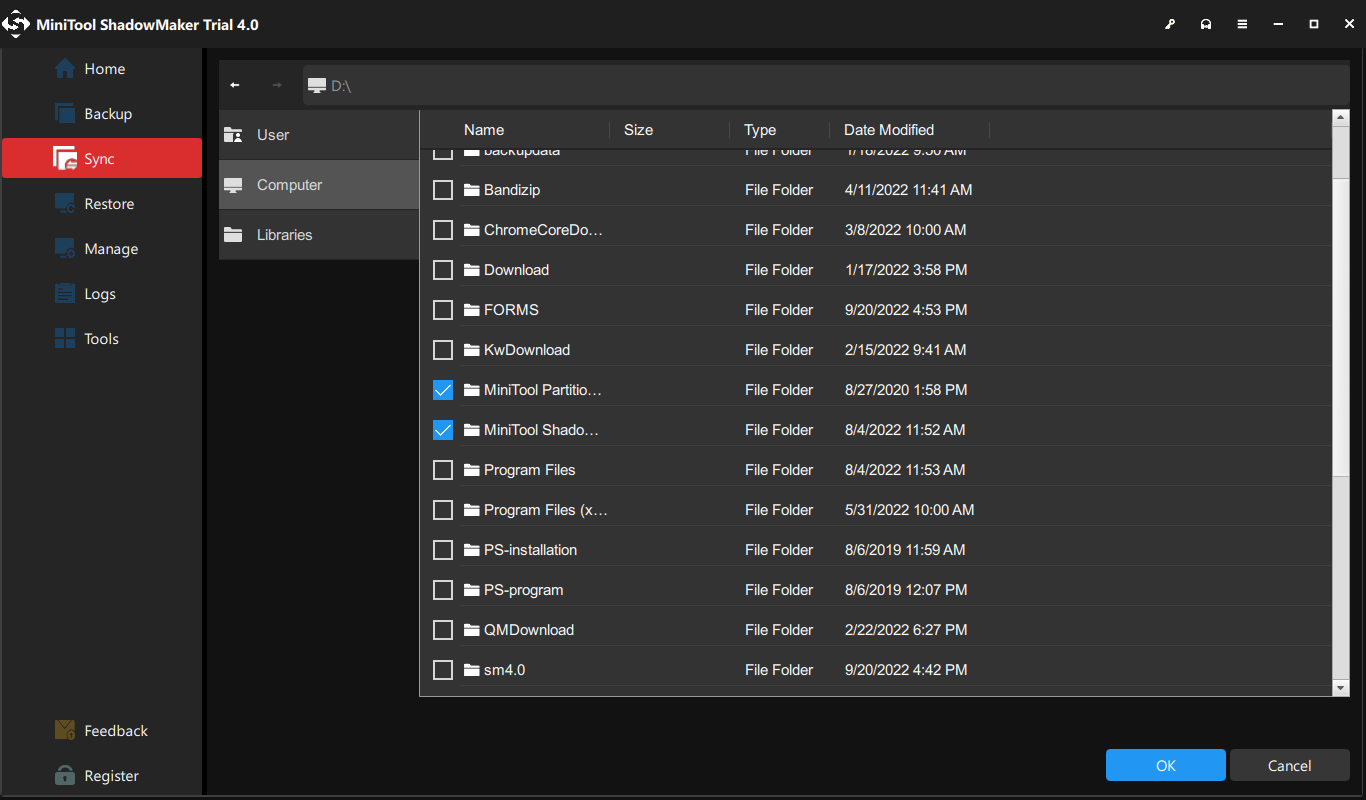
5. Pagkatapos ay i-click ang DESTINATION module upang pumili ng isang lokasyon upang i-save ang mga synchronization file at i-click ang OK pindutan upang magpatuloy.
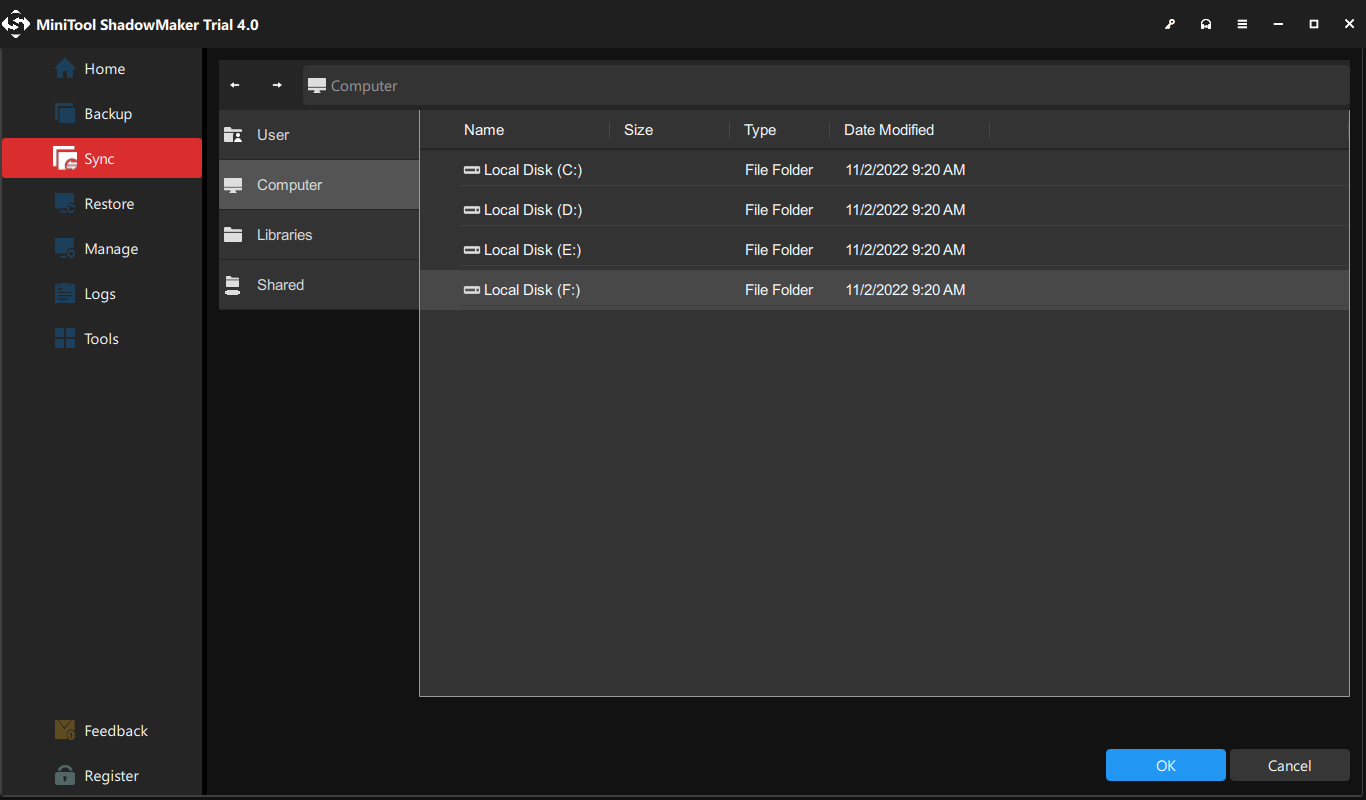
6. Pagkatapos piliin ang pinagmulan at patutunguhan ng pag-sync, i-click ang I-sync Ngayon button upang simulan kaagad ang proseso.
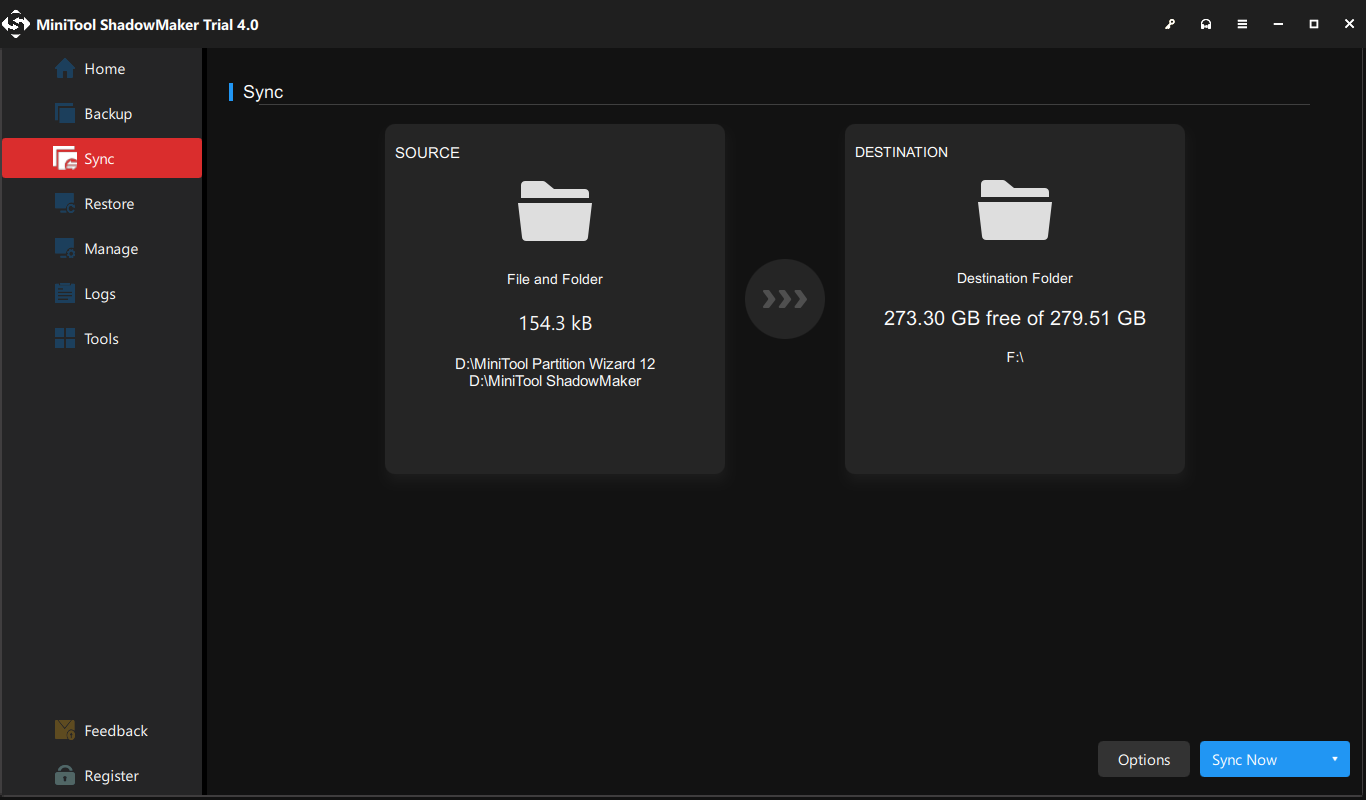
Pagkatapos ng proseso, maaari mong makita na gumawa ka ng isang kopya ng isang dokumento ng Word. Kung marami kang file na ido-duplicate, nagbibigay ang MiniTool ShadowMaker ng mahusay na kaginhawahan para sa iyo dahil pinapayagan ka nitong mag-sync ng maraming file nang sabay-sabay at makatipid ng iyong oras.
Bilang karagdagan, maaari mo ring piliing i-sync ang iyong mga file sa mga serbisyo ng ulap, tulad ng OneDrive, Google Drive, Dropbox, atbp.
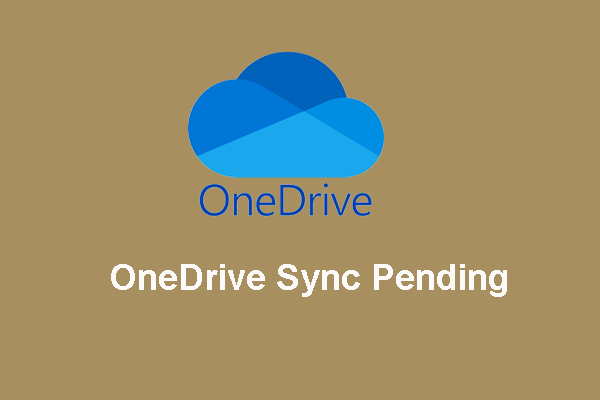 Paano Haharapin ang OneDrive Sync na Nakabinbin sa Windows 10
Paano Haharapin ang OneDrive Sync na Nakabinbin sa Windows 10Ipinapakita ng artikulong ito ang mga detalyadong hakbang sa pag-aayos kapag natugunan namin ang problemang nakabinbin ang pag-sync ng OneDrive. Kung nababagabag ka pa rin sa problemang ito, magbasa at matuto ngayon.
Magbasa paIpinakilala ng nilalaman sa itaas ang kalamangan ng paggawa ng kopya ng isang dokumento ng Word at ipinapakita kung paano i-duplicate ang isang dokumento ng Word. Sa kabilang banda, hahantong ito sa pag-iisip tungkol sa kahalagahan ng pag-back up ng mga file . Walang alinlangan na ang pag-back up ng mga file sa isang regular na batayan ay magiging isang magandang ugali dahil hindi mo alam kung kailan ang iyong dokumento ng Word o iba pang mga file ay mag-crash.
Kaya, alam mo ba kung paano i-back up ang mga file o kung paano magtakda ng isang awtomatikong backup ?
Paano Awtomatikong I-back up ang mga File?
Sa seksyong ito, ipapakita namin sa iyo kung paano awtomatikong i-back up ang iyong mga file. Para magawa iyon, matutulungan ka ng MiniTool ShadowMaker dahil ito ay isang piraso ng propesyonal na backup software at awtomatikong backup software . Dinisenyo ito para i-back up ang mga file, folder, disk, partition, at operating system.
Ngayon, ipapakita namin sa iyo kung paano ito gamitin para awtomatikong mag-back up ng mga file.
1. I-download ang MiniTool ShadowMaker at ilunsad ito upang makapasok sa pangunahing interface nito.
MiniTool ShadowMaker TrialI-click upang I-download100%Malinis at Ligtas
2. Pagkatapos ay pumunta sa Backup pahina.
3. I-click ang PINAGMULAN module, pumili Folder at mga File , at piliin ang mga file na gusto mong i-back up.
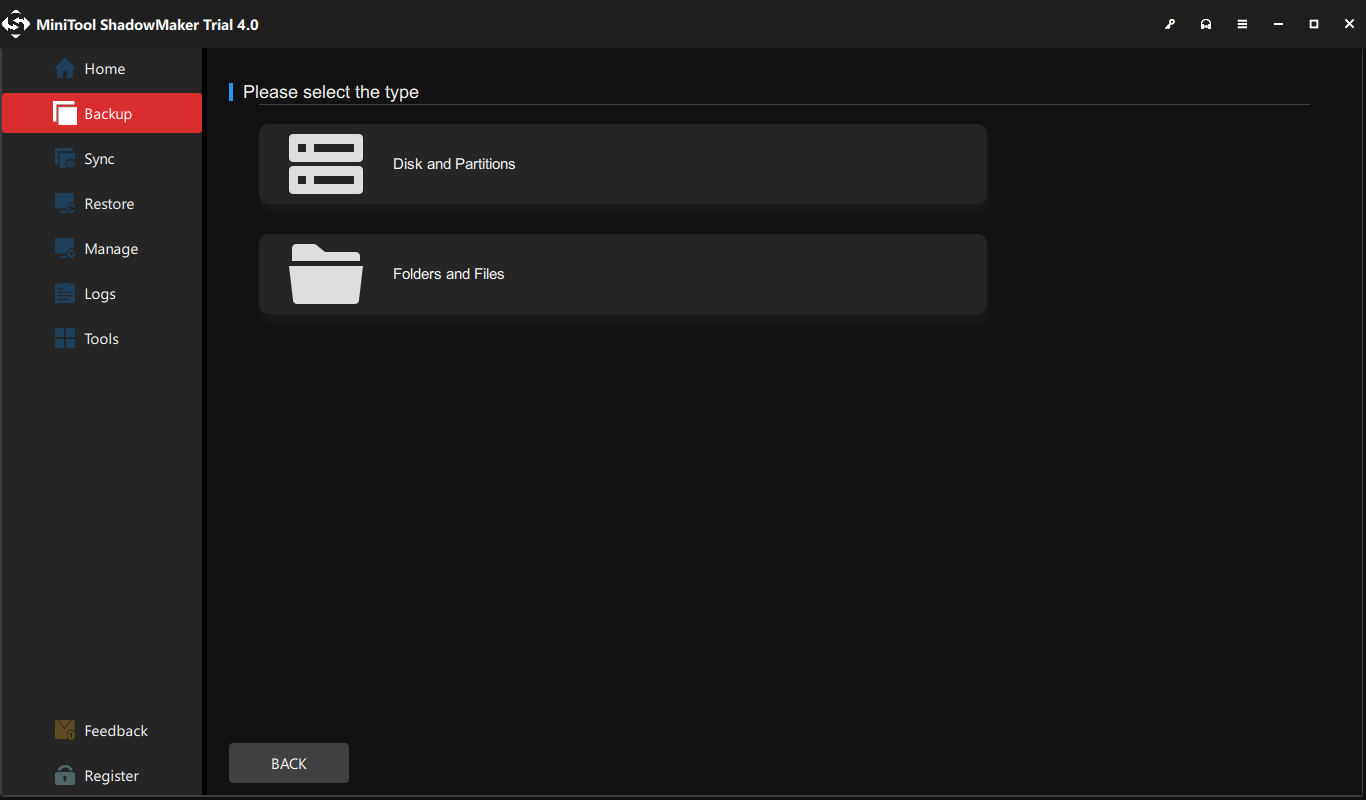
4. I-click ang DESTINATION module upang pumili ng target na disk.
5. Susunod, pumunta sa Mga pagpipilian > Mga Setting ng Iskedyul at i-on ito. Pagkatapos ay i-customize ang setting ng iskedyul. Maaari kang magtakda ng backup sa araw-araw, lingguhan, buwanan o sa Kaganapan.
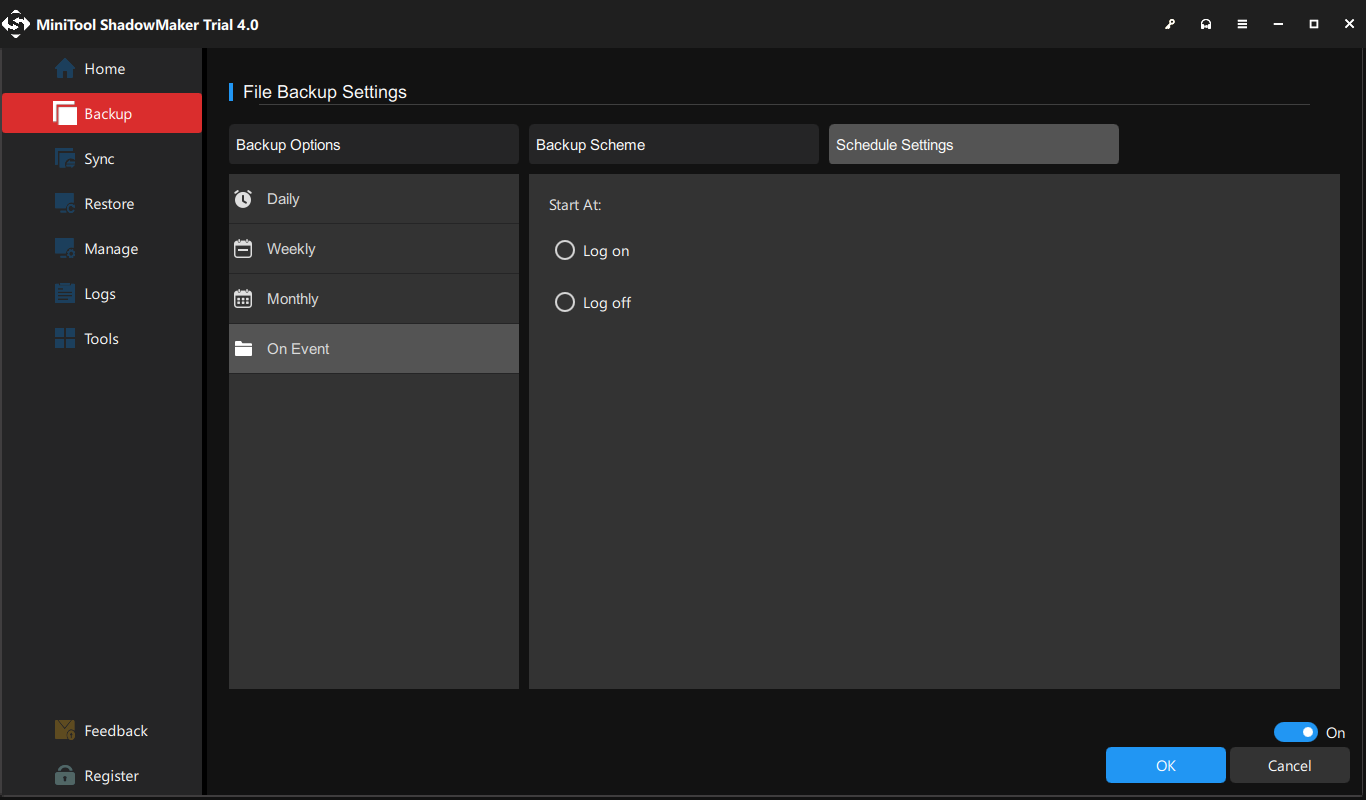
6. Matapos ang mga hakbang sa itaas ay tapos na, i-click I-back Up Ngayon upang simulan ang iyong backup na gawain.
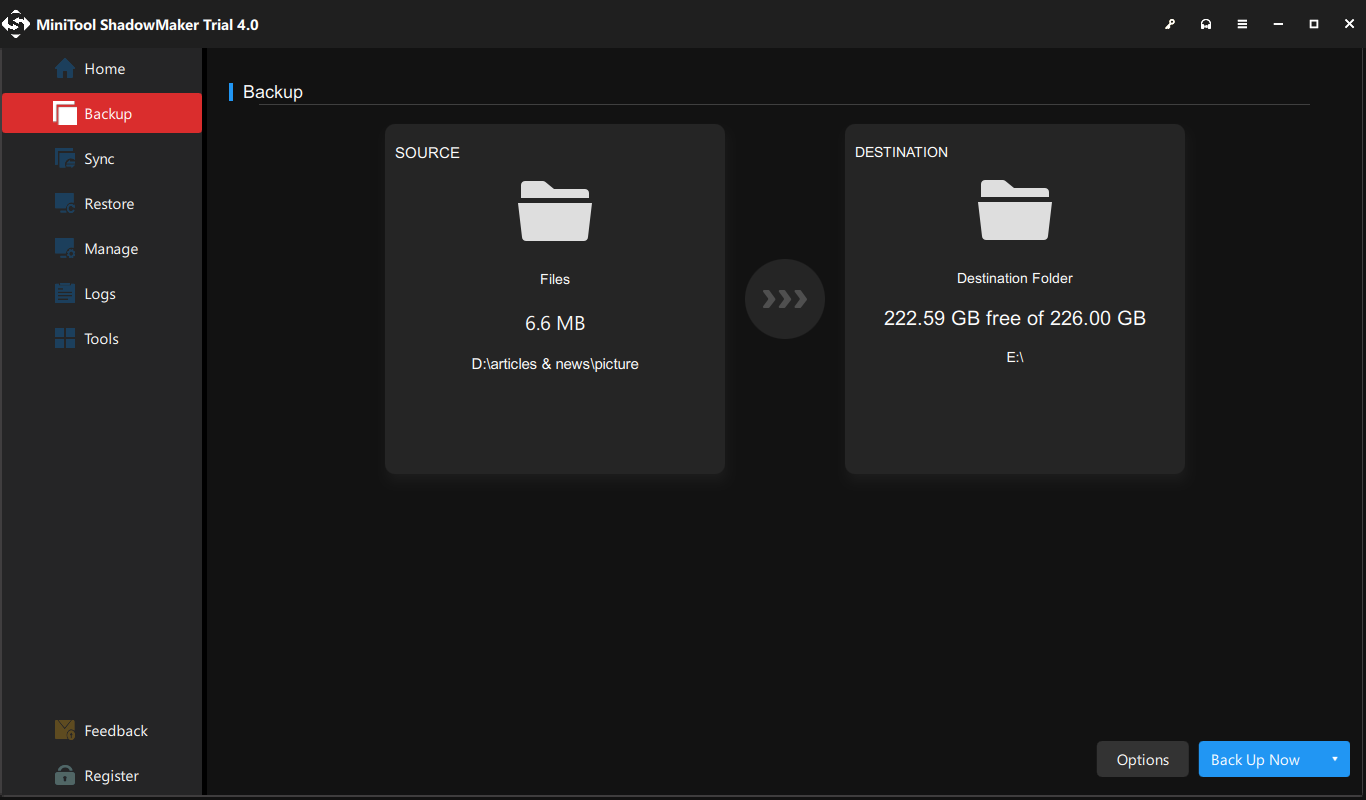
Kapag natapos na ang lahat ng hakbang, matagumpay mong na-back up ang mga file. At makikita mo ang susunod na oras ng pag-backup sa pahina ng Pamahalaan. Magsisimula itong i-back up ang iyong mga file sa isang regular na batayan. Kung marami kang mga dokumento ng Word o iba pang mga file na iba-back up, maaari mong pagsama-samahin ang mga ito, tulad ng sa isang partition ng data, pagkatapos ay i-back up ang buong partition.
Bottom Line
Sa kabuuan, kung paano gumawa ng isang kopya ng isang dokumento ng Word, ang post na ito ay nagpakita ng 5 maaasahang solusyon. Bilang karagdagan, pagkatapos basahin ang post na ito, maaaring alam mo na ang mga pakinabang ng pagdodoble ng mga dokumento ng Word at natutunan kung paano i-back up ang iyong mga file.
Kung mayroon kang ibang ideya kung paano i-duplicate ang isang Word document, maaari mo itong ibahagi sa comment zone. Kung mayroon kang anumang problema sa MiniTool ShadowMaker, mangyaring huwag mag-atubiling makipag-ugnay sa amin sa pamamagitan ng email Kami at tutugon kami sa iyo sa lalong madaling panahon.
Paano Gumawa ng Kopya ng isang Word Document FAQ
Paano ako gagawa ng maraming kopya ng isang dokumento ng Word? Upang gumawa ng maraming kopya ng isang dokumento ng Word, maaari mong piliin ang tampok na Kopyahin at I-paste ng Windows. Pagkatapos ay kopyahin ito at i-paste para sa ilang mga bersyon. O maaari mong piliing subukan ang tampok na I-save bilang. Paano ko paghihigpitan ang isang kopya ng isang dokumento ng Word?- Buksan ang dokumento ng Word.
- I-click ang File.
- Pagkatapos ay piliin ang Protektahan ang Dokumento.
- Susunod, piliin ang opsyong Palaging Buksan ang Read-Only.
- Manatili sa parehong screen at i-click muli ang Protect Document button.
- Pagkatapos ay piliin ang opsyong I-encrypt gamit ang Password.
- I-right-click ang Word file.
- Pagkatapos ay pumili Kopya mula sa menu ng konteksto.
- Ilipat ang lokasyon kung saan mo gustong i-save ang nadobleng file.
- Pagkatapos ay i-right-click ito muli.
- Pumili Idikit upang magpatuloy.
![Paano Paikutin ang Screen sa Windows 10? 4 Mga Simpleng Paraan Ay Narito! [MiniTool News]](https://gov-civil-setubal.pt/img/minitool-news-center/30/how-rotate-screen-windows-10.jpg)
![Paano Maayos ang Code 19: Hindi Masimulan ng Windows Ang Device ng Hardware na Ito [MiniTool News]](https://gov-civil-setubal.pt/img/minitool-news-center/19/how-fix-code-19-windows-cannot-start-this-hardware-device.png)


![[SOLVED] Windows Safe Mode Hindi Gumagana? Paano Ayusin Ito Mabilis? [Mga Tip sa MiniTool]](https://gov-civil-setubal.pt/img/data-recovery-tips/65/windows-safe-mode-not-working.png)





![Paano Maiiwasan ang Panlabas na Hard Disk mula sa Pagtulog sa Windows 10 [MiniTool News]](https://gov-civil-setubal.pt/img/minitool-news-center/42/how-prevent-external-hard-disk-from-sleeping-windows-10.jpg)

![[Step-by-Step na Gabay] I-download at I-install ang Box Drive para sa Windows/Mac [Mga Tip sa MiniTool]](https://gov-civil-setubal.pt/img/news/0A/step-by-step-guide-box-drive-download-install-for-windows/mac-minitool-tips-1.png)






