Paano Ayusin ang SSD na Hindi Magsisimula ng Isyu? Madaling Paraan Dito
How Fix Ssd Will Not Initialize Issue
Natagpuan namin ang ilang mga tao na nag-ulat na nakatagpo sila ng SSD ay hindi magsisimula ng isyu at ang kanilang data sa SSD drive ay nawala. Iyan ay kakila-kilabot, ngunit huwag mag-alala, ang post na ito sa MiniTool Website ay makakatulong sa iyong lutasin ang hindi pagsisimula ng error at ituro sa iyo kung paano protektahan ang data.Sa pahinang ito :- Mga Dahilan para sa SSD Hindi Magsisimula
- Hindi Magsisimula ang Mga Paraan ng Pag-troubleshoot para sa SSD
- Bottom Line:
Mga Dahilan para sa SSD Hindi Magsisimula
Sa forum ng Microsoft, nagreklamo ang isang user tungkol sa SSD na hindi nasimulan at hindi makapag-initialize at ang isyung ito ay abala rin sa daan-daang user ng Windows. Maaaring isa ka sa kanila at naghahanap ng paraan.
Sa Pamamahala ng Disk, makikita mong may label ang disk Hindi alam at Hindi nasimulan ngunit kapag sinubukan mong simulan ang disk, isang error Ang isang device na hindi natukoy ay lalabas upang pigilan ka.
Kaya, bakit nangyayari iyon at kung paano ayusin ang hindi nasimulang error sa SSD? Dito, nais naming isa-isahin ang ilang posibleng pag-trigger at ang kanilang mga solusyon.
1. Ang mga isyu ng driver. Ang anumang mga problema sa driver ay maaaring maging sanhi ng hindi mo masimulan ang SSD, tulad ng hindi napapanahong driver, katiwalian ng driver, at mga isyu sa pagiging tugma ng driver.
2. Masamang sektor sa hard drive. Ang mga masamang sektor ay maaaring gawin sa pamamagitan ng paglusot ng virus o malware, na higit na nagti-trigger sa SSD na hindi nasimulang error.
3. Kabiguan ng mekanikal. Bukod sa ilang mga error sa system at drive, ang salarin ay maaaring nasa panloob na mekanikal na pagkabigo. Pansinin kung ang anumang pag-click na tunog ay nagmumula sa drive. Kailangan ding suriin ang iyong USB port at mga data cable.
4. Ang ilang iba pang mga dahilan para sa SSD ay hindi magsisimula ay kasama Korapsyon sa MBR , nawawala o nawalang partisyon , sira na file system , atbp.
Basahin din: Narito ang 6 na Senyales na Nagsasaad ng Pagkabigo sa Hard Drive, Tingnan NgayonHindi Magsisimula ang Mga Paraan ng Pag-troubleshoot para sa SSD
Paraan 1: Ilang Pangunahing Pagsusuri para sa Iyong Drive
Bago mo simulan ang susunod na pangunahing paraan ng pag-troubleshoot, maaari kang gumawa ng ilang pangunahing pagsusuri para sa iyong computer. Mayroong ilang mga tip at trick na maaaring makatulong.
1. I-restart ang iyong computer upang tingnan kung ang ilang bahagi ay natigil at subukang muli ang pagsisimula.
2. Suriin kung ang SSD drive ay online sa Disk Management.
3. Suriin kung gumagana nang maayos ang cable na nagkokonekta sa PC at iyong disk.
4. I-scan ang iyong computer para sa mga virus o malware .
Paraan 2: I-update ang Driver ng Device
Ang mga hindi napapanahong driver ay maaaring gawing tamad ang iyong computer at mag-trigger pa ng ilang hindi inaasahang resulta. Kaya, pakitiyak na napapanahon ang iyong hard drive at makakatulong iyon sa pag-aayos ng mga problema sa seguridad at compatibility, at mga error.
Hakbang 1: Mag-right-click sa Magsimula icon at pumili Tagapamahala ng aparato .
Hakbang 2: Palawakin Mga disk drive at i-right-click sa may problemang drive upang pumili I-update ang driver .
Hakbang 3: I-click Awtomatikong maghanap ng mga driver upang ipagpatuloy ang paglipat at mangyaring sundin ang mga susunod na hakbang kasama ang mga tagubilin sa screen.

![[Mga Buong Pag-aayos] Hindi Mag-i-install ng Mga Driver ang Windows 10/11 sa mga PC](http://gov-civil-setubal.pt/img/backup-tips/51/how-fix-ssd-will-not-initialize-issue-2.png) [Mga Buong Pag-aayos] Hindi Mag-i-install ng Mga Driver ang Windows 10/11 sa mga PC
[Mga Buong Pag-aayos] Hindi Mag-i-install ng Mga Driver ang Windows 10/11 sa mga PCKung ang Windows 10/11 ay hindi mag-i-install ng mga driver sa iyong computer, alam mo ba kung paano ayusin ang isyu? Ipapakita namin sa iyo ang ilang madali at kapaki-pakinabang na pamamaraan sa artikulong ito.
Magbasa paParaan 3: Gamitin ang CHKDSK
Maaaring i-scan ng CHKDSK (Check Disk) ang iyong hard drive para sa mga error sa file system. pinapanatiling maayos ang data ng iyong system. Maaari mong gamitin ang tool na ito upang suriin ang mga isyu sa driver.
Hakbang 1: Buksan File Explorer at pagkatapos Itong PC .
Hakbang 2: Mag-right-click sa SSD drive at pumili Ari-arian .
Hakbang 3: Sa Mga gamit tab, i-click Suriin nasa Error checking seksyon.

Hakbang 4: I-click Ayusin ang drive at magsisimula na ang proseso. Maaaring magtagal iyon at kailangan mong i-restart ang iyong computer.

Mayroon ding isa pang paraan upang patakbuhin ang tool na ito sa pamamagitan ng mga utos ng CHKDSK. Gusto mong subukan ang ganitong paraan? Mababasa mo ang post na ito para sa mga detalye: Mga Utos ng CHKDSK: Ayusin ang Mga Error sa Hard Drive sa Windows .
Kapag nag-restart ang system, maaari kang pumunta upang tingnan kung hindi mo pa rin masimulan ang SSD.
Paraan 4: Magsimula ng SSD sa pamamagitan ng Iba Pang Mga Tool
Maaaring sinubukan mong simulan ang SSD sa pamamagitan ng Disk Management o Diskpart at wala sa kanila ang makakatulong sa iyo na malampasan ang problemang ito. O maaari mong basahin ang post na ito upang makahanap ng mga partikular na hakbang upang simulan ang SSD sa pamamagitan ng dalawang tool na ito: Paano Magsimula ng SSD sa Windows 10/8/7? Narito ang Buong Gabay.
Bukod sa dalawang Windows built-in na tool na ito, maaari kang gumamit ng third-party na disk manager application - MiniTool Partition Wizard upang mabilis na masimulan ang SSD. Maaari mong i-download at i-install ang program na ito para sa isang pagsubok.
Demo ng MiniTool Partition WizardI-click upang I-download100%Malinis at Ligtas
Hakbang 1: Buksan ang Programa at i-right click sa SSD drive na gusto mong simulan upang piliin Tanggalin ang Lahat ng Partisyon .

Maaari kang makakita ng mensahe ng babala na humihingi ng iyong kumpirmasyon at maaari kang mag-click Oo .
Hakbang 2: Pagkatapos ay i-right-click ang parehong SSD. Kung ang orihinal na uri ng SSD ay GPT, maaari mong i-click ang Magsimula sa MBR Disk opsyon; kung ito ay MBR, maaari mong i-click ang Magsimula sa GPT Disk opsyon.

Hakbang 3: Ngayon ay makikita mo na ang uri ng SSD ay nabago at paki-click Mag-apply upang maisagawa ang mga operasyon.

Demo ng MiniTool Partition WizardI-click upang I-download100%Malinis at Ligtas
Hakbang 1: Buksan ang program na pupuntahan Pagbawi ng Partisyon at i-click Susunod .
Hakbang 2: Piliin ang drive na gusto mong mabawi at i-click Susunod upang sundin ang tagubilin sa screen. Pagkatapos mong piliin ang hanay ng pag-scan, paraan, at mga partisyon, i-click Tapusin > Ilapat .
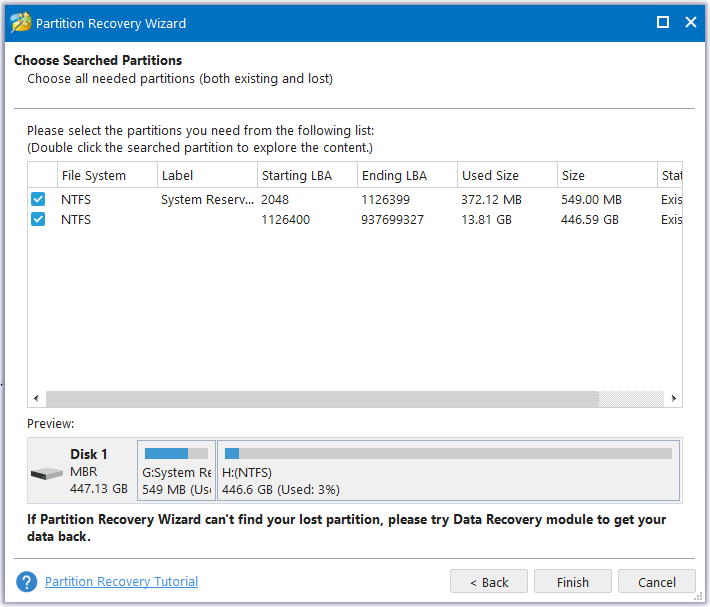
Pagkatapos mong mabawi ang iyong data, maaari mong gamitin ang MiniTool SahdowMaker upang maghanda ng backup na plano para sa iyong mga file.
Ang MiniTool ShadowMaker na libre ay maaaring magsagawa ng pag-backup ng file gamit ang mga simpleng hakbang upang mabawi ang bawat piraso ng data file. Ito ay sumusuporta sa iba't ibang mga uri ng backup at maaaring isagawa awtomatikong pag-backup . I-download at i-install ang program para sa 30-araw na libreng trial na bersyon na ito.
MiniTool ShadowMaker TrialI-click upang I-download100%Malinis at Ligtas
Hakbang 1: Ilunsad ang program at i-click Panatilihin ang Pagsubok para makuha ang interface.
Hakbang 2: Sa Backup tab, i-click SOURCE > Mga Folder at File , at pagkatapos ay piliin ang mga file na gusto mong i-back up. Bukod, maaari mo ring piliing i-back up ang mga system, partition, o disk.

Hakbang 3: Pumunta sa DESTINATION upang piliin kung saan ise-save ang backup at pagkatapos ay i-click I-back Up Ngayon upang simulan ang gawain.

Bukod dito, maaari kang mag-click Mga pagpipilian upang i-configure ang iyong mode ng paggawa ng imahe, laki ng file, compression, atbp. Maaari mo ring paganahin ang proteksyon ng password para sa iyong backup upang mapahusay ang seguridad ng data.
Bottom Line:
Upang ayusin ang SSD ay hindi magsisimula ng isyu, maaari mong subukan ang mga pamamaraan sa itaas. Hindi mahalaga kung sinong salarin ang humahantong sa isyu, ang pag-backup ng data ay palaging kung ano ang dapat mong ihanda upang maiwasan ang pagkawala ng data. Kung mayroon kang anumang iba pang mga isyu, maaari kang makipag-ugnayan sa amin sa pamamagitan ng Kami .
![[Nalutas] Hindi Mag-o-on o Magising ang Surface Pro mula sa Pagtulog [Mga Tip sa MiniTool]](https://gov-civil-setubal.pt/img/data-recovery-tips/63/surface-pro-won-t-turn.jpg)






![[SOLVED] Windows Defender Not Turning in Windows 10/8/7 [MiniTool Tips]](https://gov-civil-setubal.pt/img/backup-tips/58/windows-defender-not-turning-windows-10-8-7.jpg)


![Bothered sa pamamagitan ng Windows Update Not Working? Narito Kung Ano ang Gagawin [MiniTool News]](https://gov-civil-setubal.pt/img/minitool-news-center/33/bothered-windows-update-not-working.png)


![[SOLVED] SD Card Tinatanggal ang Mga File nang Sarili? Narito ang Mga Solusyon! [Mga Tip sa MiniTool]](https://gov-civil-setubal.pt/img/data-recovery-tips/60/sd-card-deleting-files-itself.jpg)
![Paano Makahanap ng Tanggalin na Kasaysayan sa Skype Chat Sa Windows [Nalutas] [Mga Tip sa MiniTool]](https://gov-civil-setubal.pt/img/data-recovery-tips/35/how-find-deleted-skype-chat-history-windows.png)



![Ayusin ang Windows 10 Clock Nawala mula sa Taskbar - 6 Mga Paraan [MiniTool News]](https://gov-civil-setubal.pt/img/minitool-news-center/07/fix-windows-10-clock-disappeared-from-taskbar-6-ways.png)
