Paano Ayusin ang ADB Device Not Found Error sa Windows 10? (4 na paraan)
How Fix Adb Device Not Found Error Windows 10
Ang hindi nahanap na ADB device ay isang karaniwang isyu na maaaring mangyari sa iyong Windows 10 PC kapag sinusubukang gamitin ang ADB, Android Debug Bridge upang makipag-ugnayan sa isang device. Kung nakuha mo ang error, paano mo ito maaayos? Huwag mag-alala at makakahanap ka ng maraming kapaki-pakinabang na solusyon mula sa post na ito na ibinigay ng MiniTool Solution.Sa pahinang ito :- Hindi Natagpuan ang ADB Error Device sa Windows 10
- Paano Ayusin ang ADB Device na Hindi Nahanap
- Mga Pangwakas na Salita
Hindi Natagpuan ang ADB Error Device sa Windows 10
Ang ADB, maikli para sa Android Debug Bridge, ay isang command-line utility na nagbibigay-daan sa iyong makipag-ugnayan sa isang device. Upang maging partikular, maaari mong kontrolin ang iyong device sa pamamagitan ng USB mula sa isang computer, mag-install at mag-uninstall ng mga app, magpatakbo ng mga shell command, atbp. gamit ang ADB. Kasama ang ADB sa Android SDK ng Google.
Gayunpaman, kapag ginamit mo ito, maaari kang makakuha ng nakakainis na bagay. Sa screen ng computer, maaari kang makakita ng mensahe na nagsasabing error: device not found. Minsan, nakukuha mo ang error na ADB na walang nakitang mga device/emulator.
Ang error sa ADB ay maaaring ma-trigger ng iba't ibang dahilan, halimbawa, ang driver ng ADB ay hindi na-update, ang USB debugging ay hindi pinagana, ang mode ng koneksyon ay hindi tama, atbp. Ang mabuting balita ay madali mong ayusin ang isyu ng ADB na walang mga device na emulator na matatagpuan sa iyong Windows 10 PC. Subukan lang ang mga malalim na solusyon sa ibaba.
Paano Ayusin ang ADB Device na Hindi Nahanap
Paganahin ang USB Debugging
Upang matiyak na gumagana nang perpekto ang ADB, dapat mong paganahin ang USB debugging sa iyong Android device. O kung hindi, lalabas ang ADB error device na hindi nahanap.
Hakbang 1: Sa iyong Android phone, pumunta sa Mga Setting > Tungkol sa .
Hakbang 2: I-tap ang Numero ng build pitong beses upang i-activate Mga pagpipilian ng nag-develop .
Hakbang 3: Paganahin USB debugging .

Baguhin ang Mode ng Koneksyon
Ang MTP (Media Transfer Protocol) ay kinakailangan para sa ADB. Kung hindi ginagamit ng iyong Android phone ang connection mode na ito, maaaring lumabas ang isyu ng ADB device na hindi nahanap sa iyong Windows 10 PC. Baguhin lamang ang mode ng koneksyon tulad ng ipinapakita sa ibaba.
Hakbang 1: Ikonekta ang iyong telepono sa iyong computer.
Hakbang 2: Mag-swipe pababa upang buksan ang panel ng notification at piliin Notification ng koneksyon sa USB .
Hakbang 3: Pumili Media device (MTP) .
I-update ang ADB Interface Driver
Ang isang lumang driver ng interface ng ADB ay maaaring magresulta sa error - hindi nahanap ang device o ang ADB na walang mga device/emulator na natagpuan sa Windows 11/10. Para matulungan ka, kailangang mag-install ng bagong bersyon para sa driver na iyon. Narito ang dapat mong subukan:
Hakbang 1: Kailangan mo munang kumuha ng Google USB driver – direktang i-download ang driver na iyon o kunin ito sa pamamagitan ng Android SDK Manager. Binibigyan ka ng Android ng isang simpleng gabay sa Kunin ang Google USB Driver .
Hakbang 2: Patakbuhin ang Device Manager sa Windows 10 sa pamamagitan ng Manalo + X menu.
Hakbang 3: Palawakin Iba pang mga device , USB device , Android Device , atbp., i-right-click sa Android ADB Interface o Android phone at pumili I-update ang driver .
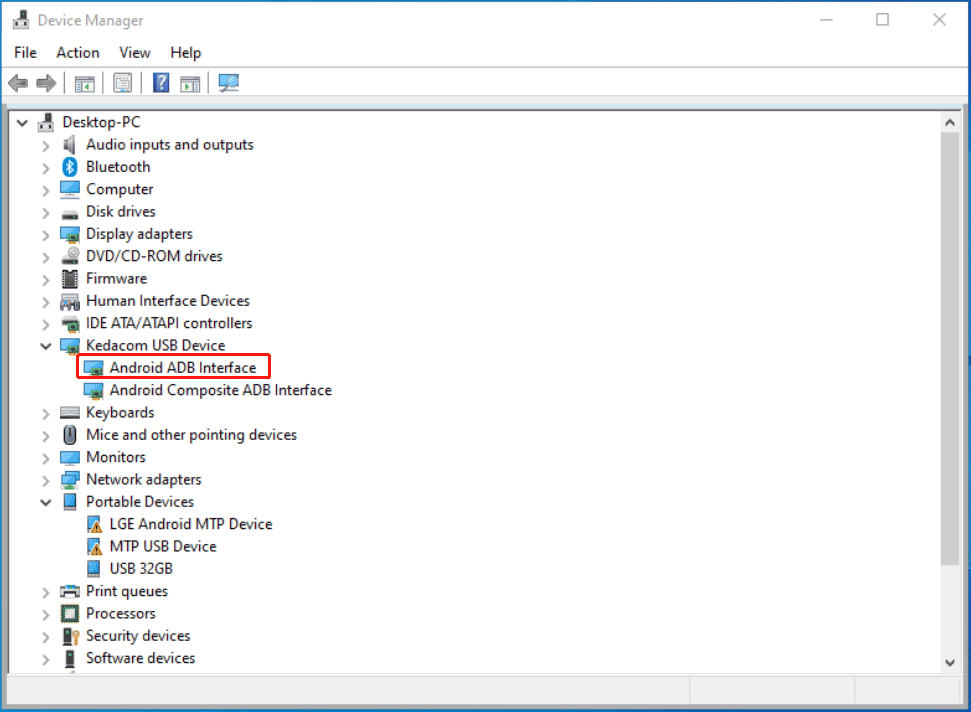
Hakbang 4: I-click I-browse ang aking computer para sa mga driver > Hayaan akong pumili mula sa isang listahan ng mga available na driver sa aking computer.
Hakbang 5: I-click May Disk at i-tap ang Mag-browse sa direktoryo na kinabibilangan ng Google USB driver na na-download mo dati. Kadalasan, ang lokasyon ay C:Program FilesAndroidandroid-sdkextrasgoogleusb_driver .
Hakbang 6: I-double click sa Android ADB Interface upang i-install ang driver sa iyong PC.
Tip: Minsan maaari mong ayusin ang ADB device na hindi nahanap sa pamamagitan ng pag-install ng Universal ADB Windows Driver. Maaari kang maghanap ng isa sa Google, pagkatapos ay i-download at i-install ito sa iyong computer.I-reset ang Proseso ng ADB
Kung wala sa mga paraan sa itaas upang ayusin ang ADB device na hindi nahanap na emulator, maaari mong piliing i-reset ang proseso ng ADB upang ayusin ang isyu sa Windows 10.
Hakbang 1: Ilunsad ang Command Prompt sa iyong PC.
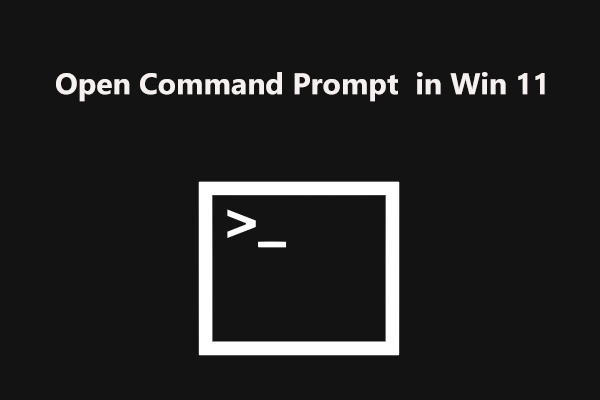 Paano Buksan ang Command Prompt (CMD) sa Windows 11? (7 paraan)
Paano Buksan ang Command Prompt (CMD) sa Windows 11? (7 paraan)Paano buksan ang Command Prompt (CMD) sa Windows 11? Kung naghahanap ka ng mga paraan para buksan ang tool na ito, basahin ang post na ito at makakahanap ka ng ilang paraan.
Magbasa paHakbang 2: I-type ang mga sumusunod na command at pindutin Pumasok pagkatapos ng bawat isa:
ADB kill-server
ADB start-server
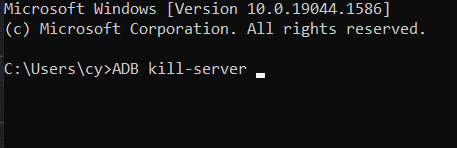
Mga Pangwakas na Salita
Ito ang lahat ng mga kapaki-pakinabang na solusyon upang ayusin ang ADB device na hindi natagpuan o ADB na walang mga device/emulator na natagpuan sa Windows 10. Kung makakita ka ng ilang iba pang kapaki-pakinabang na paraan upang ayusin ang ADB error, ibahagi ang iyong mga ideya sa amin sa komento sa ibaba. Salamat.

![3 Mga Paraan - Hindi Matanggap ng Serbisyo ang Mga Mensahe sa Pagkontrol sa Oras na Ito [MiniTool News]](https://gov-civil-setubal.pt/img/minitool-news-center/10/3-ways-service-cannot-accept-control-messages-this-time.png)

![3 Mga Kapaki-pakinabang na Paraan upang Ayusin ang Res: //aaResource.dll/104 Error [MiniTool News]](https://gov-civil-setubal.pt/img/minitool-news-center/84/3-useful-methods-fix-res.jpg)
![Paano maghanap ng Mga File sa Windows 10? (Para sa Iba't ibang Mga Kaso) [Mga Tip sa MiniTool]](https://gov-civil-setubal.pt/img/data-recovery-tips/95/how-search-files-windows-10.jpg)

![Paano Ayusin ang Nawawalang Error sa Msvbvm50.dll? 11 Mga Paraan para sa Iyo [Mga Tip sa MiniTool]](https://gov-civil-setubal.pt/img/backup-tips/13/how-fix-msvbvm50.png)
![Ano ang Adobe AIR? Dapat Mo Bang Alisin Ito? [Mga kalamangan at kahinaan]](https://gov-civil-setubal.pt/img/news/37/what-is-adobe-air-should-you-remove-it.png)











