Hindi Sapat na Puwang ang Dropbox para Ma-access ang Folder? Subukan ang Mga Pag-aayos Dito Ngayon! [Mga Tip sa MiniTool]
Hindi Sapat Na Puwang Ang Dropbox Para Ma Access Ang Folder Subukan Ang Mga Pag Aayos Dito Ngayon Mga Tip Sa Minitool
Ang Dropbox ay hindi sapat na espasyo upang ma-access ang folder ay isang karaniwang isyu. Kung nakita mong hindi sapat ang espasyo ng Dropbox, ano ang dapat mong gawin? Subukan ang maraming paraan na kinolekta ni MiniTool para alisin ang error. Bukod, maaari kang gumawa ng aksyon upang madagdagan ang espasyo sa Dropbox. Gayundin, ang isa pang paraan upang mapanatiling ligtas ang mga file ay ipinakilala.
Hindi Sapat na Puwang upang Ma-access ang Folder Dropbox
Ang Dropbox ay isang sikat na serbisyo sa cloud storage na maaaring magamit upang mag-save ng mga file online at mag-sync ng mga file sa iyong mga device tulad ng mga PC at mobile device. Binibigyang-daan ka ng Dropbox na libre ang paggamit ng 2GB ng storage. Kung gusto mong mag-save ng data sa cloud, matutugunan ng Dropbox ang iyong mga pangangailangan.
Ligtas ba ang Dropbox? Ito ay napaka-secure dahil sinusuportahan ang standard SSL/TLS encryption at web browser authentication. Upang malaman ang higit pang mga detalye, sumangguni sa post na ito - Ang Dropbox ba ay Secure o Ligtas na Gamitin? Paano Protektahan ang Iyong Mga File .
Isa sa mga karaniwang dahilan para gamitin ang Dropbox ay ang serbisyong ito ay ginagawang mas madali ang pagbabahagi ng mga file. Maaari kang gumamit ng link upang makontrol ang mga antas ng pahintulot at magbahagi ng mga file/folder sa mga partikular na tao o magtakda ng mga file na maging pampubliko para ma-access ng iba ang mga ito kung gumagamit sila ng naaangkop na link.
Ngunit kapag gumagamit ng Dropbox upang ma-access ang isang nakabahaging folder, maaaring mangyari ang isang pagkabigo. Sa screen, maaari mong makita ang error na 'Hindi sapat na espasyo'. Sasabihin sa iyo ng isang mensahe kung gaano karaming espasyo sa iyong Dropbox ang kailangan at alam mo kung gaano karaming espasyo ang natitira.
Kinukuha ba ng Shared Folder ang Aking Storage Space?
Kung tatanungin mo ang tanong na ito, ang sagot ay oo. Ayon sa Dropbox, maaaring kunin ng mga shared folder ang storage space ng account ng bawat isa maliban kung ang mga tao ay nasa parehong Dropbox Business team. Kinakalkula ng Dropbox ang storage quota sa pamamagitan ng pagdaragdag ng kabuuang halaga ng data sa isang Dropbox account. Ang lahat ng mga nakabahaging folder at lahat ng mga file na nakolekta mula sa mga kahilingan sa file ay kasama.
Kung ang nakabahaging folder na nilikha ng isang tao ay mas malaki kaysa sa natitirang espasyo ng storage sa iyong account, mabibigo kang sumali sa folder at ma-access ito. Halimbawa, kung gumamit ka ng pangunahing account na may 2GB na espasyo sa storage at gumamit ka ng 1GB, hindi ka makakatanggap ng nakabahaging folder na mas malaki sa 1GB.
Kung gayon, kung natamaan ka ng isyu ng Dropbox na walang sapat na espasyo upang ma-access ang folder, ano ang dapat mong gawin upang makaahon sa problema? Sundin ang ibinigay na mga tip dito upang alisin ang error sa iyong PC.
Kaugnay na Post: Box vs Dropbox: Alin ang Mas Mabuti?
Mga Tip para Ayusin ang Dropbox Shared Folder na Hindi Sapat na Space
Upang ayusin ang error na walang sapat na espasyo, maaari mong piliing magbakante ng ilang espasyo sa Dropbox at palawakin ang storage space sa pamamagitan ng ilang tip. Tingnan natin ang mga ito.
Tanggalin ang Mga Hindi Kailangang File
Matapos gamitin ang Dropbox sa mahabang panahon, maaaring mag-imbak ng ilang hindi kinakailangang mga file. Kung patuloy kang gumagamit ng Dropbox upang makipagtulungan sa mga proyekto, malamang na ang ilang nakabahaging folder ay na-subscribe mo ngunit hindi mo na kakailanganin ang mga ito. Sa kasong ito, maaari mong piliing tanggalin ang mga hindi nagamit na item na ito upang makatipid ng espasyo sa storage.
Hakbang 1: Bisitahin ang opisyal na website ng Dropbox at mag-sign in dito.
Hakbang 2: Sa pangunahing pahina, i-click Lahat ng mga file , i-right-click sa bawat item at piliin Tanggalin . O, lagyan ng tsek ang lahat ng mga item at i-click ang Tanggalin pindutan.
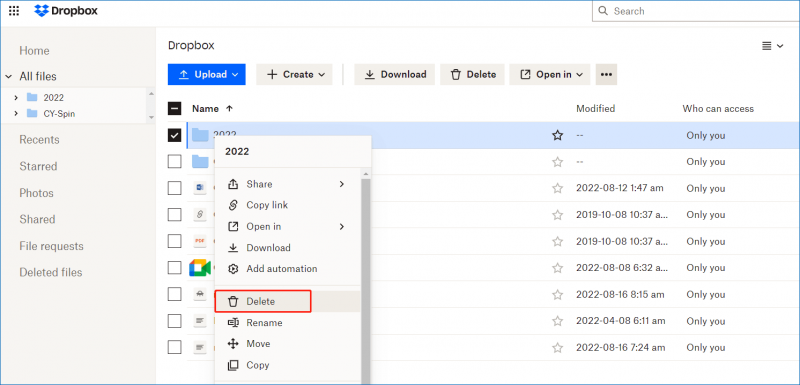
Walang laman ang Dropbox Trash
Dapat mong malaman na ang mga tinanggal na file sa Dropbox ay hindi nawawala nang sabay-sabay ngunit nai-save sa basurahan nito sa loob ng 30 araw. Ito ay kapaki-pakinabang para sa iyo na mabawi ang mahahalagang file na hindi sinasadyang natanggal. Gayunpaman, ang mga file sa basurahan ay maaari ding gumamit ng storage space ng Dropbox. Kung naaabala ka sa Dropbox na walang sapat na espasyo para ma-access ang folder, maaari mong alisan ng laman ang recycle bin.
Sa pangunahing pahina ng Dropbox, i-click Mga tinanggal na file , suriin ang lahat ng mga item na iyong tinanggal, at i-click Permanenteng tanggalin .
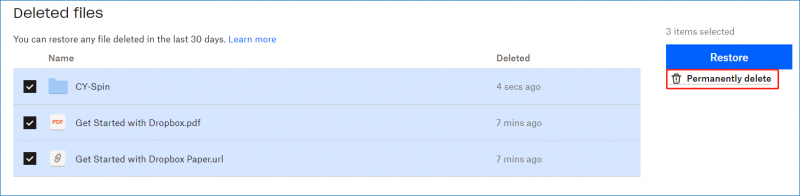
Kung ayaw mong tanggalin ang iyong mga file o folder, maaari mong piliing palawakin ang storage space upang ayusin ang Dropbox na walang sapat na espasyo para ma-access ang folder. Tingnan ang ilang pangunahing tip na maaari mong sundin.
Magsimula sa Dropbox
Pagkatapos gumawa ng Dropbox account, maaari mong kumpletuhin ang Dropbox sa pagsisimula ng checklist upang makakuha ng 250MB na bonus, halimbawa, kumuha ng Dropbox tour, i-install ang Dropbox sa iyong computer, i-install ang Dropbox sa iba pang mga PC na iyong ginagamit, i-install ang Dropbox sa iyong mobile device, mag-imbita ilang kaibigan na sumali sa Dropbox, atbp. Ang karagdagang espasyo ay idadagdag sa iyong account at hindi kailanman mag-e-expire.
Pumunta lang sa page na ito - https://www.dropbox.com/gs, and follow the steps below to get the most out of your Dropbox.
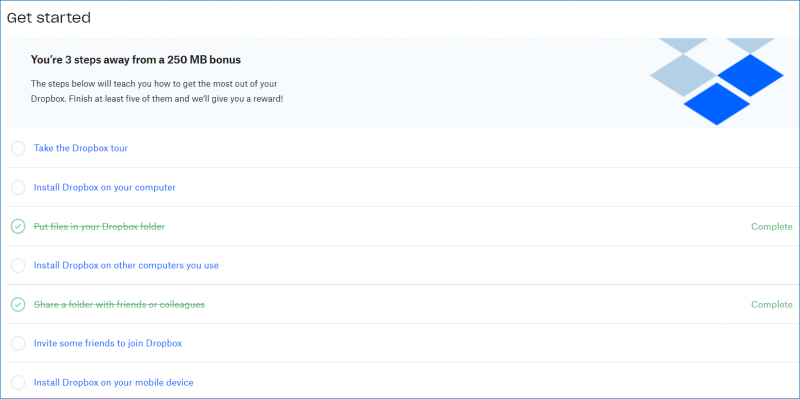
Mag-upgrade sa Dropbox Plus
Kung gumagamit ka ng libreng bersyon ng Dropbox, 2GB lang ng storage space ang inaalok. Upang alisin ang hindi sapat na error sa espasyo, maaari mong piliing mag-upgrade sa Dropbox Plus upang makakuha ng mas maraming espasyo. Sinusuportahan ng planong ito ang 2TB (2000GB) na espasyo, na maaaring sapat na matugunan ang iyong pangangailangan. Ang bayad na ito ay nagbibigay-daan sa iyong libreng paggamit sa loob ng 30 araw. Kasunod nito, kailangan mong magbayad ng $9.99 bawat buwan (sisingilin taun-taon).
Upang mag-upgrade sa Plus Plan, i-click ang iyong head portrait at i-click Mag-upgrade . O, direktang mag-tap sa Mag-upgrade button sa tabi ng iyong larawan sa profile. Pagkatapos, mag-subscribe sa Dropbox Plus.
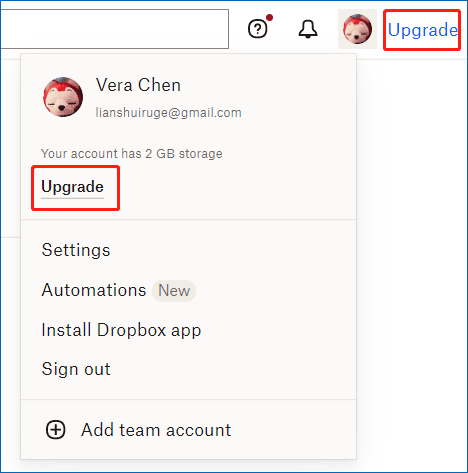
Sumangguni sa Mga Kaibigan sa Dropbox (Hanggang 16GB)
Ang isa pang paraan para madagdagan ang storage space ay ang pagre-refer sa iyong mga kaibigan o pamilya sa Dropbox at maaari kang makakuha ng hanggang 16 GB para sa mga referral.
Upang maging partikular, kung may nag-install ng Dropbox desktop app sa pamamagitan ng link na iyong ipinadala, kikita ka ng 500MB at ang tao ay makakakuha din ng 500MB. Maaari kang mag-imbita ng 32 tao na makakuha ng hanggang 16GB ng espasyo nang hindi nagbabayad ng anumang bayad. Ang 16GB na espasyo ay hindi kailanman mag-e-expire sa iyong Dropbox account at palagi mo itong magagamit.
Ang paraang ito ay isang libre at epektibong paraan upang palawakin ang espasyo ng Dropbox upang ayusin ang Dropbox na hindi sapat na espasyo upang ma-access ang folder. Tingnan kung paano ito gawin:
Hakbang 1: Mag-sign in sa iyong Dropbox account.
Hakbang 2: I-click ang larawan sa profile at piliin ang Mga Setting.
Hakbang 3: Mag-navigate sa Sumangguni sa isang kaibigan tab, ilagay ang email na iniimbitahan mo, at i-click Ipadala .
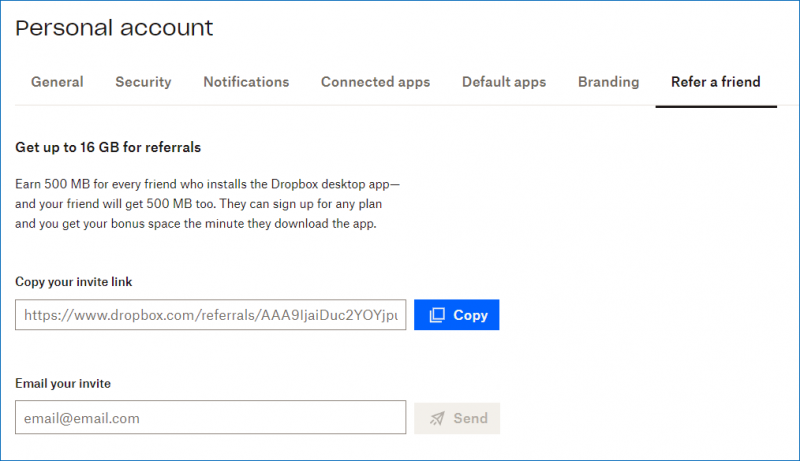
Sabihin sa Dropbox Kung Bakit Gusto Mo ang Serbisyo sa Cloud
Bukod pa rito, maaari kang makakuha ng karagdagang 125MB na espasyo sa imbakan sa pamamagitan ng pagsasabi sa team kung bakit gusto mo ang Dropbox. Bisitahin lang ang https://www.dropbox.com/getspace, click Sabihin sa amin kung bakit gusto mo ang Dropbox , ipasok ang iyong ideya sa text box at i-click Ipadala sa Dropbox .
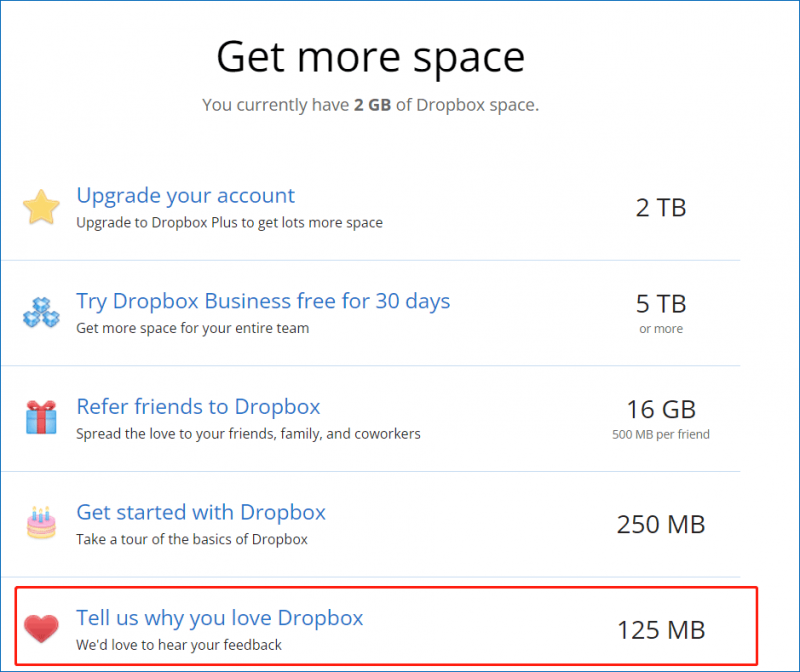
Pagkatapos subukan ang mga hakbang na ito dito, makakakuha ka ng mas maraming espasyo. Kapag nag-a-access sa isang nakabahaging folder, hindi ka tatakbo sa isyu ng Dropbox shared folder na walang sapat na espasyo. Dito, maaari mong ibahagi ang mga paraang ito sa iyong mga kaibigan sa Twitter. Kung may nakakatugon din sa error, nakakatulong sila.
Pagkatapos matutunan ang ilang impormasyon tungkol sa error na nangyari sa mga nakabahaging folder, ngayon ay tingnan natin ang ilang detalye tungkol sa Dropbox access shared folder.
Kung kailangan mong mag-imbak ng maraming data sa cloud, maaari kang gumamit ng ilang iba pang mga serbisyo ng cloud storage tulad ng OneDrive, Google Drive, MEGA, atbp bukod sa Dropbox. Tingnan ang post na ito para malaman ang maraming impormasyon - 10 Pinakamahusay na Libreng Serbisyo sa Cloud Storage para Mag-back up ng Mga Larawan/Video .
Paano Magbahagi ng Dropbox File o Folder
Tingnan ang mga sumusunod na hakbang upang magbahagi ng file o folder sa Dropbox (kunin ang online na Dropbox bilang halimbawa):
Hakbang 1: Mag-sign in sa dropbox.com.
Hakbang 2: Ilagay ang mouse sa file o folder na gusto mong ibahagi at piliin Ibahagi > Ibahagi sa Dropbox .
Hakbang 3: Magdagdag ng email o pangalan at magdagdag ng tala. Maaari kang magpasya kung maaaring i-edit o tingnan ng sinumang may link na ito ang folder na ito. Pagkatapos, i-click Ibahagi ang folder .
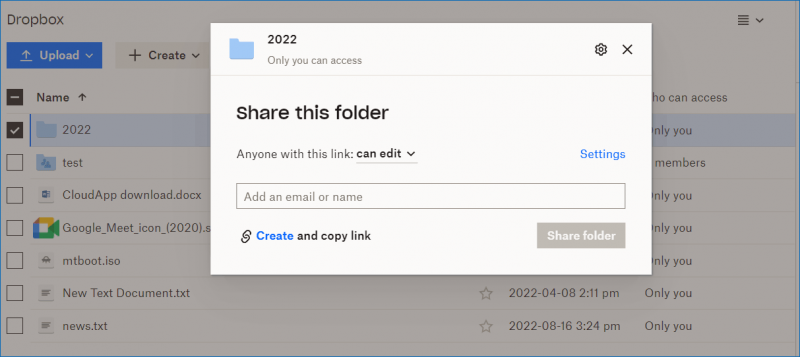
Ang account na iyong idinagdag ay makakatanggap ng isang email na may link sa file o folder. Bukod pa rito, ang tao ay dapat magkaroon ng isang Dropbox account at mag-sign in sa cloud service na ito upang i-edit o tingnan ang file o folder. Kung hindi nagsa-sign in ang tatanggap sa Dropbox, maaari mong ibahagi ang folder o file gamit ang view-only na link sa halip.
Mag-hover lang sa target na item at i-click Kopyahin ang Link . Pagkatapos, maaari mong ipadala ang link na ito sa isang tao sa pamamagitan ng email, Facebook, Twitter, instant message, at iba pang mga social network upang ma-access niya ito. Ito ay isang madaling paraan para ma-access ng Dropbox ang shared folder nang hindi nagdaragdag sa isang account.
Paano Iwanan ang Nakabahaging Golder Dropbox
Kung nagtataka ka tungkol sa tanong na ito, madali itong hawakan. Mag-sign in lang sa Dropbox, i-click Ibinahagi , hanapin ang file o folder na gusto mong alisin, i-click ang tatlong tuldok na menu at piliin Alisin sa Dropbox .
Dropbox Download para sa Windows
Maaaring gusto ng ilan sa inyo na gamitin ang desktop app ng Dropbox sa Windows para sa pag-sync at pag-backup ng file. Kailangan mong i-download ang app na ito - bisitahin https://www.dropbox.com/downloading at ang pag-download ng Dropbox ay dapat na awtomatikong magsimula sa loob ng ilang segundo. Matapos makuha ang DropboxInstaller file , i-double click ito upang simulan ang pag-install. Pagkatapos, maaari mong gamitin ang desktop client para i-sync o i-back up ang data sa Dropbox.
Mungkahi: Gumawa ng Lokal na Backup para sa Windows PC
Ang Dropbox ay isang propesyonal na serbisyo sa cloud storage na makakatulong sa iyong i-sync ang mga file, larawan, dokumento, atbp. sa cloud at i-back up ang data sa cloud. Sa mga tuntunin ng seguridad ng data, ito ay medyo ligtas. Ngunit kung minsan ang ilang mga isyu tulad ng Dropbox error na walang sapat na espasyo upang ma-access ang folder ay nakakainis at kailangan mong gumugol ng oras sa pagkuha ng mas maraming espasyo sa imbakan, kahit na magbayad ng pera.
Kaya, inirerekumenda namin ang paggamit ng isang propesyonal at libreng PC backup software upang lumikha ng lokal na backup. Ang MiniTool ShadowMaker ay isang mahusay na pagpipilian. Maaari nitong i-back up ang iyong mga file, folder, system, disk, at partition sa isang panlabas na hard drive sa halip na Dropbox. Mahalaga, ang mga naka-back up na file ay mai-compress, na hindi makakatipid ng maraming espasyo sa disk. Bukod dito, sinusuportahan ang incremental at differential backup at awtomatikong backup.
Tingnan kung paano gumawa ng lokal na backup sa halip na isang cloud backup:
Hakbang 1: I-download ang MiniTool ShadowMaker sa pamamagitan ng pag-click sa sumusunod na button at pagkatapos ay i-install ito sa pamamagitan ng pag-double click sa installation file.
Hakbang 2: Ilunsad ang backup na software na ito at i-click Panatilihin ang Pagsubok upang magpatuloy.
Hakbang 3: Pumunta sa Backup pahina, nakita mong napili ang mga partition ng system. Upang lumikha ng lokal na backup para sa mahahalagang file, i-click Pinagmulan > Mga Folder at File , suriin ang mga item na kailangan mong i-back up, at i-click OK . Pagkatapos, pumunta sa Patutunguhan at pumili ng external hard drive o USB drive bilang storage path.
Hakbang 4: I-click I-back up Ngayon upang simulan ang gawain sa pag-back up ng data ngayon.
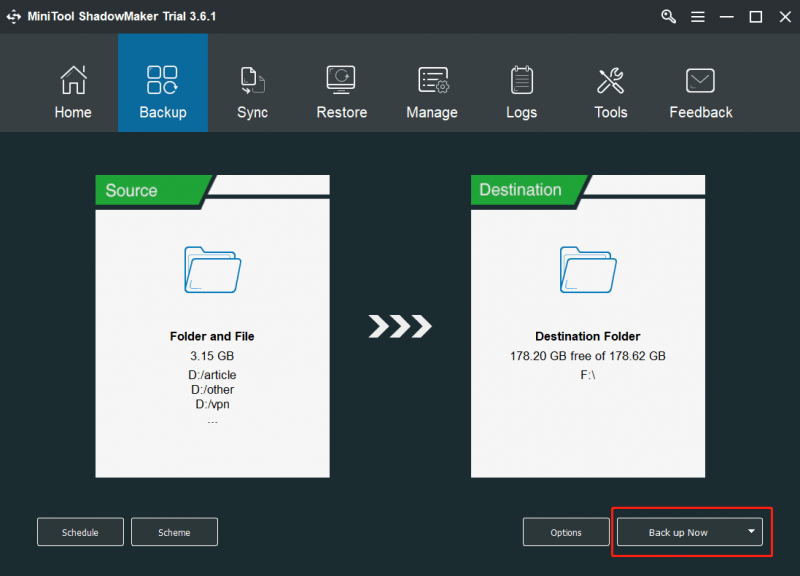
Bottom Line
Narito ang dulo ng post na ito. Kung ikaw ay sinaktan ng Dropbox na walang sapat na espasyo upang ma-access ang folder, subukan ang mga pamamaraan sa itaas upang makakuha ng mas maraming espasyo sa imbakan sa Dropbox. Bukod dito, ang ilang kaugnay na impormasyon ay sinabi sa iyo dito, at umaasa ang mga ito ay makakatulong sa iyo.
Kung mayroon kang anumang iba pang mga ideya sa Dropbox shared folder na walang sapat na espasyo o sa aming software, mag-iwan ng komento sa ibaba upang sabihin sa amin. Tutugon kami sa iyo sa lalong madaling panahon.
![Paano Ibalik ang Backup mula sa Google Account sa Android Phone? [Mga Tip sa MiniTool]](https://gov-civil-setubal.pt/img/android-file-recovery-tips/84/how-restore-backup-from-google-account-android-phone.jpg)

![[Kumpletuhin] ang Listahan ng Samsung Bloatware Ligtas na Alisin [MiniTool News]](https://gov-civil-setubal.pt/img/minitool-news-center/65/list-samsung-bloatware-safe-remove.png)

![Paano Magtanggal ng Mga Shadow Copies sa Windows 11 10 Server? [4 na paraan]](https://gov-civil-setubal.pt/img/backup-tips/79/how-to-delete-shadow-copies-on-windows-11-10-server-4-ways-1.png)
![Paano Ayusin ang Blue Screen ng Kamatayan 0x0000007B? Subukan ang 11 Paraan [Mga Tip sa MiniTool]](https://gov-civil-setubal.pt/img/backup-tips/36/how-fix-blue-screen-death-0x0000007b.png)

![[Nalutas!] Paano Tanggalin ang Mga Pag-back up ng Old Time Machine sa Iyong Mac? [Mga Tip sa MiniTool]](https://gov-civil-setubal.pt/img/data-recovery-tips/79/how-delete-old-time-machine-backups-your-mac.png)


![Hindi ba Ilulunsad ang Battlefront 2? Subukan upang ayusin Ito sa 6 na Solusyon! [MiniTool News]](https://gov-civil-setubal.pt/img/minitool-news-center/44/is-battlefront-2-not-launching.jpg)




![Paano Mag-boot ng Surface mula sa USB [Para sa Lahat ng Modelo]](https://gov-civil-setubal.pt/img/partition-disk/99/how-boot-surface-from-usb.png)

![Mabilis na Ayusin ang 'Reboot at Piliin ang Wastong Device ng Boot' sa Windows [Mga Tip sa MiniTool]](https://gov-civil-setubal.pt/img/disk-partition-tips/48/quick-fixreboot-select-proper-boot-devicein-windows.jpg)
![[9 na Paraan] – Ayusin ang Remote Desktop Black Screen sa Windows 11/10?](https://gov-civil-setubal.pt/img/news/99/fix-remote-desktop-black-screen-windows-11-10.jpg)
