[Full Fix] Diagnostic Policy Service Mataas na Paggamit ng CPU Disk RAM
Full Fix Diagnostic Policy Service Mataas Na Paggamit Ng Cpu Disk Ram
Alam mo ba kung ano ang Service Host Diagnostic Policy Service? Naaabala ka ba sa Diagnostic Policy Service na mataas ang paggamit ng CPU, RAM o disk? Kung gayon, subukang maghanap ng mga posibleng pag-aayos sa post na ito sa Website ng MiniTool at ang isyung ito ay maaayos nang madali at mabilis.
Serbisyo ng Patakaran sa Diagnostic Mataas na Paggamit ng CPU/RAM/Disk
Ang Serbisyo ng Host Diagnostic Policy ay isang napakahalagang patakaran sa serbisyo na maaaring makakita at mag-troubleshoot ng mga isyu sa mga bahagi ng system ng Windows 10/11. Awtomatikong magsisimula ang serbisyong ito kapag nag-boot ang system at patuloy na tumatakbo kasama ng iyong system. Kung hindi normal ang paggamit nito ng RAM/CPU/disk, negatibong maaapektuhan ang performance ng iyong system. Bilang resulta, kinakailangang ayusin agad ang Diagnostic Policy Service na mataas ang paggamit ng CPU kapag naranasan mo iyon.
Paano Ayusin ang Serbisyo ng Patakaran sa Diagnostic na Mataas na Paggamit ng CPU?
Ayusin 1: Tanggalin ang Gawain
Minsan, patuloy na tumatakbo at gumagawa ng mga log ang Diagnostic Policy Service sa isang system file na tinatawag na SRUBD.dat. Kapag ang laki ng file ay lumaki nang lubha, lalabas ang Diagnostic Policy Service na mataas ang paggamit ng CPU. Sa ganitong kondisyon, maaari mong tanggalin ang file sa Task manager :
Hakbang 1. I-right-click sa taskbar upang pumili Task manager sa menu ng konteksto.
Hakbang 2. Sa Mga Proseso , mag-scroll pababa para mahanap Host ng Serbisyo: Serbisyo ng Patakaran sa Diagnostic at i-right-click ito upang pumili Tapusin ang Gawain .
Hakbang 3. Sa mensahe ng kumpirmasyon, lagyan ng tsek Iwanan ang hindi naka-save na data at isara at pindutin Isara .
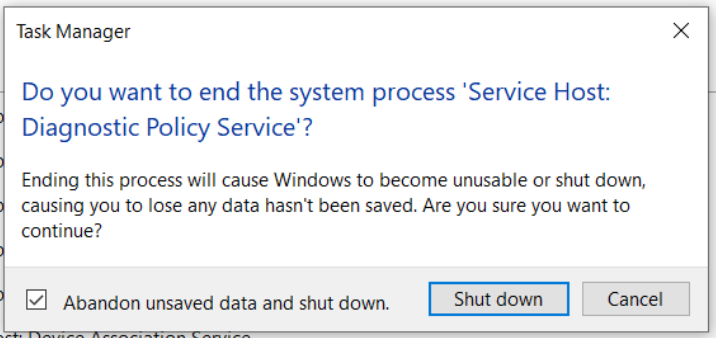
Hakbang 4. Pindutin ang Win + R para buksan ang Takbo kahon.
Hakbang 5. I-type serbisyo.msc at tamaan Pumasok buksan Mga serbisyo .
Hakbang 6. Hanapin Serbisyo ng Patakaran sa Diagnostic at i-right-click ito upang pumili Ari-arian .
Hakbang 7. Sa Heneral , tamaan Tumigil ka at OK para itigil ang DPS.
Hakbang 8. Buksan ang Takbo box ulit, type %WinDir%\System\sru at tamaan Pumasok .
Hakbang 9. I-right-click sa SRUDB.dat at pumili Tanggalin .
Ayusin 2: Baguhin ang Power Plan
Kung isa kang laptop user, maaari mong piliing baguhin ang default na power plan ng system para matugunan ang Service Host Diagnostic Policy na mataas ang paggamit ng CPU. Iniulat na ang mga spike sa paggamit ng CPU/RAM/Disk ay maaari ding ma-trigger ng mga driver ng Microsoft na hindi gumagana at binabago ang mga setting ng baterya ng system.
Hakbang 1. I-type i-edit ang power plan nasa Search bar at tamaan Pumasok .
Hakbang 2. Pindutin ang Baguhin ang mga advanced na setting ng kuryente .
Hakbang 3. Sa bagong window, palawakin Mga Setting ng Wireless Adapter at Power Saving Mode .
Hakbang 4. Itakda ang pareho Sa baterya at Nakasaksak sa Pinakamataas na pagganap .
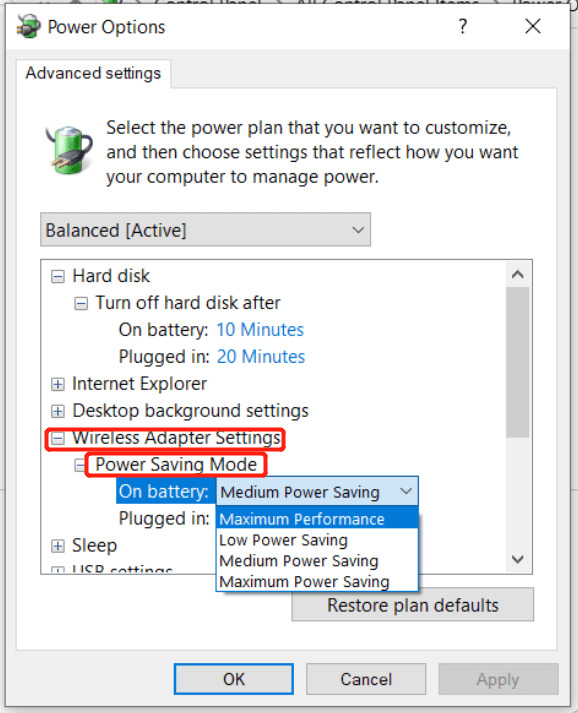
Hakbang 5. Pindutin ang OK upang i-save ang mga pagbabago.
Ayusin 3: I-clear ang Event Viewer Log
Ang mga log ng kaganapan sa Viewer ng Kaganapan ay maaaring bumilis ng hanggang sa isang malaking sukat at mag-prompt ng mga problema para sa proseso ng Host ng Serbisyo. Ang pag-clear sa mga log ay makakatulong upang mahawakan ang mataas na paggamit ng CPU ng Serbisyo ng Patakaran sa Diagnostic.
Hakbang 1. I-type Takbo nasa Search bar at tamaan Pumasok para buksan ang Takbo kahon.
Hakbang 2. I-type eventvwr.msc at tamaan Pumasok buksan Viewer ng Kaganapan .
Hakbang 3. Palawakin Mga Windows Log at Aplikasyon .
Hakbang 4. Sa kaliwang pane, pindutin ang I-save ang Lahat ng Kaganapan Bilang upang i-save ang kasalukuyang log ng kaganapan. Sa sandaling maligtas sila, pindutin I-clear ang Log > Maaliwalas upang tanggalin ang mga ito.
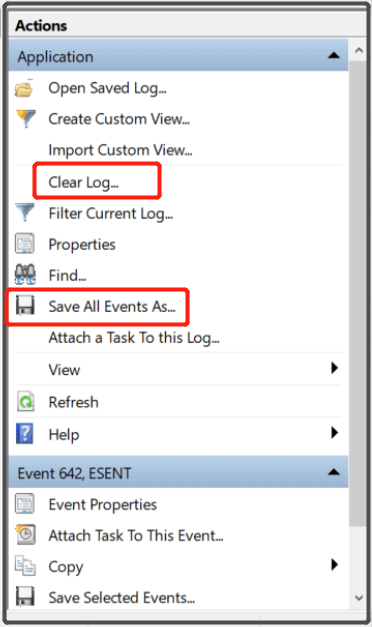
Hakbang 5. Ulitin ang lahat ng hakbang sa itaas para sa Seguridad , Setup at Sistema sa ilalim Mga Windows Log . Sa wakas, huwag kalimutang i-reboot ang iyong computer.
![Error sa Pag-access sa Hardware sa Facebook: Hindi Ma-access ang Camera O Mikropono [MiniTool News]](https://gov-civil-setubal.pt/img/minitool-news-center/53/hardware-access-error-facebook.png)










![LG Data Recovery - Paano mo Mababawi ang Data mula sa LG Phone? [Mga Tip sa MiniTool]](https://gov-civil-setubal.pt/img/android-file-recovery-tips/03/lg-data-recovery-how-can-you-recover-data-from-lg-phone.jpg)






![Posible Bang Mabawi ang Data mula sa Nawala / Ninakaw na iPhone? Oo! [Mga Tip sa MiniTool]](https://gov-civil-setubal.pt/img/ios-file-recovery-tips/59/is-it-possible-recover-data-from-lost-stolen-iphone.jpg)
