Ayusin: Nabigong Error ang Pagsisimula ng Pagpapatala ng Sertipiko ng SCEP
Fix Scep Certificate Enrollment Initialization Failed Error
Ang SCEP ay maikli para sa Simple Certificate Enrollment Protocol, na ginagamit upang pamahalaan ang maraming device. Ang ilang mga tao ay nakakaranas ng error sa pagsisimula ng pagpapatala sa SCEP Certificate na ito at hindi alam kung ano ang gagawin. Huwag mag-alala, ngayon, ang artikulong ito sa Website ng MiniTool gagabay sa iyo upang maalis ito.
Nabigong Error ang Pagsisimula sa Pagpapatala ng Sertipiko ng SCEP
Ang Simple Certificate Enrollment Protocol (SCEP) ay gumaganap ng isang papel sa pamamahala ng mga digital na sertipiko ng iba't ibang mga aplikasyon. Ang open-source na protocol sa pamamahala ng certificate na ito ay nagbibigay-daan sa mas madali, nasusukat, at secure na pagpapalabas ng certificate.
Gayunpaman, sa ilang mga kaso, natigil ang mga user sa error na nabigo sa pagsisimula ng pagpapatala sa SCEP Certificate, na nakakaapekto sa mga pagpapatakbo ng iyong system. Bukod pa rito, bagama't madalas na lumitaw ang isyung ito sa paglalaro o iba pang mga sitwasyon gamit ang mga AMD GPU, maaari itong makaapekto sa pangkalahatang seguridad ng system, na posibleng humahantong sa pag-shutdown ng computer.
Sa ganitong paraan, kinakailangan upang malutas ang isyung ito sa lalong madaling panahon at maaari mong isaalang-alang ang pag-backup ng data upang maiwasan ang pagkawala ng data dahil sa ilang mga aksidente na na-trigger ng error. Bukod, isa sa mga paraan ng pag-troubleshoot - ang pag-update ng BIOS ay nangangailangan ng mga user na mag-back up ng data muna. Kapag sinimulan mo ang hakbang na ito, backup ng data ay kinakailangan.
Upang mag-backup ng data, maaari mong gamitin ang MiniTool ShadowMaker, ito libreng backup na software , na nagpapahintulot sa mga user na backup na mga file & folder at partition at disk pati na rin ang iyong system. Maaaring awtomatikong simulan ng tool ang pag-backup ayon sa iyong mga naka-iskedyul na setting at nagbibigay ng iba't ibang mga backup na scheme. Ito ay nagkakahalaga ng pagsubok!
MiniTool ShadowMaker Trial I-click upang I-download 100% Malinis at Ligtas
Ayusin: Nabigong Error ang Pagsisimula ng Pagpapatala ng Sertipiko ng SCEP
Ayusin 1: I-update ang Iyong Device Driver
Dahil ang error sa pag-enroll ng SCEP Certificate na ito ay maaaring nauugnay sa mga natatanging kinakailangan ng GPU para sa mga update sa driver at firmware, maaari mo munang i-update ang driver ng device.
Hakbang 1: Buksan Mga setting sa pamamagitan ng pagpindot Win + I at i-click Update at Seguridad > Windows Update > Tingnan ang mga opsyonal na update .
Hakbang 2: Palawakin Mga update sa driver at tingnan ang mga nakabinbing update sa driver para i-click I-download at i-install .
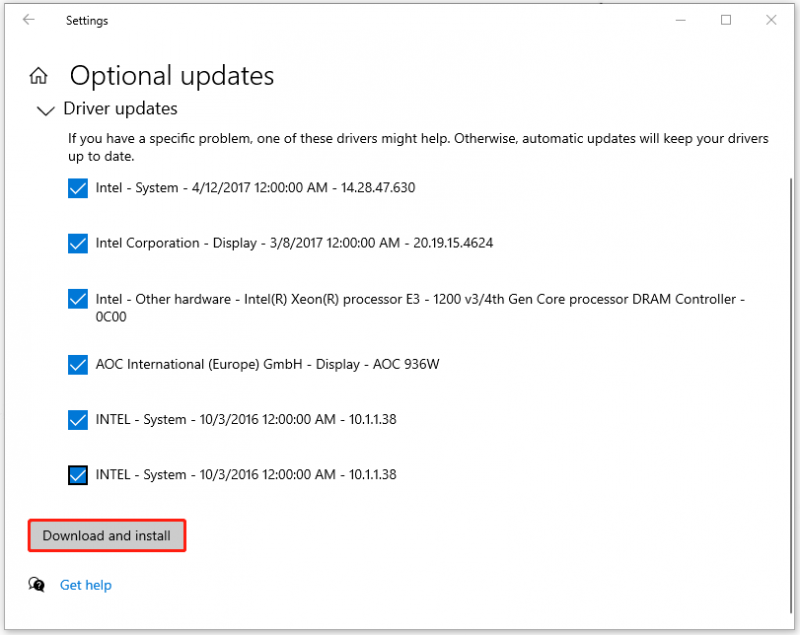
Ayusin 2: I-install muli ang Device Driver
Ang isa pang paraan upang malutas ang 'Inisyalisasyon sa pagpapatala ng SCEP Certificate para sa lokal na system' ay muling i-install ang driver ng device.
Hakbang 1: Mag-right-click sa Windows icon at pumili Tagapamahala ng aparato .
Hakbang 2: Palawakin Mga display adapter at i-right-click sa device, gaya ng AMD, para pumili I-uninstall ang device .
Pagkatapos ay maaari mong sundin ang mga tagubilin sa screen upang tapusin ang pag-uninstall at i-restart ang iyong computer upang muling i-download at i-install ang driver mula sa opisyal na website.
Ayusin ang 3: Patakbuhin ang SFC at DISM Scan
Maaari mong tiyakin na gumagana nang maayos ang iyong mga system file sa pamamagitan ng pagpapatakbo SFC at mga pag-scan ng DISM. Narito ang paraan.
Hakbang 1: Uri cmd sa Maghanap at tumakbo Command Prompt bilang tagapangasiwa.
Hakbang 2: I-type sfc /scannow at pindutin Pumasok upang isagawa ang utos.
Kung nabigo ang utos na ito na ayusin ang pagkasira ng file ng system, maaari mong isagawa ang utos na ito ng DISM - DISM /Online /Cleanup-Image /RestoreHealth .
Kapag natapos na ito, maaari mong isara ang window at i-restart ang iyong PC upang tingnan kung nawala na ang error sa pagpapatala ng SCEP Certificate.
Ayusin 4: Patakbuhin ang Windows Memory Diagnostic Tool
Maaari mong tingnan kung ang mga isyu sa hardware, gaya ng bagsak ang RAM , humantong sa error sa pagsisimula ng pagpapatala sa SCEP Certificate na nabigo.
Hakbang 1: Maghanap para sa Windows Memory Diagnostic at buksan ito.
Hakbang 2: I-click I-restart ngayon at tingnan kung may mga problema (inirerekomenda) at pagkatapos ay magre-restart ang iyong Windows upang simulan ang pagsusuri.
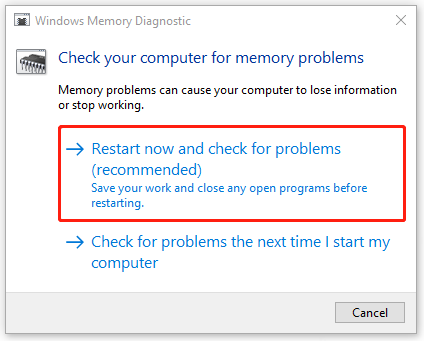
Hakbang 3: Pagkatapos mong mag-log in sa operating system, magpapakita sa iyo ang tool ng ulat ng error at maaari kang makipag-ugnayan sa manufacturer ng iyong PC para sa impormasyon tungkol sa pag-aayos sa mga ito.
Ayusin 5: I-update ang BIOS
Luma na BIOS maaari ding maging sanhi ng error sa pagsisimula ng pagpapatala sa SCEP Certificate na nabigo. Samakatuwid, maaari mong subukan ang mga sumusunod na hakbang upang i-update ang BIOS. Ngunit bago iyon, lubos na inirerekomenda na ikaw back up system o mahalagang data dahil ang pag-update ng BIOS ay isang mapanganib na gawain, na maaaring maging sanhi ng iyong computer na hindi makapag-boot o tumakbo nang abnormal.
MiniTool ShadowMaker Trial I-click upang I-download 100% Malinis at Ligtas
Pagkatapos ay maaari mong simulan ang pag-update ng BIOS.
1. Suriin ang pangalan ng modelo ng iyong computer.
2. Hanapin ang pinakabagong update ng BIOS mula sa website ng gumawa.
3. I-download at i-unzip ang BIOS file.
4. Kopyahin ang BIOS file sa isang USB flash drive.
5. I-restart ang iyong computer sa mag-boot sa screen ng BIOS .
6. I-back up ang kasalukuyang BIOS file ng iyong computer.
7. Piliin ang bagong BIOS update file na kinopya mo sa USB flash drive upang simulan ang proseso ng pag-update ng BIOS.
Kung malito ka ng ilan sa mga hakbang sa itaas, maaari kang sumangguni sa artikulong ito na magkakaroon ng detalyadong paliwanag: Paano Mag-update ng BIOS Windows 10 | Paano Suriin ang Bersyon ng BIOS .
Bottom Line:
Matutulungan ka ng post na ito na i-troubleshoot ang error na nabigo sa pagsisimula ng pagpapatala sa SCEP Certificate. Sana ay malutas ng artikulong ito ang iyong mga alalahanin.


![Naayos - Paano Suriin ang Mga Driver ng Motherboard sa Device Manager [MiniTool News]](https://gov-civil-setubal.pt/img/minitool-news-center/93/fixed-how-check-motherboard-drivers-device-manager.png)


![Firefox vs Chrome | Alin ang Pinakamahusay na Web Browser noong 2021 [MiniTool News]](https://gov-civil-setubal.pt/img/minitool-news-center/49/firefox-vs-chrome-which-is-best-web-browser-2021.png)
![4 Mga Paraan upang Ayusin ang Error 0xc00d5212 Kapag Nagpe-play ng AVI Video [MiniTool News]](https://gov-civil-setubal.pt/img/minitool-news-center/30/4-ways-fix-error-0xc00d5212-when-playing-avi-video.png)

![CHKDSK vs ScanDisk vs SFC vs DISM Windows 10 [Mga Pagkakaiba] [Mga Tip sa MiniTool]](https://gov-civil-setubal.pt/img/data-recovery-tips/46/chkdsk-vs-scandisk-vs-sfc-vs-dism-windows-10.jpg)


![[Nalutas] Paano Makakahanap ng Mga Komento sa YouTube sa pamamagitan ng Tagahanap ng Komento sa YouTube?](https://gov-civil-setubal.pt/img/blog/11/how-find-youtube-comments-youtube-comment-finder.png)

![Ano ang Vulkan Runtime Library at Paano Makitungo dito [MiniTool Wiki]](https://gov-civil-setubal.pt/img/minitool-wiki-library/20/what-is-vulkan-runtime-libraries-how-deal-with-it.png)




![Ano ang Dapat Gawin Kapag Patuloy na Nakakonekta ang Mouse sa Windows 10? [MiniTool News]](https://gov-civil-setubal.pt/img/minitool-news-center/60/what-do-when-mouse-keeps-disconnecting-windows-10.jpg)
