Mga Paraan upang Ayusin ang Malwarebytes Hindi Pagbubukas sa Isyu ng Windows [Mga Tip sa MiniTool]
Methods Fix Malwarebytes Not Opening Windows Issue
Buod:
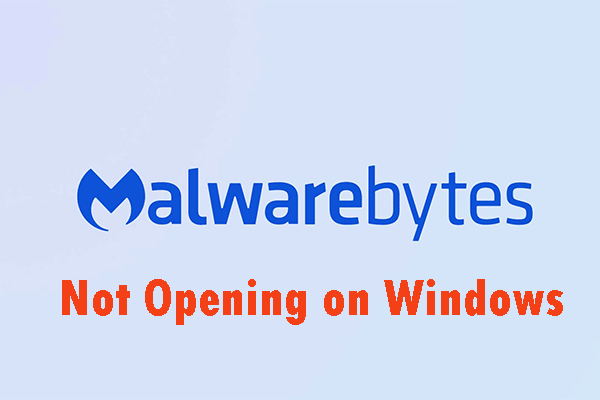
Kung nakasalamuha mo ang Malwarebytes na hindi nagbubukas sa isyu ng Windows, at hindi mo alam kung paano harapin ang isyung ito, maaari mong basahin ang post na ito. Ipapakita nito sa iyo ang dalawang pangunahing dahilan para sa problemang ito. Bilang karagdagan, ipapakita nito sa iyo ang ilang mga pamamaraan upang ayusin ang isyung ito. Ngayon ay maaari mong makuha ang mga pamamaraang ito MiniTool .
Mabilis na Pag-navigate:
Ang Malwarebytes ay isang malakas na scanner ng antivirus na mayroong isang malaking database. Ito ay naging tanyag dahil sa kanyang kahusayan at kakayahang makahanap ng mga virus na nabigong makita ng ibang mga scanner ng malware. Gayunpaman, may ilang mga problema sa Malwarebytes. Minsan hindi ito magbubukas sa lahat sa Windows at hindi ka rin magpapakita sa iyo ng isang mensahe ng error.
Maraming mga kapaki-pakinabang na paraan na itinuturo ng karanasan ng mga gumagamit upang ayusin ang hindi pagbubukas ng Malwarebytes sa problema sa Windows at muling gumana nang maayos ang Malwarebytes. Maaari mong suriin ang mga ito mula sa sumusunod na bahagi at pagkatapos ay sundin ang mga tagubilin na ipinakita ng post na ito upang malutas ang problemang ito.
Kaugnay na artikulo: Kinakailangan ba ang Antivirus para sa Windows 10/8/7? Kunin ang Sagot Ngayon!
Mga Sanhi ng Malwarebytes na Hindi Bumubukas sa Windows
- Impeksyon sa Malware
- Nasirang User Account
Mga Sanhi ng Malwarebytes na Hindi Bumubukas sa Windows
Maaari kang magtaka 'bakit hindi magbubukas ang Malwarebytes'. Ang mga Malwarebytes ay maaaring hindi magbukas sa iyong computer para sa isang bilang ng mga kadahilanan. Ang mga dahilan ay maaaring maging seryoso o maliit, at mahalaga na gumawa ka ng agarang aksyon. Sa ngayon, maaari mong suriin ang listahan ng mga posibleng dahilan na ipinakita sa ibaba, at matukoy kung alin ang maaaring umangkop sa iyong kaso.
1. Impeksyon sa Malware
Kung ang iyong computer ay nahawahan ng malware, maaaring napigilan ng virus ang pagpapatakbo ng mbam.exe. Samakatuwid, ang mga Malwarebytes ay hindi bubuksan dahil sa malware. Kailangan mong subukang palitan ang pangalan ng mbam.exe na naisasagawa upang ayusin ang isyung ito.
2. Nasira ang User Account
Kung gumagamit ka ng nasira o maling account ng gumagamit sa iyong operating system ng Windows, napakapanganib para sa iyong computer. Maaaring mapigilan ka ng nasirang account ng gumagamit mula sa paggamit ng maraming mga programa, kabilang ang mga Malwarebytes. Sa kasong ito, kailangan mong subukang lumipat sa ibang profile ng gumagamit.
Tip: Mayroong mga ilang mga solusyon upang ayusin ang mga Malwarebytes na hindi makakonekta sa serbisyo , i-click upang mabasa ang post na ito.Paano Ayusin ang Malwarebytes Hindi Pagbubukas sa Windows
- Palitan ang pangalan ng maipapatupad
- Magsagawa ng isang Malinis na Pag-install ng Malwarebytes
- Lumikha ng isang Bagong User Account
Paraan 1: Palitan ang pangalan ng maipapatupad
Ang mga nakakahamak na file ay maaaring hadlangan ang paglulunsad ng mga naisakatuparan na pinangalanan nang eksakto magkapareho upang maiwasan ka sa pagpapatakbo ng iba't ibang mga tool na anti-malware. Nangangahulugan iyon, kung ang Malwarebytes na hindi nagbubukas sa isyu ng Windows ay sanhi ng impeksyon sa malware, hahadlangan ka ng malware mula sa paglulunsad ng Malwarebytes na maipapatupad.
Sa ngayon, maaari mong subukang palitan ang pangalan ng Malwarebytes na naisasagawa upang ayusin ang problemang ito.
Hakbang 1: Mag-right click sa shortcut ng Malwarebytes sa Desktop o saanman, piliin ang Buksan ang lokasyon ng file pagpipilian mula sa menu upang hanapin ang folder ng pag-install ng tool nang manu-mano.
Hakbang 2: Hanapin ang mbam.exe file sa folder ng pag-install ng Malwarebytes, i-right click ang file na ito at piliin ang Palitan ang pangalan pagpipilian mula sa menu ng konteksto.
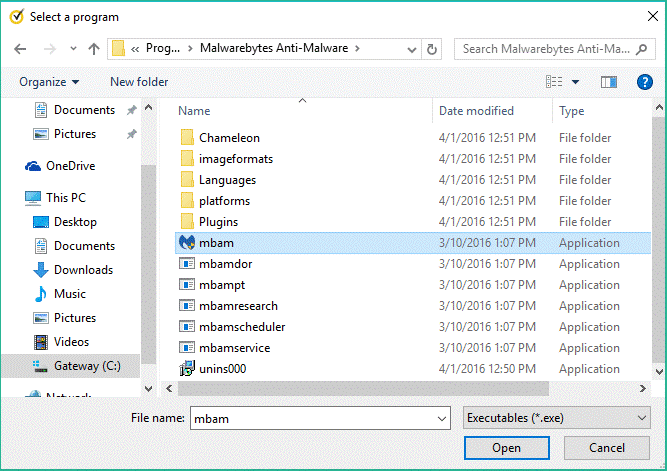
Hakbang 3: Siguraduhing pumili ng isang pangalan na naaayon sa ilang pangunahing proseso ng Windows, tulad ng exe o explorer.exe, upang matiyak na ang pangalan ng file ay hindi na-block ng mga virus.
Hakbang 4: Subukang patakbuhin ang Malwarebytes at suriin kung magbubukas ito. I-click ang Scan pagpipilian mula sa home screen ng tool upang mag-scan para sa mga virus.
Hakbang 5: Maaaring simulan ng Malwarebytes ang proseso ng pag-update nito upang mai-update ang database ng virus, pagkatapos ay magpapatuloy itong mag-scan.
Tip: Mangyaring maging mapagpasensya hanggang matapos ang proseso. Ang proseso ng pag-scan ay maaaring tumagal ng ilang oras. Kung ang Malwarebytes ay nakakita ng malware sa iyong computer, kailangan mong tiyakin na ito ay natanggal o na-quarantine.Hakbang 6: I-restart ang iyong computer pagkatapos matapos ang proseso ng pag-scan.
Sa ngayon, maaari mong suriin kung ang iyong computer ay nakakaranas pa rin ng mga problema sa malware at kung ang Malwarebytes na hindi nagbubukas sa isyu ng Windows ay mayroon pa rin.
Tip: Kung gusto mo mabawi ang iyong nawalang mga file pagkatapos na ma-atake ng virus , dapat mong basahin ang post na ito. Ipapakilala nito sa iyo ang isang malakas na tool ng third-party - MiniTool Power Data Recovery upang madaling makita ang iyong data.Paraan 2: Magsagawa ng isang Malinis na Pag-install ng Malwarebytes
Maraming mga gumagamit ang nagsasabi na kapag na-install nila muli ang Malwarebytes mula sa simula, ang kanilang problema ay maaaring maayos na permanenteng. Ito ang pinakaligtas at pinakamahabang pamamaraan na dapat mong subukan. Kung binili mo ang Premium na bersyon ng Malwarebytes, dapat kang makahanap ng isang pamamaraan upang makuha ang iyong Activation ID at Key.
Hakbang 1: Uri magbago muli sa search bar at i-click ito upang buksan Editor ng Registry . Maaari mo ring pindutin ang Windows susi + R susi nang sabay upang buksan ang Takbo dialog box, at pagkatapos ay maaari kang mag-type magbago muli at mag-click OK lang buksan Editor ng Registry .
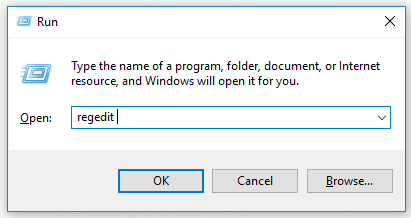
Hakbang 2: Kunin ang iyong ID at Key gamit ang isa sa mga lokasyon sa rehistro na ipinakita sa ibaba.
Kung ang arkitektura ng iyong PC ay Windows x86 32-Bit, ang lokasyon ay HKEY_LOCAL_MACHINE SOFTWARE Malwarebytes ’Anti-Malware
Kung ang arkitektura ng iyong PC ay Windows x64 64-Bit, ang lokasyon ay HKEY_LOCAL_MACHINE SOFTWARE Wow6432Node Malwarebytes ’Anti-Malware
Kapag nakuha ang iyong ID at Key, nagagawa mong ipagpatuloy ang aktwal na proseso ng muling pag-install. Kung nais mong magpatuloy sa paggamit ng Premium na bersyon pagkatapos ng pag-uninstall, sundin ang mga tagubilin nang maingat.
Hakbang 3: Buksan MBAM at pagkatapos ay buksan Aking Account . Mag-click I-deactivate . Hanapin Mga setting at pagkatapos ay mag-navigate sa Mga advanced na setting . Alisan ng check ang Paganahin ang module ng proteksyon sa sarili pagpipilian
Hakbang 4: I-off ang MBAM at i-download ang mbam-clean.exe tool mula sa Malwarebytes. Isara ang lahat ng bukas na programa at pansamantalang patayin ang iba pang mga tool sa seguridad.
Hakbang 5: Patakbuhin ang mbam-clean.exe tool at pagkatapos ay sundin ang mga tagubiling ipinakita sa screen. I-restart ang iyong computer kapag sinabi ng isang prompt na dapat mong gawin ito.
Hakbang 6: I-download ang pinakabagong bersyon ng MBAM at i-install ang bersyon na ito kasunod sa mga tagubiling ipinakita sa screen.
Hakbang 7: Alisan ng check Pagsubok . I-click ang Pag-aaktibo pindutan pagkatapos mong mailunsad ang programa. Kung gumagamit ka ng isang bersyon ng pagsubok, maaari mong i-download muli ang bersyon ng pagsubok at pagkatapos ay maaari mong laktawan ang mga sumusunod na hakbang.
Hakbang 8: Ipasok ang iyong ID at Key na nakuha mo mula sa pagpapatala. Ang iyong lisensya ay dapat na awtomatikong maisaaktibo.
Maaari mo na ngayong gamitin ang Malwarebytes Anti-Malware Premium. Inaasahan na mawawala ang error tungkol sa Real-Time Protection.
Kung hindi ka gagamit ng bersyon ng MBAM Premium o Pro, maaari mo lamang sundin ang Hakbang 3 hanggang Hakbang 6 at gamitin ang na-update na bersyon ng MBAM nang walang mga error.
Suriin kung ang Malwarebytes na hindi nagbubukas sa isyu ng Windows ay nawala.
Paraan 3: Lumikha ng isang Bagong User Account
Kung gagamit ka ng isang tiwaling account ng gumagamit upang mag-login sa Windows, maaaring lumitaw ang mga Malwarebytes na hindi nagbubukas sa isyu ng Windows. Kapag gumamit ka ng iba pang mga programa, maaaring maipakita ang isyung ito sa iba't ibang paraan.
Sa gayon, mas mahusay kang lumikha ng isang bagong account ng gumagamit at pagkatapos ay maaari mong ipagpatuloy ang paggamit ng lahat. Ang iyong account ng gumagamit ay karaniwang nauugnay sa iyong personal na mga file at madali silang maililipat.
Hakbang 1: Pindutin ang Windows susi at R susi nang sabay upang buksan ang Takbo dialog box. Uri cmd sa dialog box at pindutin ang Ctrl + Shift + Enter mga kumbinasyon ng mga key upang buksan Command Prompt bilang tagapangasiwa.
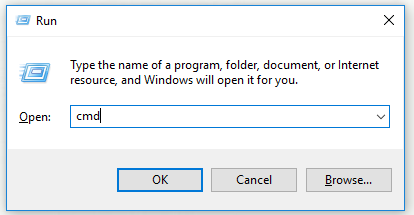
Hakbang 2: I-type ang utos kontrolin ang mga userpasswords2 at pindutin Pasok upang mag-navigate sa Mga Account ng Gumagamit .
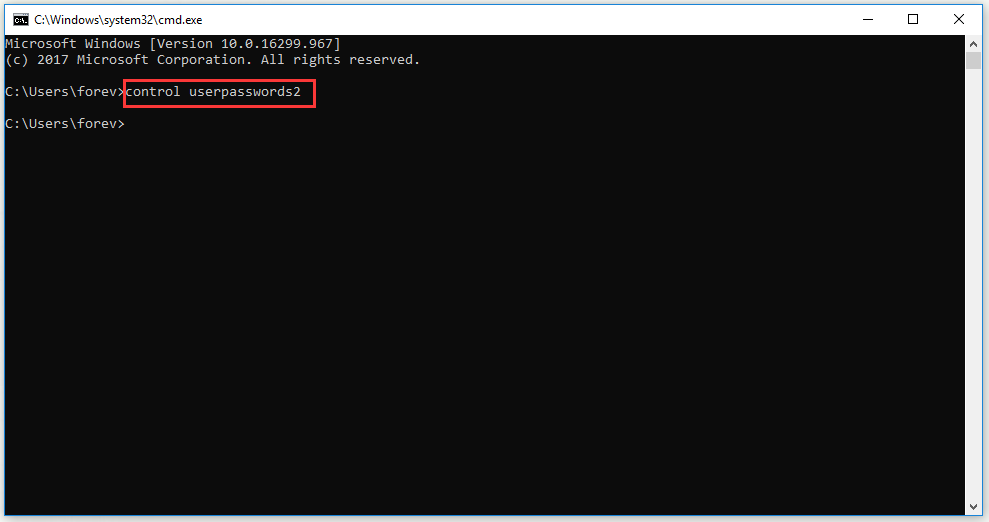
Hakbang 3: I-click ang Idagdag… pindutan at sundin ang mga tagubiling ipinakita sa screen. Piliin ang Mag-sign in nang walang isang Microsoft account pagpipilian upang lumikha ng isang hindi Microsoft account.
Hakbang 4: Mag-click Susunod at pagkatapos ay mag-click Lokal na account sa susunod na window upang kumpirmahin ang iyong pinili. Punan ang iba pang impormasyon.
Hakbang 5: Pagkatapos mong lumikha ng isang bagong account, i-type ang utos pagsasara –L sa window ng Command Prompt upang mag-log out sa iyong kasalukuyang account.
Hakbang 6: Mag-log in sa account na iyong nilikha.
Sa ngayon, maaari mong suriin kung ang mga Malwarebytes na hindi tumutugon na isyu ay nawala.
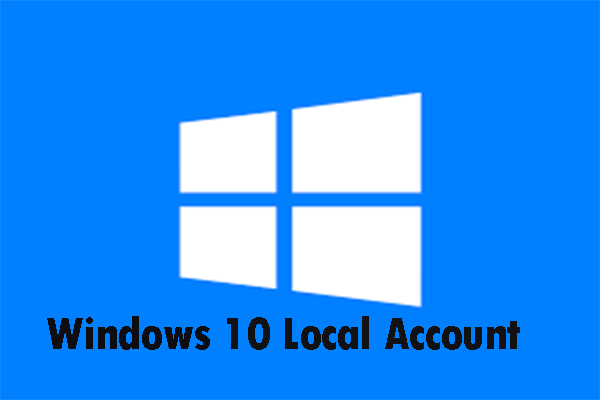 Pinahihirap ng Microsoft na Lumikha ng Mga Lokal na Account ng Windows 10
Pinahihirap ng Microsoft na Lumikha ng Mga Lokal na Account ng Windows 10 Ginawang mas mahirap ng Microsoft na lumikha ng mga lokal na account sa Windows 10. Basahin ang post na ito upang makakuha ng karagdagang impormasyon at malaman kung paano mag-sign in gamit ang isang lokal na account.
Magbasa Nang Higit Pa

![Ang Pag-click sa Hard Drive Recovery Ay Mahirap? Ganap na Hindi [Mga Tip sa MiniTool]](https://gov-civil-setubal.pt/img/data-recovery-tips/33/clicking-hard-drive-recovery-is-difficult.jpg)









![Paano Ayusin ang Mga Video na Hindi Nagpe-play sa Android Phone [Ultimate Guide]](https://gov-civil-setubal.pt/img/blog/60/how-fix-videos-not-playing-android-phone.jpg)
![Hindi Gumagana ang Middle Mouse Button? Narito ang 4 na Solusyon! [MiniTool News]](https://gov-civil-setubal.pt/img/minitool-news-center/37/middle-mouse-button-not-working.png)

![Walang laman na Trash Google Drive - Tanggalin ang Mga File sa Ito Magpakailanman [MiniTool News]](https://gov-civil-setubal.pt/img/minitool-news-center/80/empty-trash-google-drive-delete-files-it-forever.jpg)




