Ayusin ang Desktop Window Manager Mataas na CPU O Isyu sa Memorya [MiniTool News]
Fix Desktop Window Manager High Cpu
Buod:
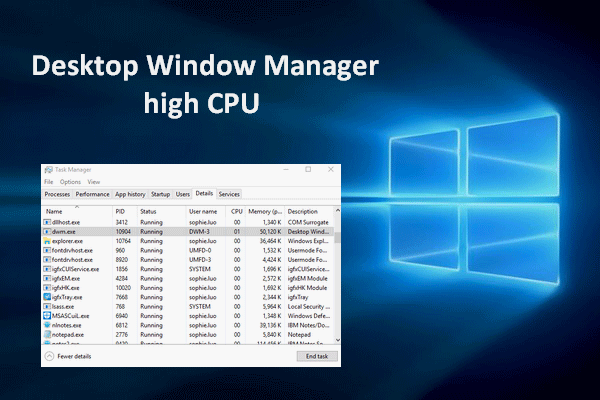
Ang Desktop Window Manager ay isang napaka kapaki-pakinabang na tool sa lahat ng mga karaniwang bersyon ng Windows, kabilang ang Windows Vista, Windows 7, Windows 8 at Windows 10; Napakahalaga nito para sa graphic na interface ng gumagamit. Gayunpaman, tumatakbo ito sa mga isyu tulad ng mataas na CPU minsan. Alam mo ba kung paano malutas ang ganitong uri ng problema?
Mataas na CPU o Memory ang Desktop Window Manager
Ano ang Desktop Window Manager
Ang Desktop Window Manager ay isang praktikal na utility para sa pag-render ng mga visual effects sa interface ng gumagamit tulad ng transparency at suporta sa monitor na may mataas na resolusyon sa mga operating system ng Windows (Windows 10/8/7 / Vista). Gumagana ito sa pamamagitan ng pagpapagana ng paggamit ng pagpabilis ng hardware at tumatakbo sa background bilang dwm.exe. Sa gayon, isang tiyak na halaga ng processor ang matupok.
MiniTool nagbibigay ng magagandang solusyon para sa pagprotekta sa iyong system at disk.
Desktop Window Manager Mataas na Paggamit ng CPU
Ngunit maaaring hindi mo napansin ang pagpapatakbo ng Desktop Window Manager, pabayaan ang mataas na paggamit ng CPU, tama ba? Ayon sa feedback ng mga gumagamit, mayroong isang nakakainis na karanasan: Mataas na CPU ng Desktop Window Manager (o memorya).

Tiyak, ang ilang mga mapagkukunan ay kinakailangan upang magpatakbo ng dwm.exe sa background (tungkol sa 2% hanggang 3% ng CPU at 50MB hanggang 100 MB ng memorya; nag-iiba ito mula sa system hanggang sa system). Gayunpaman, maraming mga kadahilanan na hahantong sa mataas na paggamit ng CPU; halimbawa, napakaraming proseso ang binubuksan. Ang dwm.exe mataas na CPU ay magpapabagal sa iyong system o magiging sanhi ng mga pagyeyelo / biglang pag-crash . Samakatuwid, ang mga sumusunod na seksyon ay nakatuon sa pag-aayos ng mataas na memorya ng Desktop Window Manager.
Nais mo bang pabilisin ang iyong Windows 10? Narito ang dapat mong malaman:
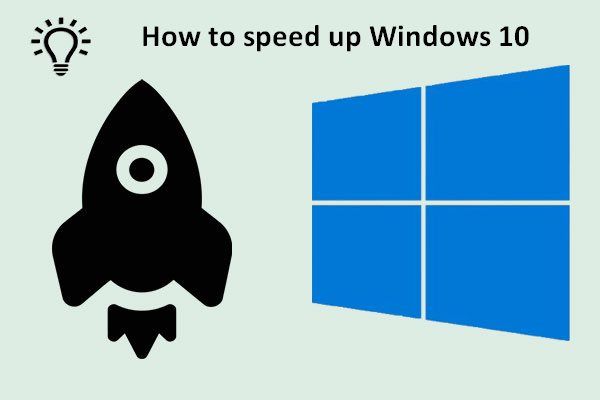 Nangungunang Mga Tip Sa Paano Mapabilis ang Windows 10 nang Mabilis
Nangungunang Mga Tip Sa Paano Mapabilis ang Windows 10 nang Mabilis Dapat mong sundin ang mga tip na ibinigay sa post na ito upang mapabilis ang Windows 10 nang madali at mahusay.
Magbasa Nang Higit PaPaano Ayusin ang Desktop Window Manager High Memory Windows 10
Mayroong 4 pangunahing dahilan para sa mataas na CPU ng Windows 10 Desktop Window Manager:
- Napakaraming proseso ang binubuksan sa iyong system.
- Ang display driver ay hindi tugma sa iyong system.
- Mayroong ilang mga isyu sa pagganap sa Windows 10.
- Ang ilan sa iyong software o application ay nagkamali.
Kaya, paano ayusin ang mataas na memorya ng Desktop Window Manager?
* 1. Pumunta sa Baguhin ang Wallpaper / Tema
Ang isang pagpapaandar ng Desktop Window Manager ay pamamahala ng paggamit ng desktop; kaya kung ang wallpaper o tema na ginagamit mo ngayon ay kumukuha ng sobrang dami ng mapagkukunan, dapat mo itong baguhin.
- Mag-click sa Window pindutan ng logo sa ibabang kaliwang sulok ng iyong Screen.
- Pumili ka Mga setting (mukhang isang gear) mula sa kaliwang sidebar ng menu.
- Pumili Pag-personalize mula sa bintana. (Maaari mo ring palitan ang mga hakbang sa itaas sa pamamagitan ng pag-right click sa blangkong lugar sa desktop at pagpili Isapersonal .)
- Simulang magbago Background larawan, Kulay , Lock ng screen background at Mga Tema at tingnan kung ano ang nangyayari.
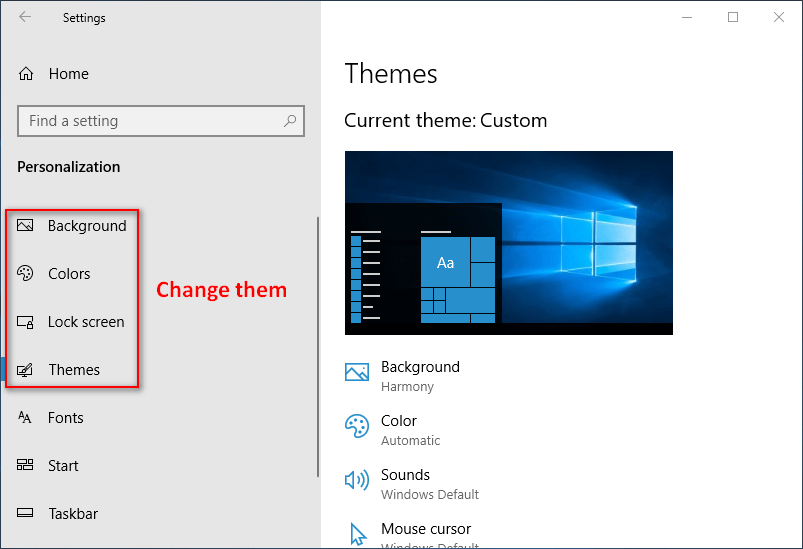
* 2. Huwag paganahin ang Screen Saver
- Pindutin Windows + S buksan Paghahanap sa Windows .
- Uri mga setting ng lock screen at pindutin Pasok sa keyboard.
- Hanapin ang Mga setting ng screen saver pagpipilian sa kanang panel at mag-click dito.
- Pumili Wala mula sa drop-down na listahan ng Screen saver.
- Mag-click sa OK lang pindutan sa ibaba.
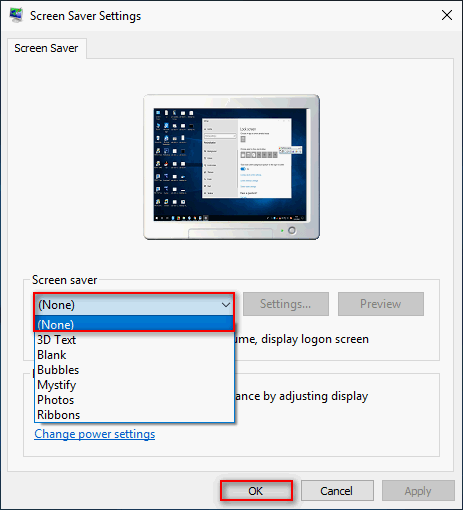
* 3. Suriin ang Ayusin para sa Pinakamahusay na Pagganap
- Buksan ang Control Panel sa Windows 10 .
- Pumili Sistema at Seguridad .
- Uri pagganap sa kahon ng paghahanap sa kanang itaas.
- I-click ang Ayusin ang hitsura at pagganap ng Windows link sa ilalim ng System.
- Suriin Ayusin para sa pinakamahusay na pagganap sa window ng Mga Pagpipilian sa Pagganap.
- Mag-click sa OK lang pindutan upang kumpirmahin.
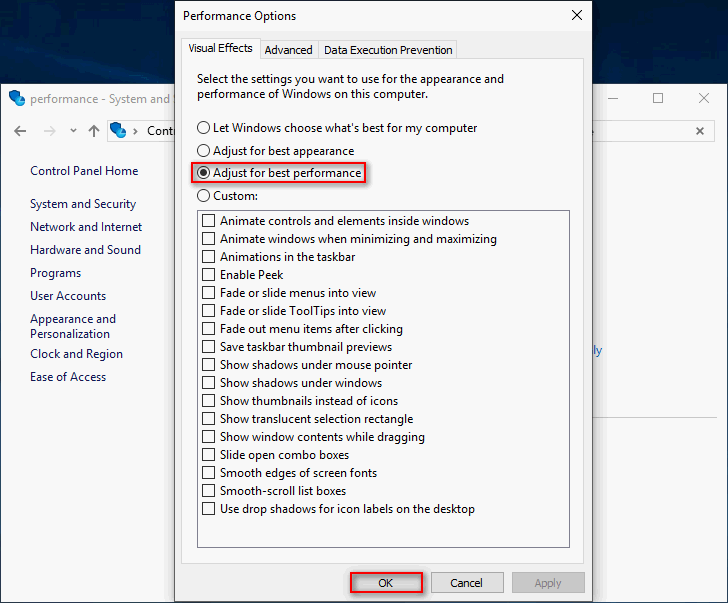
* 4. Patakbuhin ang Troubleshooter sa Pagganap
- Buksan Paghahanap sa Windows .
- Uri cmd sa textbox.
- Mag-right click sa Command Prompt at pumili Patakbuhin bilang administrator .
- Uri exe / id PerformanceDiagnostic at pindutin ang Pasok pindutan
- Mag-click Susunod sa window ng Pagganap upang magpatuloy.
- Hintaying matapos ang proseso ng pag-troubleshoot.
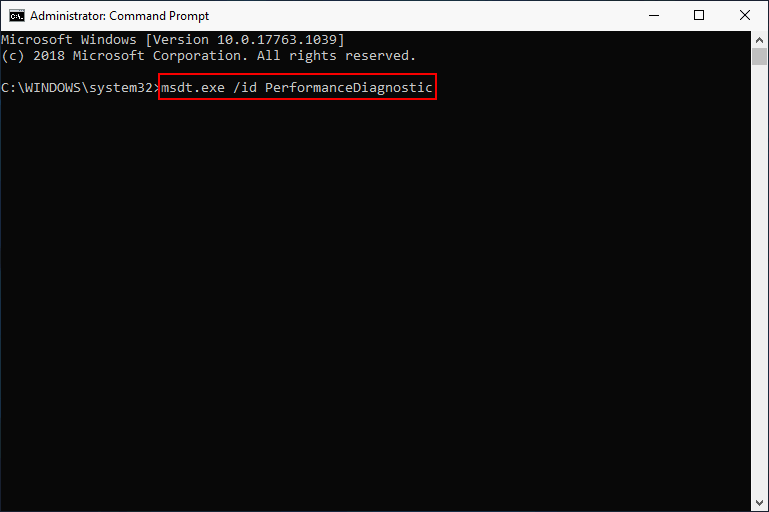
* 5. Huwag paganahin ang Pagpapabilis ng Hardware para sa Mga Produkto ng Microsoft Office
- Pindutin Windows + R upang buksan ang Run.
- Uri magbago muli at tumama Pasok .
- Kopya Computer HKEY_CURRENT_USER Software Microsoft Avalon.Graphics at i-paste ito sa address bar ng Registry Editor. Pagkatapos, pindutin ang OK lang pindutan upang piliin ang Avalon.Graphics key.
- Mag-right click sa blangko na puwang sa kanang pane at pumili Bago -> Halaga ng DWORD (64-bit) / Halaga ng DWORD (32-bit) (nakasalalay sa iyong system).
- Pangalanan ang bagong halaga bilang Huwag paganahinHWApabilis .
- Mag-double click sa Huwag paganahinHWApabilis at palitan ang data ng Halaga sa 1 .
- Mag-click sa OK lang pindutan upang kumpirmahin. Ngayon, isara ang Registry Editor.
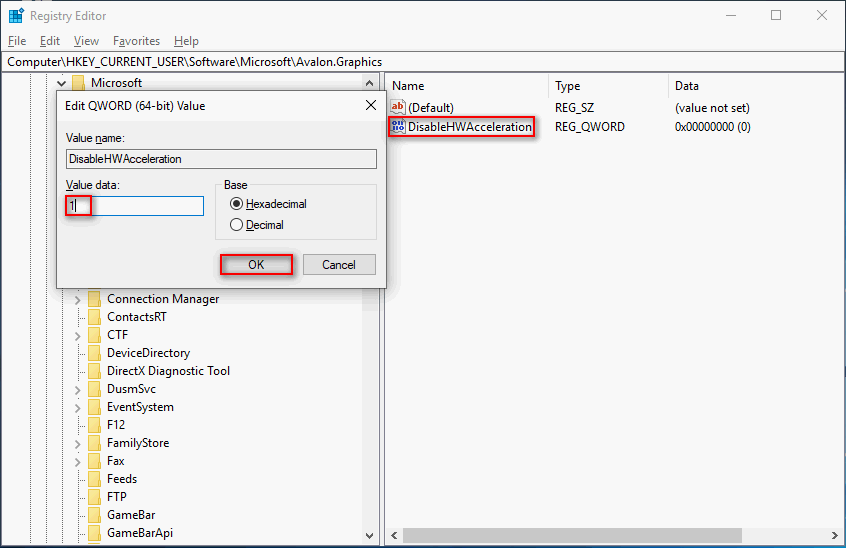
Dapat mo ring huwag paganahin ang pagpabilis ng hardware upang ayusin Hindi nagpe-play ng mga video ang Firefox isyu
Kung nabigo ang mga pamamaraan sa itaas, dapat mo ring subukang lutasin ang mataas na CPU ng Desktop Window Manager sa pamamagitan ng:
- Pagsasagawa ng isang Malinis na Boot
- Ina-update ang mga display driver
- Ina-update ang Windows sa pinakabagong bersyon
- Pag-scan para sa virus o malware
- Inaalis ang mga tukoy na application



![[Buong Tutorial] Madaling Ilipat ang Boot Partition sa Bagong Drive](https://gov-civil-setubal.pt/img/partition-disk/CB/full-tutorial-move-boot-partition-to-a-new-drive-easily-1.jpg)
![Paano Tanggalin ang Reddit Account? Narito ang isang Simpleng Paraan! [Mga Tip sa MiniTool]](https://gov-civil-setubal.pt/img/news/B7/how-to-delete-reddit-account-here-is-a-simple-way-minitool-tips-1.png)







![4 Mga Paraan upang Ayusin ang Microsoft Setup Bootstrapper Ay Natigil sa Paggawa [MiniTool News]](https://gov-civil-setubal.pt/img/minitool-news-center/78/4-methods-fix-microsoft-setup-bootstrapper-has-stopped-working.jpg)



![Nagbubukas ang Chrome sa Startup sa Windows 10? Paano Ito Ititigil? [MiniTool News]](https://gov-civil-setubal.pt/img/minitool-news-center/51/chrome-opens-startup-windows-10.png)


