Excel Protected View: Paano Ito Alisin (Minsan at Para sa Lahat)?
Excel Protected View
Ang sanaysay na ito na inilathala ng organisasyon ng MiniTool ay isang pagsusuri sa Microsoft Excel Protektadong View . Ipinapaliwanag nito kung ano ang Protected View, bakit nagbubukas ang mga file sa Protected View, at paano ito haharapin? Higit sa lahat, matututunan mo kung paano ganap na tanggalin ang Protected View para sa mga file ng Microsoft Office.
Sa pahinang ito :- Ano ang Protektadong Pananaw?
- Bakit Gumamit ng Protected View?
- Mga Protektadong View Case
- I-off ng Excel ang Protektadong View
- Paano Baguhin ang Mga Setting ng Protektadong View ng Excel?
Ano ang Protektadong Pananaw?
Ang Protected View ay isang nakahiwalay na sandbox environment para sa Excel, Word, at PowerPoint. Inaalok ito ng Microsoft Office upang palitan ang dating Isolated Conversion Environment. Ang Protected View ay isang read-only na mode kung saan naka-disable ang karamihan sa mga function sa pag-edit.
Available ang Protected View para sa Office 365 , Office 2019, Office 2016, Office 2013, at Office 2010. Gayunpaman, kung gumagamit ka ng mga bersyon ng Office na mas luma sa 2010, makakapag-upgrade ka mula sa Isolated Conversion Environment patungo sa Protected View.
Bakit Gumamit ng Protected View?
Ang mga file na nagmumula sa Internet o iba pang potensyal na hindi ligtas na mga lokasyon ay maaaring naglalaman ng malware, spyware, adware, ransomware, mga virus, worm, trojan, atbp. na aatake sa iyong computer. samakatuwid, upang maiwasan ang PC mula sa mga pag-atakeng iyon, ang mga file na iyon ay binuksan sa read-only na mode o sa Protected View.
Sa Protected View, nagagawa mong basahin ang isang file at paganahin ang pag-edit habang binabawasan ang pagkakataong ma-infect, ma-hack, o ma-hijack.
![[Nalutas] 11 Mga Solusyon sa Pag-aayos Hindi Magbubukas ng Isyu ang Microsoft Excel](http://gov-civil-setubal.pt/img/news/75/excel-protected-view.png) [Nalutas] 11 Mga Solusyon sa Pag-aayos Hindi Magbubukas ng Isyu ang Microsoft Excel
[Nalutas] 11 Mga Solusyon sa Pag-aayos Hindi Magbubukas ng Isyu ang Microsoft ExcelBakit hindi magbubukas ang Excel? Paano haharapin ang Microsoft Office Excel ay hindi magbubukas ng problema sa Windows 10/11 operating system? Narito ang 11 mga paraan na pipiliin mo.
Magbasa paMga Protektadong View Case
Kailan ka makakatagpo ng mga error sa Protected View? Aling uri ng file ang bubuksan sa Protected View? Gaya ng nabanggit sa itaas, sa mga sitwasyong ito, maaari kang makatanggap ng mensahe ng Protected View.
Case 1. Binuksan online ang isang file
PROTEKTADONG VIEW Mag-ingat – ang mga file mula sa Internet ay maaaring maglaman ng mga virus. Maliban kung kailangan mong mag-edit, mas ligtas na manatili sa Protected View. (dilaw na babala)
Kaso 2. Binuksan ang isang file mula sa hindi ligtas na lokasyon
Protektadong View Ang file na ito ay binuksan mula sa isang potensyal na hindi ligtas na lokasyon. Mag-click para sa higit pang mga detalye. (dilaw na babala) Ang hindi ligtas na lokasyon ay maaaring ang iyong Temporary Internet Files folder.
Kaso 3. Ang file ay isang Outlook attachment at ang iyong patakaran sa computer ay tumutukoy sa nagpadala bilang hindi ligtas
PROTEKTADONG VIEW Mag-ingat – ang mga email attachment ay maaaring maglaman ng mga virus. Maliban kung kailangan mong mag-edit, mas ligtas na manatili sa Protected View. (dilaw na babala)
Kaso 4. Ang isang file ay hinarangan ng File Block
PROTEKTAHAN VIEW Ang pag-edit sa uri ng file na ito ay hindi pinapayagan dahil sa iyong mga setting ng patakaran. Mag-click para sa higit pang mga detalye. (dilaw na error)
O
PROTEKTADONG VIEW Ang pag-edit sa ganitong uri ng file ay hindi inirerekomenda dahil sa iyong mga setting ng File Block sa Trust Center. Mag-click para sa higit pang mga detalye. (dilaw na babala)
![[Nalutas] 19 na Pag-aayos para sa Microsoft Office ang Nanalo](http://gov-civil-setubal.pt/img/news/75/excel-protected-view-2.png) [Nalutas] 19 Mga Pag-aayos para sa Microsoft Office ay Hindi Magbubukas ng Mga Isyu
[Nalutas] 19 Mga Pag-aayos para sa Microsoft Office ay Hindi Magbubukas ng Mga IsyuAng Microsoft Office 2019 ay hindi magbubukas, ang Microsoft Office 2016 ay hindi magbubukas, ang Microsoft Office 365 ay hindi magbubukas, ang Microsoft Office Starter 2010 ay hindi magbubukas, paano ayusin?
Magbasa paKaso 5. Nabigo ang pagpapatunay ng file
Ang PROTEKTADONG VIEW ay may nakitang problema sa file na ito. Ang pag-edit nito ay maaaring makapinsala sa iyong computer. i-click para sa higit pang mga detalye. (pulang error)
Case 6. Binuksan ang isang file mula sa storage ng OneDrive ng iba
PROTEKTADONG VIEW Ang file na ito ay mula sa OneDrive ng ibang tao. Maliban kung pinagkakatiwalaan mo ang taong ito at gusto mong magpatuloy sa pakikipagtulungan sa kanila, mas ligtas na manatili sa Protected View. (dilaw na babala) Maaari kang makatagpo ng ganitong mensahe ng babala kapag may nagbahagi ng OneDrive file sa iyo.
Case 7. Binuksan ang isang file gamit ang opsyong Open in Protected View
PROTEKTADONG VIEW Ang file na ito ay binuksan sa Protected View. Mag-click para sa higit pang mga detalye. (dilaw na babala)
Tip: May access ang mga administrator upang tukuyin ang listahan ng mga potensyal na hindi ligtas na lokasyon upang isama ang mga karagdagang folder na sa tingin nila ay hindi ligtas.Bukod, minsan ang mensahe ng Protected View ay lumalabas para sa mga file na nasira sa mga sumusunod na sitwasyon:
- Isang hindi inaasahang error ang naganap habang kinokopya ang file sa iyong PC. Ang error na ito ay maaaring sanhi ng problema sa iyong koneksyon sa Internet.
- Ang file ay nilikha o na-edit gamit ang isang problemadong programa.
- Ang disk na matatagpuan sa file ay nasira.
- Mali ang paraan ng paghahanap ng Office para sa mga panganib sa isang file.
Anong mga uri ng file ng Office ang maaaring magdulot ng mga error sa pagpapatunay ng file?
- Excel 97-2003 ( .xls , .xla, .xlt, .xlm, xlb, .xlt)
- Word 97-2003 (.doc, .dot)
- PowerPoint 97-2003 (.ppt, .pot, .pps, .ppa)
![[6 na Paraan + 3 Pag-aayos] Paano Mag-alis ng Get Genuine Office Banner?](http://gov-civil-setubal.pt/img/news/75/excel-protected-view-3.png) [6 na Paraan + 3 Pag-aayos] Paano Mag-alis ng Get Genuine Office Banner?
[6 na Paraan + 3 Pag-aayos] Paano Mag-alis ng Get Genuine Office Banner?Ano ang get genuine Office message? Paano tanggalin ang get genuine na babala sa Office? Bakit lumalabas ang get genuine na banner ng Office at ang mga potensyal na pinsala nito?
Magbasa paI-off ng Excel ang Protektadong View
Kung pinagkakatiwalaan mo ang mga file at gusto mong i-edit, i-save, o i-print ang mga ito, magagawa mo ito I-disable ng Excel ang Protected View . Kung gayon paano makaalis sa Protected View sa Excel?
Paraan 1. Alisin ang Protected View Excel mula sa Yellow Message Bar
Sa dilaw na banner ng mensahe ng babala, lumabas sa Protected View sa pamamagitan ng pag-click Paganahin ang Pag-edit .
Paraan 2. Excel I-disable ang Protektadong View para sa Red Message Bar
Alisin ang Protected View mula sa Excel sa pamamagitan ng pag-click file sa kaliwang itaas at piliin I-edit pa rin .
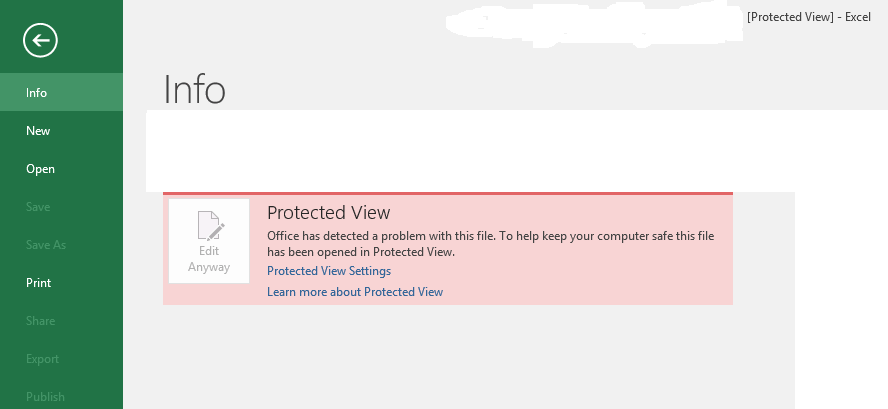
Paano Baguhin ang Mga Setting ng Protektadong View ng Excel?
Paano baguhin ang Mga Setting ng Protected View upang ihinto ang Excel mula sa pagbubukas sa Protected View minsan at para sa lahat? Gawin mo lang ito.
Hakbang 1. Magbukas ng Excel file at i-click File > Mga Opsyon .
Hakbang 2. Sa bagong Excel Options window, i-click Trust Center > Mga Setting ng Trust Center .
Hakbang 3. Sa susunod na window ng Trust Center, piliin Protektadong View sa kaliwang menu.
Hakbang 4. Ngayon, tukuyin ang iyong mga setting.
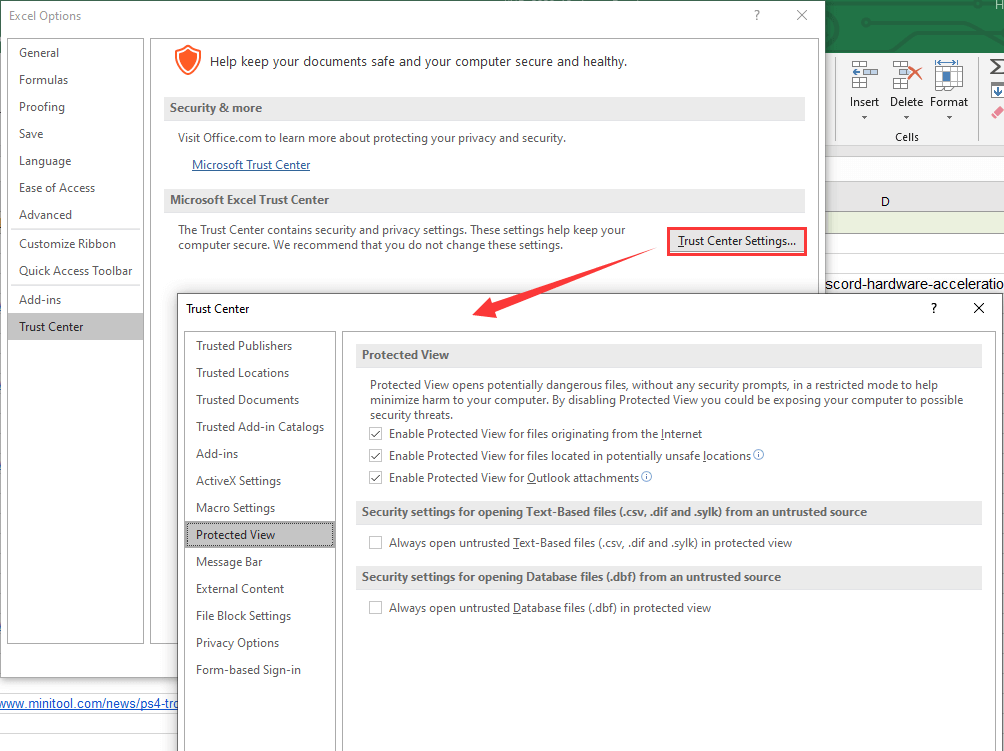
Kaugnay na artikulo: Ayusin ang Excel na Hindi Tumutugon at Iligtas ang Iyong Data (Maraming Paraan)
Sa anumang paraan, inirerekumenda mong i-edit lamang ang dokumento kung pinagkakatiwalaan mo ang mga nilalaman nito. Kung hindi, ligtas na manatili sa Protected View!
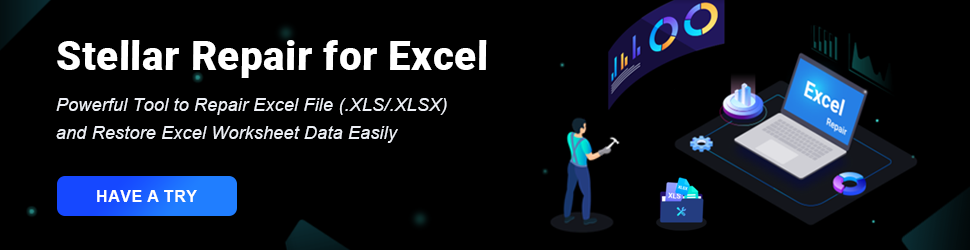
Basahin din
- Pinakamahusay na Filter ng ND para sa Video: Variable/DSLR/Badyet/Pinaka-Ginagamit
- [5 Paraan] Paano Mag-edit ng Mga Larawan sa Windows 11/10/8/7?
- 120 FPS na Video: Kahulugan/Mga Sample/I-download/I-play/I-edit/Mga Camera
- [2 Mga Paraan] Paano I-crop ang Isang Tao sa isang Larawan sa pamamagitan ng Photoshop/Fotor?
- [4 na Paraan] Paano Tingnan ang Mga Larawan sa Windows 11/10/8/7?


![Paano Mo Mababawi ang Data mula sa isang naka-lock na Android Phone? [Mga Tip sa MiniTool]](https://gov-civil-setubal.pt/img/android-file-recovery-tips/91/how-can-you-recover-data-from-locked-android-phone.jpg)

![[SOLVED] Paano malutas ang Windows 10 Awtomatikong Pag-ayos ng Loop [Mga Tip sa MiniTool]](https://gov-civil-setubal.pt/img/data-recovery-tips/71/how-resolve-windows-10-automatic-repair-loop.png)
![[FIX] Ang Pagtanggal ng Mga Mensahe ng iPhone sa Sarili 2021 [Mga Tip sa MiniTool]](https://gov-civil-setubal.pt/img/ios-file-recovery-tips/56/iphone-deleting-messages-itself-2021.jpg)




![Paano Ayusin ang Isyu na 'Hulu Panatilihing Pag-log sa Akin' Isyu sa Windows 10? [MiniTool News]](https://gov-civil-setubal.pt/img/minitool-news-center/46/how-fix-hulu-keeps-logging-me-out-issue-windows-10.jpg)
![Subukang alisin ang 'Windows Security Alert' Pop-up? Basahin ang Post na Ito [Mga Tip sa MiniTool]](https://gov-civil-setubal.pt/img/backup-tips/38/try-remove-windows-security-alert-pop-up.png)

![[Madaling Solusyon] Paano Ayusin ang Steam Download Stuck sa 100%?](https://gov-civil-setubal.pt/img/news/FB/easy-solutions-how-to-fix-steam-download-stuck-at-100-1.png)





