I-download ang YouTube App para sa Windows 11/10, Mac, Android, iPhone
Download Youtube App
Itinuturo sa iyo ng post na ito kung paano mag-download ng YouTube app para sa Windows 11/10 PC, Mac, Android, o iPhone para madali mong mapanood ang nilalaman ng YouTube at mapamahalaan ang iyong YouTube account. Para sa mga solusyon para sa iba pang mga isyu sa computer, maaari mong bisitahinMiniTool Softwareopisyal na website.
Sa pahinang ito :- Pag-download ng YouTube App para sa Windows 11/10 PC
- I-download ang YouTube App para sa Mac
- Kunin ang YouTube App sa iPhone/iPad mula sa App Store
- I-download ang YouTube App para sa Android Phone/Tablet mula sa Google Play Store
- Paano Mag-upload o Mag-download ng Mga Video sa YouTube
- Bottom Line
Maaari mong i-access ang website ng YouTube sa Chrome browser at direktang manood ng nilalaman ng YouTube. Kung gusto mong mag-download ng YouTube app para sa iyong device tulad ng Windows 11/10 PC, Mac, Android phone o tablet, o iPhone/iPad, tingnan ang mga simpleng tagubilin sa ibaba.
Pag-download ng YouTube App para sa Windows 11/10 PC
Paraan 1. I-install ang YouTube App mula sa Website ng YouTube
- Pumunta sa YouTube opisyal na website sa iyong Google Chrome browser.
- Pagkatapos ay maaari mong i-click ang I-install ang YouTube icon sa kanang sulok ng address bar. I-install nito ang YouTube app sa iyong Windows 11/10 PC. Maaari mong i-tap ang icon ng YouTube upang direktang ilunsad ang YouTube app sa susunod na pagkakataon.

Paraan 2. I-download ang YouTube App para sa PC mula sa Microsoft Store
- Buksan ang Microsoft Store app sa iyong computer o pumunta sa opisyal na website ng Microsoft Store.
- Hanapin ang YouTube app sa Microsoft Store at buksan ang pahina ng pag-download ng YouTube.
- I-click Kunin button at mag-sign in sa iyong Microsoft account para mag-download ng YouTube app nang libre. Ngunit pinapayagan ka lang ng Microsoft Store na i-install ang YouTube app sa Xbox One at Xbox Series X/S. Para direktang i-download at i-install ang YouTube app para sa PC, maaari mong gamitin ang Paraan 1.
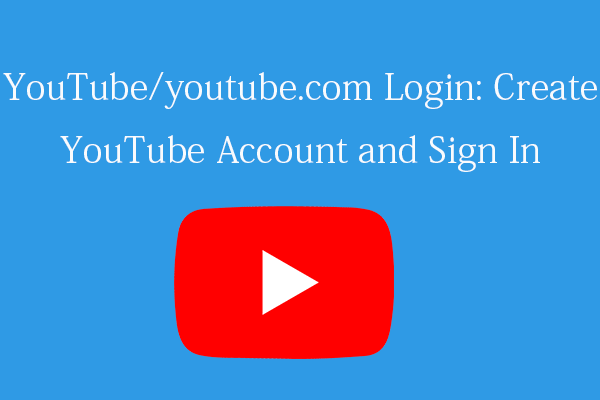 YouTube/youtube.com Login o Sign-up: Step-by-step na Gabay
YouTube/youtube.com Login o Sign-up: Step-by-step na GabayTinutulungan ka nitong gabay sa pag-log in sa YouTube/youtube.com na madaling gumawa ng YouTube account at mag-log in sa YouTube upang ma-enjoy ang iba't ibang feature ng YouTube.
Magbasa paI-download ang YouTube App para sa Mac
Para sa mga user ng Mac, maaari ka pa ring pumunta sa website ng YouTube at i-click ang icon na I-install ang YouTube sa address bar upang i-download at i-install ang YouTube app sa iyong Mac computer.
Bilang kahalili, maaari mong buksan ang App Store sa iyong Mac computer, hanapin ang YouTube app at i-click ang button na Kunin upang i-download ang app.
Kunin ang YouTube App sa iPhone/iPad mula sa App Store
Para sa iPhone o iPad, maaari mong i-download ang YouTube app mula sa App Store. Buksan ang App Store sa iyong iOS device, maghanap ng YouTube app at i-download ito para sa iyong iPhone o iPad. Nangangailangan ito ng bersyon ng iOS 8.0 o mas bago upang patakbuhin ang YouTube app.
I-download ang YouTube App para sa Android Phone/Tablet mula sa Google Play Store
Para sa Android, maaari kang pumunta sa Google Play store, maghanap ng YouTube app, mag-download at mag-install ng YouTube app para sa iyong mga Android phone at tablet. Gayunpaman, ang kinakailangan ng system ay bersyon ng Android 4.0 o mas mataas.
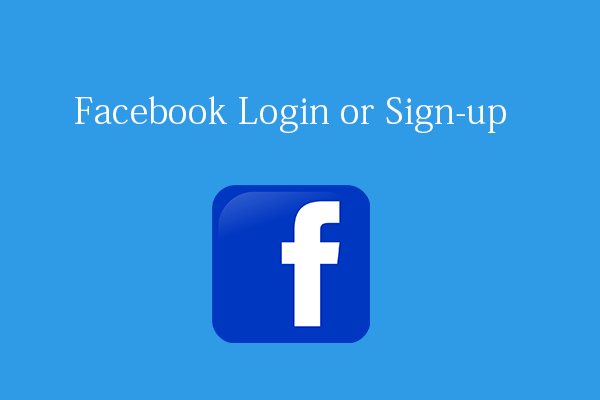 Pag-login o Pag-sign-up sa Facebook: Hakbang-hakbang na Gabay
Pag-login o Pag-sign-up sa Facebook: Hakbang-hakbang na GabayNarito ang step-by-step na gabay para sa pag-login o pag-sign-up sa Facebook. Gumawa ng Facebook account para mag-log in sa facebook.com o Facebook app sa iyong computer o mobile.
Magbasa paPaano Mag-upload o Mag-download ng Mga Video sa YouTube
Upang mag-upload ng mga video sa YouTube:
- Buksan ang website ng YouTube sa iyong browser. Mag-log in sa iyong YouTube account. Maaari mong i-click Mag-sign in upang mag-log in sa YouTube gamit ang iyong Google account. Pagkatapos mag-sign in, makikita mo ang avatar ng iyong account sa kanang sulok sa itaas.
- Susunod, maaari kang mag-click Lumikha icon sa kanang tuktok at piliin I-update ang video . Kung mag-a-upload ka ng video sa unang pagkakataon, hihilingin sa iyong lumikha ng channel sa YouTube, gawin ito sa pamamagitan ng pagsunod sa mga tagubilin.
- Sa pahina ng pag-upload ng video, maaari kang mag-click Piliin ang Mga File button upang pumili at mag-load ng video file mula sa iyong computer. Maaari mo ring i-drag at i-drop ang video file upang i-upload ito.
- Pagkatapos ay maaari mong idagdag at isaayos ang mahahalagang detalye ng video tulad ng Pamagat, Paglalarawan, Thumbnail, Mga Tag, Kategorya, Paghihigpit sa edad, End screen, Visibility, atbp.
- Kapag naayos na ang lahat, maaari kang mag-click I-publish upang i-upload ang video at gawin itong nakikita ng publiko.
Para sa higit pang mga detalye para sa kung paano mag-upload ng mga video sa YouTube, maaari mong tingnan ang detalyadong gabay sa pag-upload ng video mula sa Tulong sa YouTube website.
Upang mag-download ng mga video sa YouTube:
Bilang default, maaari kang mag-download ng mga video na na-upload mo ngunit hindi ka makakapag-download ng mga video sa YouTube ng ibang mga user. Maaari kang manood ng mga paboritong video sa YouTube offline na may membership sa YouTube Premium. Kung gusto mong mag-download ng mga paboritong video sa YouTube para sa offline na pag-playback anumang oras at kahit saan mo gusto, maaari kang humingi ng pahintulot ng may-ari ng video at gumamit ng isang propesyonal na libreng YouTube downloader para gawin ang gawain.
Bottom Line
Nag-aalok ang post na ito ng simpleng gabay para sa kung paano mag-download ng YouTube app para sa Windows 11/10 PC, Mac, Android, o iPhone. Ang mga tagubilin para sa kung paano mag-upload o mag-download ng mga video sa YouTube ay kasama rin para sa iyong sanggunian. Sana makatulong ito.
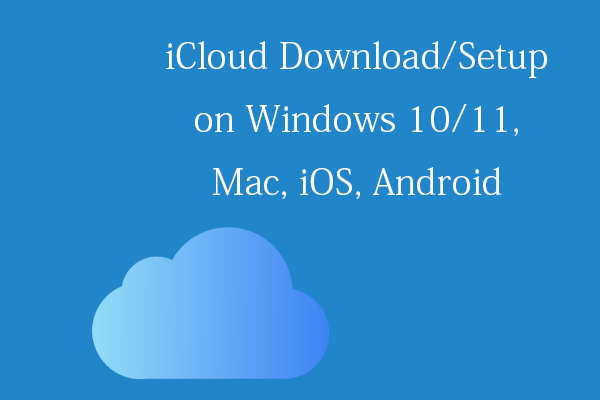 iCloud Download/Setup sa Windows 10/11 PC, Mac, iOS, Android
iCloud Download/Setup sa Windows 10/11 PC, Mac, iOS, AndroidMatutunan kung paano i-download ang iCloud para sa Windows 10/11, kung paano i-set up ang iCloud sa Mac/iPhone/iPad/Windows/Android, at kung paano mag-download ng mga larawan mula sa iCloud patungo sa PC o Mac.
Magbasa pa
![Paano Tanggalin ang isang Virtual Drive Windows 10 - 3 Mga Paraan [MiniTool News]](https://gov-civil-setubal.pt/img/minitool-news-center/89/how-delete-virtual-drive-windows-10-3-ways.png)


![Paano Muli Mabawi ang Mga Nasirang File Nang Mahusay Upang Ma-minimize ang Mga Pagkawala [Mga Tip sa MiniTool]](https://gov-civil-setubal.pt/img/data-recovery-tips/01/how-recover-corrupted-files-efficiently-minimize-losses.jpg)
![Hindi Buksan ang Mga Pag-download sa Windows 10? Subukan ang Mga Paraang Ito Ngayon! [MiniTool News]](https://gov-civil-setubal.pt/img/minitool-news-center/47/can-t-open-downloads-windows-10.png)
![[Buong Gabay] Paano Ayusin ang Excel AutoRecover na Hindi Gumagana?](https://gov-civil-setubal.pt/img/news/E6/full-guide-how-to-fix-excel-autorecover-not-working-1.png)

![Paano Paikutin ang Screen sa Windows 10? 4 Mga Simpleng Paraan Ay Narito! [MiniTool News]](https://gov-civil-setubal.pt/img/minitool-news-center/30/how-rotate-screen-windows-10.jpg)



![Hindi Sapat na Puwang ang Dropbox para Ma-access ang Folder? Subukan ang Mga Pag-aayos Dito Ngayon! [Mga Tip sa MiniTool]](https://gov-civil-setubal.pt/img/backup-tips/C9/dropbox-not-enough-space-to-access-folder-try-fixes-here-now-minitool-tips-1.png)






