Ayusin ang Blank Screen pagkatapos Mag-install ng Windows 11 Moment 3 Update
Ayusin Ang Blank Screen Pagkatapos Mag Install Ng Windows 11 Moment 3 Update
Ang isang blangkong screen pagkatapos i-install ang Windows 11 Moment 3 ay maaaring problemahin ka ngayon. Maaari mong gamitin ang dalawang pamamaraan sa post na ito upang malutas ang problema. Kung kailangan mong i-recover ang iyong nawala o tinanggal na mga file, maaari mong subukan MiniTool Power Data Recovery .
Nagdudulot ng Blangkong Screen Problem ang Moment 3
Ang Windows 11 Moment 3 update ay isang bagong feature na preview update na available para sa mga user ng Windows 11 22H2 kamakailan. Naniniwala kami na marami ang gumagamit na-download at na-install ang Moment 3 sa mga PC . Ang magandang balita ay maaaring maranasan ng mga user ang mga bagong feature sa update. Ang masamang balita ay nahanap ng ilang user na napupunta ang kanilang computer sa isang blangkong screen kaagad pagkatapos i-install ang Moment 3. Ito ay isang bihirang isyu. Ngunit kung nakatagpo ka ng problemang ito, kailangan mong gumawa ng mga hakbang upang malutas ito.
Ano ang gagawin kung mapunta ang iyong PC sa isang blangkong screen pagkatapos i-install ang Moment 3? MiniTool Software ay magpapakilala ng dalawang pamamaraan sa post na ito.
Ayusin 1: I-restart ang Iyong Computer
Iniulat ng ilang mga gumagamit na nalutas nila ang problema sa pamamagitan ng pag-restart ng computer. Ito ay isang madali at direktang paraan na sulit na subukan.
Ang pag-restart ng PC ay magtatanggal ng mga pansamantalang file na maaaring maging sanhi ng isang blangkong screen pagkatapos i-install ang Windows 11 Moment 3. Maniwala ka man o hindi, madali nitong maaayos ang maraming isyu sa computer.
Maaari kang pumunta sa Simulan > Power > I-restart upang i-restart ang iyong computer.
Ayusin 2: Gamitin ang Task Manager
Nag-aalok ang isang user ng Reddit ng pangalawang paraan upang ayusin ang blangkong isyu sa screen:
Hakbang 1: Pindutin Ctrl + Alt + Delete (Del) , pagkatapos ay buksan Task manager .
Hakbang 2: I-click Magpatakbo ng bagong gawain upang magpatuloy.
Hakbang 3: I-type explorer.exe sa kahon ng pop-up window, pagkatapos ay pindutin ang Pumasok .
Hakbang 4: I-click Magpatakbo ng bagong gawain muli.
Hakbang 5: Uri cmd.exe sa Bukas kahon at pindutin ang Enter.

Hakbang 6: Kapag binuksan ang Command window, ipapakita ng Windows ang desktop at isang notification na nag-download ng mga bagong simbolo ang ExplorerPatcher.
Hanggang sa panahong iyon, nalutas ang isyu sa blangkong screen.
I-recover ang Data Gamit ang MiniTool Power Data Recovery
Ang MiniTool Power Data Recovery ay ang pinakamahusay na libreng data recovery software na maaaring gumana sa lahat ng bersyon ng Windows. Magagamit mo ito sa mabawi ang data mula sa USB flash drive , SSD, hard disk drive, memory card, atbp.
Ang software na ito ay makakahanap ng mga umiiral, nawala, at tinanggal na mga file sa isang drive. Nangangahulugan ito na magagamit mo ito sa mabawi ang mga tinanggal na file , bawiin ang mga file mula sa hindi naa-access na data storage drive, at bawiin ang na-format na data. Kahit na unbootable ang PC mo , maaari mong gamitin ang MiniTool WinPE medium builder para gumawa ng bootable drive, i-boot ang PC mula sa bootable drive, buksan ang MiniTool Power Data Recovery Bootable Edition, at i-recover ang iyong mga file sa isang accessible na drive.
Gamit ang libreng edisyon ng software na ito, maaari mong mabawi ang 1 GB ng mga file nang hindi nagbabayad ng anumang sentimo.
Hakbang 1: Ilunsad ang MiniTool Power Data Recovery.
Hakbang 2: Piliin ang drive na gusto mong bawiin ang data at i-click ang Scan button upang simulan ang pag-scan sa drive.
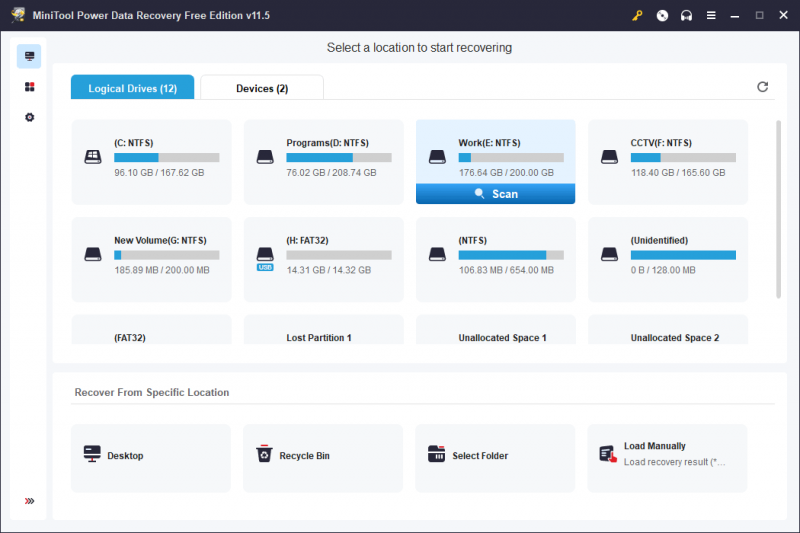
Hakbang 3: Pagkatapos ng pag-scan, maaari mong piliin ang iyong mga file mula sa mga resulta ng pag-scan. Pinapayagan kang pumili ng mga file mula sa iba't ibang mga folder o landas. Mabilis mong mahahanap ang iyong mga file sa tulong ng Uri, Filter, at Paghahanap. Maaari mo ring i-preview ang mga file upang eksaktong mahanap ang iyong mga kinakailangang file.
Hakbang 4: I-click ang I-save button at pumili ng angkop na lokasyon upang i-save ang mga napiling file. Ang patutunguhang drive ay hindi dapat ang orihinal na lokasyon ng mga nawawalang file. Maaari nitong pigilan ang mga nawala at natanggal na mga file na ma-overwrite.
Kung gusto mong gamitin ang software na ito upang mabawi ang higit pang mga file, maaari mong gamitin ang isang buong edisyon.
Bottom Line
Narito ang dalawang madaling paraan upang matulungan kang lumabas sa blangkong screen pagkatapos i-install ang Moment 3. Dapat mayroong tamang paraan para sa iyo. Bukod, nakakakuha ka rin ng tool sa pagpapanumbalik ng data upang matulungan kang maibalik ang iyong data kapag kinakailangan. Kung mayroon kang mga isyu na nauugnay sa MiniTool data recovery software na ito, maaari kang makipag-ugnayan [email protektado] para sa tulong.

![[Nasagot] Ano ang ibig sabihin ng VHS at Kailan Lumabas ang VHS?](https://gov-civil-setubal.pt/img/blog/69/what-does-vhs-stand.png)



![Naayos - system32 config systemprofile Ang Desktop Ay Hindi Magagamit [Mga Tip sa MiniTool]](https://gov-civil-setubal.pt/img/backup-tips/02/fixed-system32-config-systemprofile-desktop-is-unavailable.png)

![Paano Ko Maihinto ang Aking Mouse mula sa Awtomatikong Pag-scroll (4 na Paraan) [MiniTool News]](https://gov-civil-setubal.pt/img/minitool-news-center/53/how-do-i-stop-my-mouse-from-automatically-scrolling.png)

![Hindi Nagsi-sync ang Evernote? Isang Step-by-Step na Gabay para Ayusin ang Isyung Ito [Mga Tip sa MiniTool]](https://gov-civil-setubal.pt/img/backup-tips/89/evernote-not-syncing-a-step-by-step-guide-to-fix-this-issue-minitool-tips-1.png)
![Nangungunang 6 Mga Paraan upang Ayusin ang Bootres.dll Masamang Windows 10 [Mga Tip sa MiniTool]](https://gov-civil-setubal.pt/img/backup-tips/94/top-6-ways-fix-bootres.png)

![Hakbang sa Hakbang: Paano Lumipat ng Mga Pinagmulang Laro sa Isa pang Drive [Mga Tip sa MiniTool]](https://gov-civil-setubal.pt/img/disk-partition-tips/40/step-step-guide-how-move-origin-games-another-drive.png)



![Nakatutuwang Balita: Ang Seagate Hard Drive Data Recovery Ay Pinasimple [Mga Tip sa MiniTool]](https://gov-civil-setubal.pt/img/data-recovery-tips/54/exciting-news-seagate-hard-drive-data-recovery-is-simplified.jpg)
![Hindi Ma-install ang Mga Update at Ayusin ang Button ng Mga Isyu sa Pahina ng Pag-update ng Windows [MiniTool News]](https://gov-civil-setubal.pt/img/minitool-news-center/46/can-t-install-updates-fix-issues-button-windows-update-page.jpg)

![Nangungunang 3 Mga Paraan upang Ayusin ang iaStorA.sys BSOD Windows 10 [MiniTool News]](https://gov-civil-setubal.pt/img/minitool-news-center/11/top-3-ways-fix-iastora.png)