4 Mga Tip para Ayusin ang Paghinto sa Paggana ng SD Card | Pagbawi ng Data ng SD Card
4 Tips Fix Sd Card Stops Working Sd Card Data Recovery
Kung huminto sa paggana ang iyong SD card, maaari mong subukan ang mga tip sa tutorial na ito upang ayusin ang isyu sa hindi gumagana ng SD card. Kung wala sa mga solusyon ang gumagana, maaaring sira ang SD card at dapat mong subukang gumamit ng propesyonal na software sa pagbawi ng data upang mabawi ang data mula sa SD card. Makakahanap ka ng mga madaling tool mula sa MiniTool upang matulungan kang madaling maibalik ang mga SD card file sa Windows 10 o Mac.
Sa pahinang ito :- Tip 2. Ayusin ang Paghinto ng SD Card sa Paggana sa Android Phone o Camera
- Tip 3. Ayusin ang SD Card na Hindi Gumagana sa Windows 10
- Tip 4. Ayusin ang Paghinto ng SD Card sa Paggana sa Mac
- Konklusyon
- Huminto sa Paggana ang SD Card FAQ
Bakit tumigil sa paggana ang aking SD card at maaari ba itong ayusin?
Biglang huminto sa paggana ang SD card sa Android phone, camera, Windows 10 o Mac. Ang mga sanhi ay maaaring mahinang koneksyon, naka-lock na switch, sira na file system, masamang sektor , pagkasira ng file, impeksyon sa virus, luma/nasira na driver ng device, hindi sinasadyang pag-format, hindi tugmang kapasidad ng SD card, atbp.
Anuman ang dahilan kung bakit hindi gumagana/nagbabasa/nagtutugon ang SD card, ang malaking problema ay: hindi ma-access ang mga larawan, video at file sa SD card.
Nasa ibaba ang isang listahan ng mga paraan na magagamit mo upang mabawi ang mga larawan at video mula sa iyong SD card at ayusin ang isang sirang SD card.
Paano Ayusin ang Paghinto ng SD Card sa Paggana sa Android, Camera, Windows, Mac
- Napapanahong Pagbawi ng Data mula sa Hindi Gumagana na SD Card
- Ayusin ang Paghinto ng SD Card sa Paggana sa Android Phone o Camera
- Ayusin ang SD Card na Hindi Gumagana sa Windows 10
- Ayusin ang SD Card na Huminto sa Paggana sa Mac
sira SD card maaari pa ring makilala ng iyong Windows o Mac computer, pagkatapos ay maaari mong subukan ang mga solusyon sa ibaba upang mabawi ang data ng SD card sa Windows 10 o Mac.
Tip: Kung ang SD card ay hindi natukoy/nakikilala ng iyong computer, pagkatapos ay suriin ang post na ito upang ayusin ang SD card na hindi muna lumalabas.
Sirang SD Card Data Recovery sa Windows 10
Kung nagmamay-ari ka ng Windows PC o laptop, maaari kang gumamit ng madali at propesyonal na data recovery software para sa Windows upang mabawi ang iyong mga larawan at video mula sa SD card o memory card.
Ang MiniTool Power Data Recovery ay isa sa mga nangungunang programa sa pagbawi ng data na tugma sa Windows 10/8/7. Ito ay 100% malinis at ligtas.
Pinapayagan ka nitong mabawi ang anumang tinanggal/nawalang mga larawan, video, file mula sa SD card, hard drive ng Windows computer, external hard drive, SSD, USB, SD card, atbp.
Tinutulungan ka ng application na ito na harapin ang iba't ibang sitwasyon ng pagkawala ng data at sinusuportahan ang pagbawi ng data mula sa sira/na-format na SD card. Samakatuwid, maaari mong subukang gamitin ito upang mabawi ang data mula sa SD card na huminto sa paggana.
I-download at i-install ang MiniTool Power Data Recovery sa iyong Windows computer, at tingnan kung paano gamitin ang tool na ito upang maibalik ang data ng SD card sa ibaba.
MiniTool Power Data Recovery TrialI-click upang I-download100%Malinis at Ligtas
Hakbang 1. Ikonekta ang SD card sa computer
Sa simula, gumamit ng SD card reader para ikonekta ang iyong SD card sa iyong Windows computer.
Ilunsad ang MiniTool Power Data Recovery at i-access ang pangunahing interface nito.
Hakbang 2. I-scan ang SD card
Susunod na maaari mong i-click Matatanggal na Disk Drive sa kaliwang bahagi, at hanapin ang target na SD card sa kanang window. Piliin ang iyong SD card at i-click Scan pindutan.

Hakbang 3. I-save ang na-recover na data
Maghintay ng ilang sandali upang hayaan ang software na tapusin ang pag-scan. Pagkatapos nito, maaari mong suriin ang resulta ng pagbawi upang makahanap ng mga nais na larawan, video o file, suriin ang mga ito at i-click I-save button para pumili ng bagong device para mag-imbak ng mga na-recover na file.
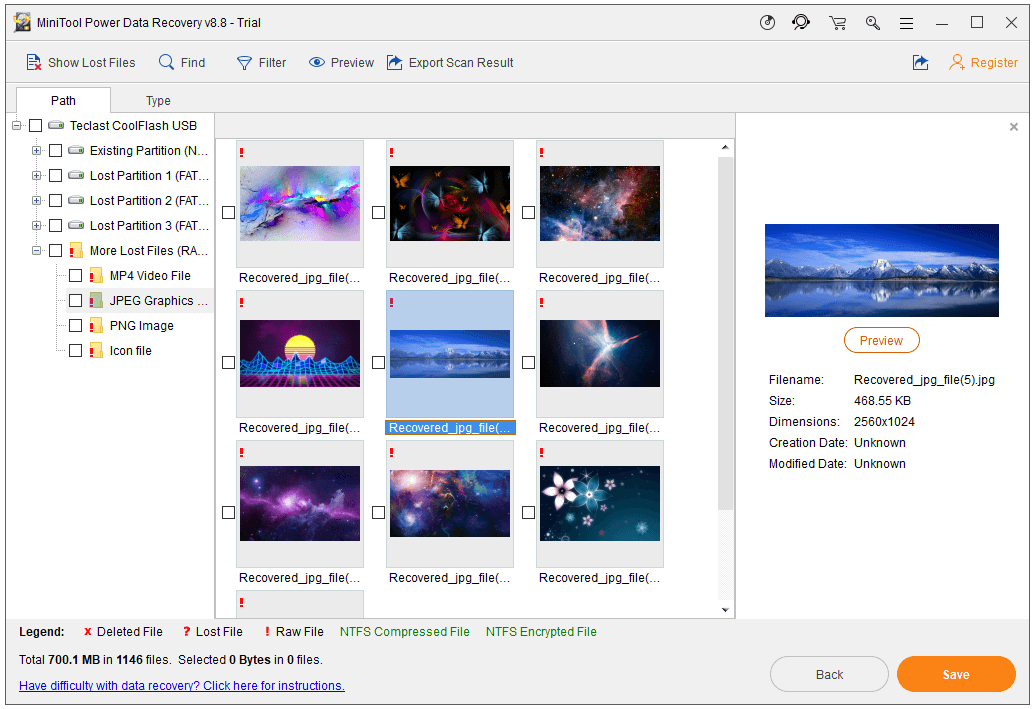
I-recover ang Data mula sa Corrupt SD card sa Mac
Gayunpaman, kung mayroon ka lang Mac computer, kailangan mong gumamit ng Mac data recovery software upang isagawa ang SD card data recovery.
Ang Stellar Data Recovery para sa Mac ay ang unang Mac data recovery software na may video at photo repair function. Hindi lang ito makakatulong sa iyong mabawi ang mga tinanggal/nawalang file, larawan, video mula sa SD card, Mac computer, at lahat ng Mac-based na device, ngunit ayusin din ang mga sirang video at larawan para sa iyo. Gayunpaman, sinusuportahan ang mga naka-format/corrupt na hard drive.
Ang nangungunang Mac data recovery software na ito ay nagbibigay-daan din sa iyo na lumikha ng imahe ng drive na may masamang sektor upang payagan ang mas mabilis at secure na pagbawi ng data. Maaaring subaybayan ng module ng Drive Monitor nito ang temperatura, performance at kalusugan ng drive. Ang tampok na Scan Disk ay nag-scan at nag-uulat din ng mga masamang sektor.
Maaari kang pumunta sa MiniTool download center upang mahanap ang Stellar Data Recovery para sa Mac, i-download at i-install ang tool na ito sa iyong Mac computer (suporta sa macOS 10.7 at mas bago).
Suriin kung paano gamitin ang Mac data recovery software na ito upang maisagawa ang sirang SD card data recovery kung matugunan mo ang SD card na hindi gumagana/nagbabasa/tumutugon na error.
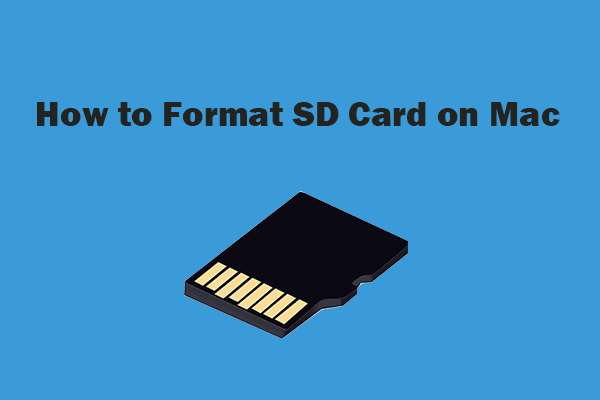 Paano Mag-format ng SD Card sa Mac nang walang Pagkawala ng Data – 2 Paraan
Paano Mag-format ng SD Card sa Mac nang walang Pagkawala ng Data – 2 ParaanPaano i-format ang SD card sa Mac nang hindi nawawala ang data? Nagbibigay ang tutorial na ito ng 2 paraan na may sunud-sunod na gabay sa pag-format ng micro SD card sa iyong Mac at panatilihin ang iyong data.
Magbasa paHakbang 1. Piliin kung anong data ang mababawi
Ikonekta ang iyong sira na SD card sa iyong Mac computer sa pamamagitan ng paggamit ng SD card reader.
Buksan ang Stellar Data Recovery para sa Mac, at piliin kung anong mga uri ng data ang gusto mong i-scan at bawiin.
Halimbawa, kung gusto mo lang mag-scan ng mga larawan at video, maaari mo lang lagyan ng check ang Uri ng Mga Larawan at Video.
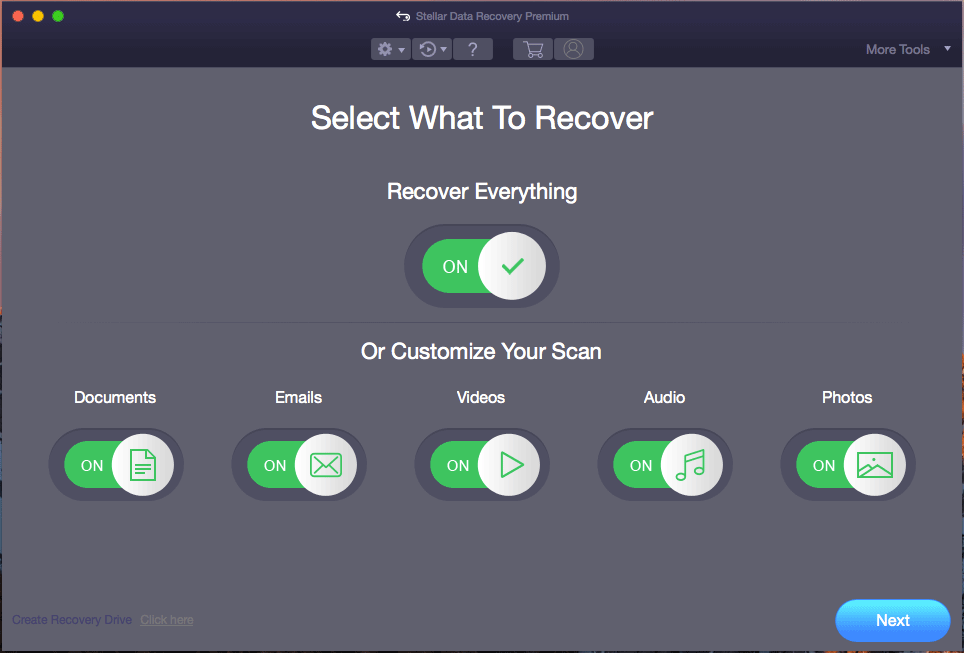
Hakbang 2. Piliin ang target na lokasyon upang i-scan
Susunod na maaari mong piliin ang lokasyon, ang SD card, ibig sabihin, at i-click Scan pindutan. Maghintay hanggang makumpleto ng tool ang pag-scan ng file.
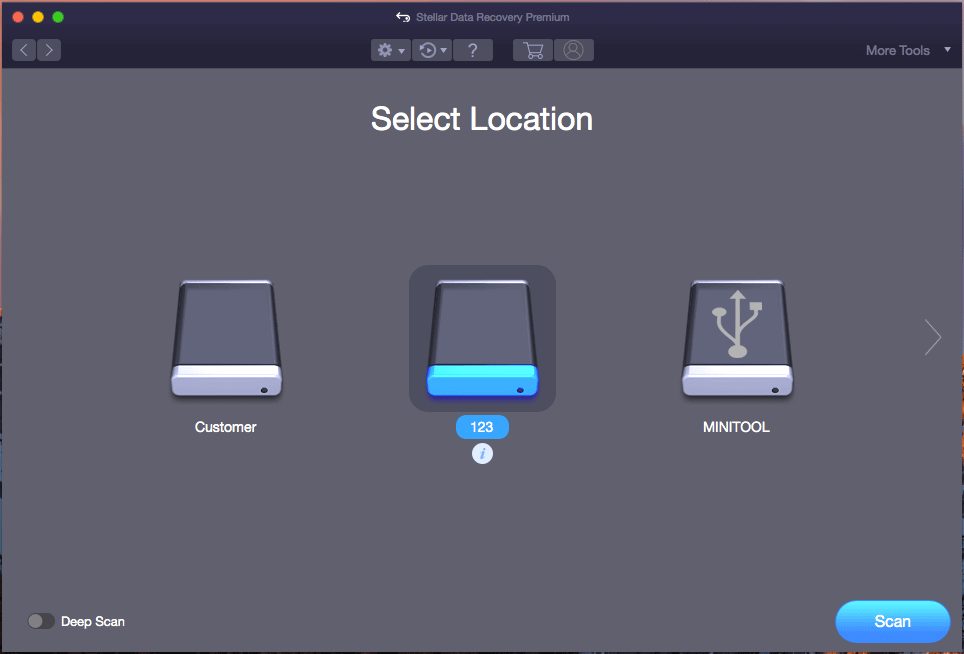
Hakbang 3. Pumili ng destinasyon para i-save ang na-recover na data
Sa wakas, maaari mong suriin ang resulta ng pag-scan upang suriin ang mga kinakailangang file, at i-click Mabawi pindutan. Sa pop-up window, pumili ng bagong destinasyon o device at i-click I-save upang iimbak ang na-recover na data ng sirang SD card.
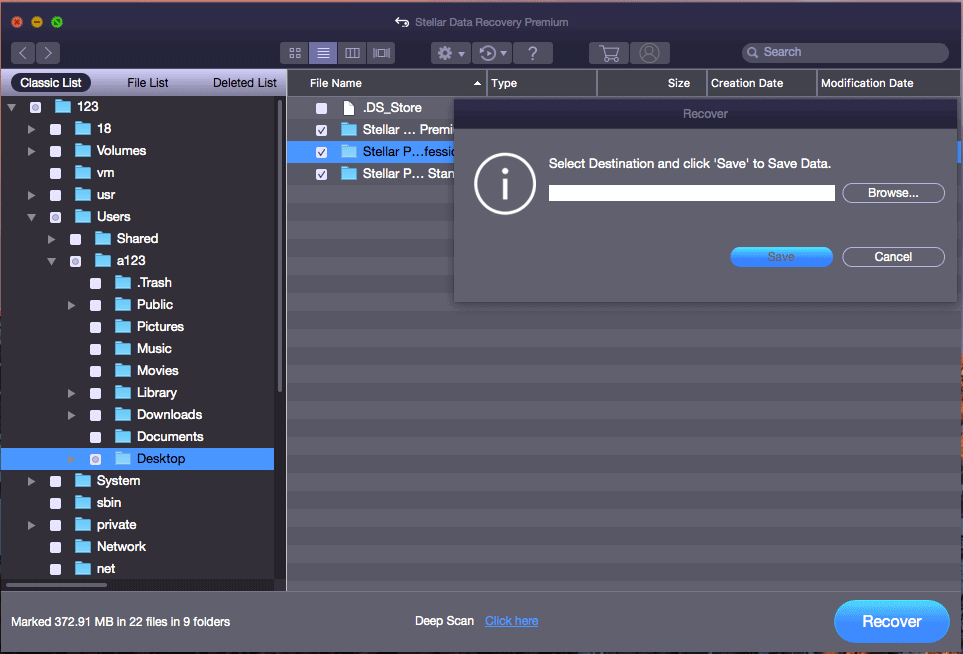
Kung nakita mong sira ang ilang file pagkatapos ng pagbawi, maaari mo pang gamitin ang Mac data recovery program na ito upang ayusin ang mga sira na larawan o video, halimbawa, ayusin ang mga MP4 na video . Maaari mong i-click Higit pang Mga Tool -> Ayusin ang Video/Pag-ayos ng Larawan sa pangunahing UI nito.
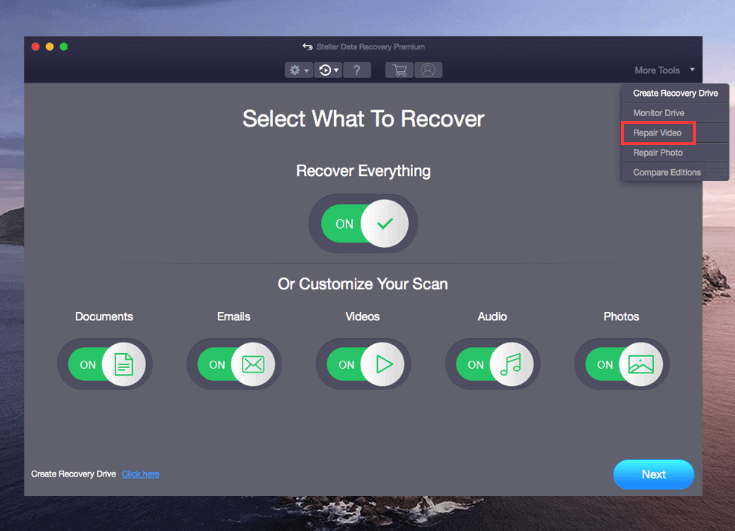
Nagbibigay ang Stellar Mac Data Recovery ng tatlong edisyon upang matupad ang iba't ibang mga utos para sa mga gumagamit, maaari kang pumunta sa pahina ng Paghahambing ng Mga Edisyon upang suriin ang kanilang mga pagkakaiba at piliin ang iyong ginustong edisyon. Upang makakuha ng panghabambuhay na lisensya ng program na ito, maaari kang pumunta sa: https://www.minitool.com/store/stellar-mac-data-recovery.html .
Tip 2. Ayusin ang Paghinto ng SD Card sa Paggana sa Android Phone o Camera
Kung biglang huminto sa paggana ang SD card sa iyong Android phone o camera, maaari mong subukan ang mga hakbang sa ibaba upang makita kung makakatulong ang mga ito sa pag-aayos ng SD card ng telepono.
- I-restart ang iyong Android phone o camera.
- Tingnan kung ang Lock switch sa gilid ng SD card ay nasa Lock status, kung oo, baguhin ito sa Unlock status.
- Kung puno ng alikabok ang SD card, maaari kang gumamit ng malambot na tela upang dahan-dahang punasan ang SD card.
- Maaaring hindi tugma ang SD card sa iyong Android phone o camera. Baguhin ang isa pang SD card upang makita kung gumagana ito.
- Alisin ang SD card sa Android o camera at gumamit ng SD card reader para basahin ito sa computer. Suriin kung maaari mong ma-access ang data dito.
- Pagkatapos ikonekta ang SD card sa computer, maaari kang magpatakbo ng virus scan para sa SD card.
- Pagkatapos mong ikonekta ang SD card sa Windows computer, magagawa mo buksan ang nakataas na Command Prompt , at tumakbo CHKDSK /F /R utos na ayusin ang sira na file system at markahan ang mga masamang sektor sa SD card.
- Kung hindi pa rin gumana ang SD card, dapat mong subukan ang mga paraan ng pagbawi ng data sa itaas upang i-restore ang data sa SD card. Pagkatapos i-format ang SD card upang makita kung maaari itong gumana muli.
Tip 3. Ayusin ang SD Card na Hindi Gumagana sa Windows 10
Kung ang SD card ay hindi gumagana/nagbabasa/ tumutugon sa Windows 10 computer, maaari mong subukan ang mga pamamaraan sa ibaba upang malutas ang problema.
Bago mo subukan ang mga advanced na pamamaraan, maaari mo munang baguhin ang isa pang USB port, magpalit ng isa pang SD card reader, magpatakbo ng virus scan, baguhin ang drive letter gamit ang CMD para makita ng SD card kung nalutas na ang problema.
Ayusin ang sirang SD card gamit ang CHKDSK
- Pindutin ang Windows + R, i-type ang cmd, at pindutin ang Ctrl + Shift + Enter upang patakbuhin ang Windows Command Prompt bilang administrator.
- Sa window ng Command Prompt, i-type ang chkdsk *: /f /r command at pindutin ang Enter. Palitan ang * ng drive letter ng SD card.
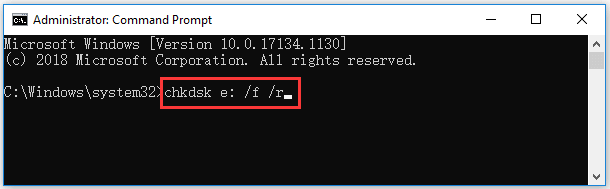
Patakbuhin ang Windows Troubleshooter ng Hardware
- I-click ang Start -> Settings. Sa window ng Mga Setting, i-click ang Update & Security -> Troubleshoot.
- Sa kanang panel, i-click ang Hardware and Devices at i-click ang Run the troubleshooter button. Ang built-in na troubleshooter ng Windows ay maaaring awtomatikong mahanap at ayusin ang mga problema sa mga device at hardware.
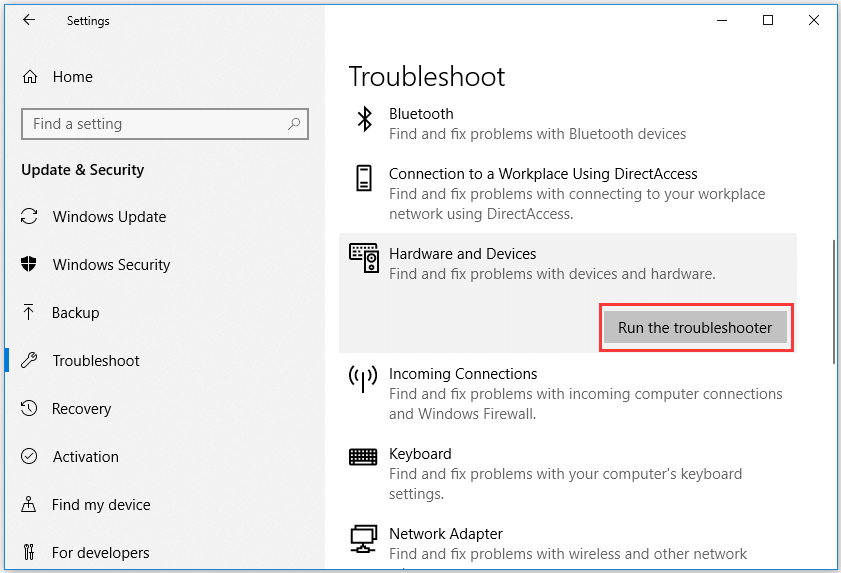
I-update o I-install muli ang Driver ng Device
- Buksan ang Device Manager sa iyong Windows 10 computer.
- Sa listahan ng mga device, i-click ang Mga disk drive upang palawakin ito.
- I-right-click ang iyong SD card device at piliin I-update ang driver . Maaari mo ring i-click ang I-uninstall ang device upang i-uninstall ang driver, at muling i-install ang driver ng device sa pamamagitan ng pag-click sa Action -> I-scan para sa mga pagbabago sa hardware.
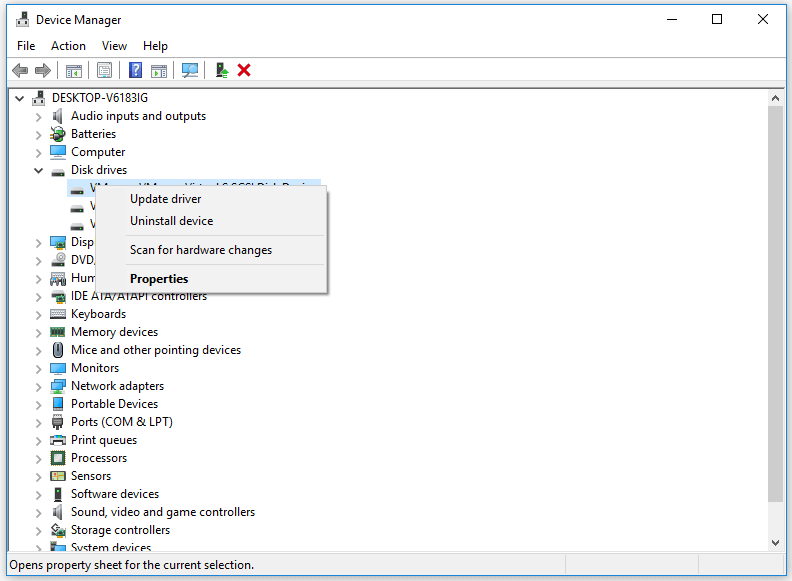
Tip 4. Ayusin ang Paghinto ng SD Card sa Paggana sa Mac
Kung hindi gumagana ang SD card sa Mac computer, maaari mong subukan ang mga pamamaraan sa ibaba upang ayusin ang isyung ito.
- I-restart ang iyong Mac computer.
- Ikonekta muli ang SD card sa computer.
- Linisin ang SD card gamit ang malambot na tela.
- Ayusin ang mga lohikal na katiwalian ng SD card. Buksan ang Launchpad, i-click ang Iba -> Disk Utility upang buksan ang Disk Utility sa Mac. Sa Disk Utility, maaari mong piliin ang iyong sira na SD card at i-click ang First Aid upang ayusin ang SD card sa Mac.
Konklusyon
Kung biglang huminto sa paggana ang SD card, maaari mong subukan ang 4 na tip upang ayusin ang SD card na hindi gumagana/nagbabasa/nagtugon na isyu at ayusin ang mga corrupt na SD o memory card nang walang pagkawala ng data. Ang buong gabay para sa sirang pagbawi ng data ng SD card sa Windows at Mac ay ipinakilala sa tutorial na ito, sana makatulong ito.
Kung mayroon kang iba pang mga tanong tungkol sa kung paano i-recover ang data mula sa SD card gamit ang MiniTool software, maaari kang makipag-ugnayan Kami .
Huminto sa Paggana ang SD Card FAQ
Bakit biglang tumigil sa paggana ang aking SD card? Ang mga sanhi ay maaaring: ang SD card ay nasira, ang hindi wastong pagbuga ng SD card, ang SD card ay nasa mahinang contact, atbp. Kung nakita mong ang SD card ay nabigo, dapat mong agad na i-back up ang data dito. Kung ang ilang mga file ay nawawala na, dapat kang gumamit ng data recovery software upang mapapanahong mabawi ang data dito. Paano ko aayusin ang aking SD card na hindi nagbabasa? Maaari mong subukan ang SD card gamit ang isa pang device, magpalit ng isa pang USB port o SD card reader, i-update ang Driver ng SD card reader , magtalaga ng bagong drive letter para sa SD card, ayusin ang SD card logical corruptions gamit ang CHKDSK command, i-recover ang data mula sa SD card at i-reformat ang SD card, atbp. Paano ko aayusin ang aking micro SD card na hindi gumagana? Maaari mong subukan ang mga solusyon sa post na ito upang makita kung maaari mong ayusin ang SD card na hindi gumagana ang isyu sa Android, camera, Windows, Mac. Paano ko aayusin ang isang patay na SD card? Kung pisikal na buo ang SD card, maaari mong gamitin ang Windows built-in na CHKDSK utility para ayusin ang file mga error sa system sa ibabaw nito. Kung makikilala pa rin ito ng computer, maaari kang gumamit ng mga tool sa pagbawi ng data upang maibalik ang data dito bago mo ito itapon.Basahin din: I-unlock ang mga sikreto ng pagbawi ng data ng hard drive at mabawi ang access sa iyong mahalagang mga file sa pamamagitan ng pag-aaral sa artikulong ito.
![3 Mga paraan upang ayusin ang Windows 10 Error sa Pag-download - 0xc1900223 [MiniTool News]](https://gov-civil-setubal.pt/img/minitool-news-center/02/3-ways-fix-windows-10-download-error-0xc1900223.png)

![Buong Gabay - Paano Makahanap ng Landas ng isang Network Drive Windows 10 [MiniTool News]](https://gov-civil-setubal.pt/img/minitool-news-center/70/full-guide-how-find-path-network-drive-windows-10.png)
![Ayusin: Hindi Magawang Mag-load ng Google Docs ng File [MiniTool News]](https://gov-civil-setubal.pt/img/minitool-news-center/34/fix-google-docs-unable-load-file.png)
![Hakbang sa Hakbang: Paano Ayusin ang Isyu ng Mga setting ng Twitch Chat [MiniTool News]](https://gov-civil-setubal.pt/img/minitool-news-center/31/step-step-guide-how-fix-twitch-chat-settings-issue.jpg)
![Realtek Equalizer Windows 10 para sa Realtek HD Sound [MiniTool News]](https://gov-civil-setubal.pt/img/minitool-news-center/81/realtek-equalizer-windows-10.png)


![Paano Ipares/Ikonekta ang isang Keyboard sa Iyong iPad? 3 Cases [Mga Tip sa MiniTool]](https://gov-civil-setubal.pt/img/news/85/how-to-pair/connect-a-keyboard-to-your-ipad-3-cases-minitool-tips-1.png)







![Buong Gabay - Paano I-reset ang Mga Setting ng Display Windows 10 [MiniTool News]](https://gov-civil-setubal.pt/img/minitool-news-center/77/full-guide-how-reset-display-settings-windows-10.png)


