Ano ang UXDServices at Paano Ayusin ang Isyu ng UXDServices? [MiniTool News]
What Is Uxdservices
Buod:
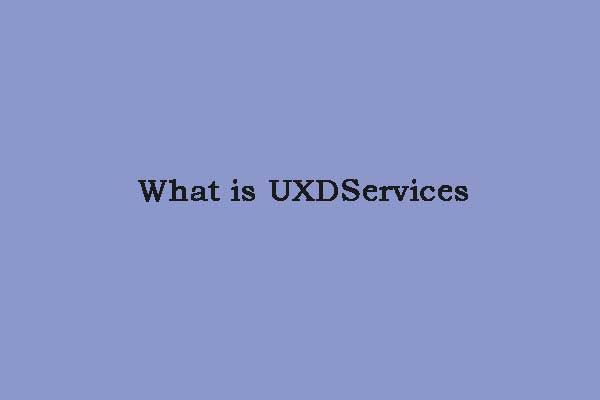
Minsan, maaaring makatagpo ka ng UXDService na pumipigil sa isyu ng pag-shutdown. Maaari kang magtaka kung ano ito at kung paano mapupuksa ang isyu. Ngayon, maaari mong basahin ang post na ito mula sa MiniTool upang makuha ang mga sagot. Patuloy sa iyong pagbabasa.
Ano ang UXDService?
Ano ang UXDService? Ito ay isang isyu na humahadlang sa isang pag-restart o pag-shutdown. Patuloy itong ginagawa nito sa tuwing. Lumitaw ito noong 2020. Hindi ito lilitaw sa Task manager bilang isang Mga Proseso o isang Serbisyo. Narito ang puna ng isang gumagamit:
Kapag isinara ang aking pc, sinasabi sa akin ng windows na naghihintay ito para sa isang program na tinatawag na uxdservice upang i-shut down. Tumagal ng 5 minuto upang tuluyang ma-shut down, at ang aking mga bintana ay nasa isang SSD. Nang mag-google ako kung ano ang uxdservice, isang grupo lamang ng mga resulta tungkol sa mga virus ang lumitaw. Ano ang uxdservice.exe at dapat ba akong mag-alala?mula sa reddit.com
Kaya, kung paano ayusin ang UXDService na pumipigil sa isyu ng pag-shutdown. Ang susunod na bahagi ay tungkol sa mga solusyon sa problema.
Paano Ayusin ang UXDService Preventing Shutdown?
Solusyon 1: I-update ang Nvidia Driver
Dahil ang UXDService ay nauugnay sa driver ng Nvidia, maaari mong subukang i-update ang driver ng Nvidia upang ayusin ang isyu. Mayroong mga detalyadong hakbang:
Hakbang 1: pindutin ang Windows susi + R susi upang buksan ang Takbo kahon, pagkatapos ay i-type devmgmt.msc at mag-click OK lang buksan Tagapamahala ng aparato .
Hakbang 2: Pagkatapos palawakin Ipakita ang mga adaptor at i-right click ang iyong Nvidia Graphic Card at piliin ang Paganahin .
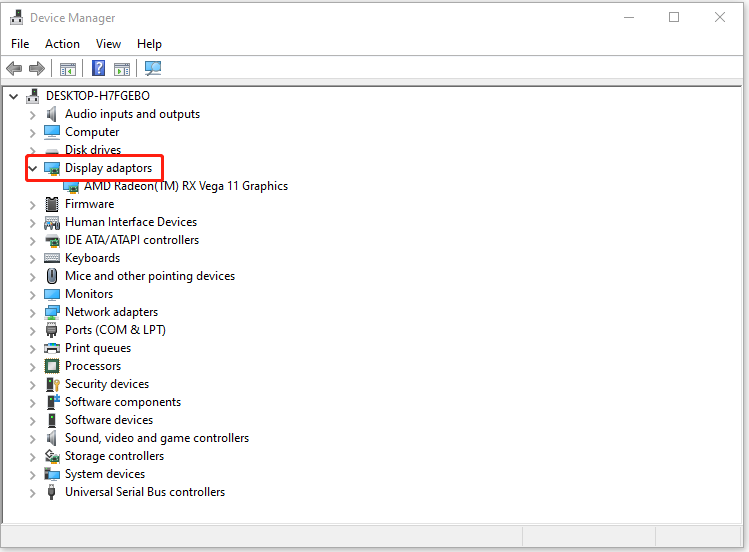
Hakbang 3: I-click muli ang iyong Nvidia Graphic Card muli at piliin I-update ang driver .
Hakbang 4: Piliin Awtomatikong maghanap para sa na-update na software ng driver at hayaan itong matapos ang proseso.
Kung hindi maaayos ng mga hakbang sa itaas ang iyong isyu, dapat kang magpatuloy.
Hakbang 5: Piliin I-update ang driver muli, ngunit sa oras na ito pumili Mag-browse sa aking computer para sa software ng driver sa susunod na screen.
Hakbang 6: Pagkatapos pumili Hayaan akong pumili mula sa isang listahan ng mga driver ng aparato sa aking computer .
Hakbang 7: Sa wakas, piliin ang katugmang driver mula sa listahan para sa iyong Nvidia Graphic Card at mag-click Susunod .
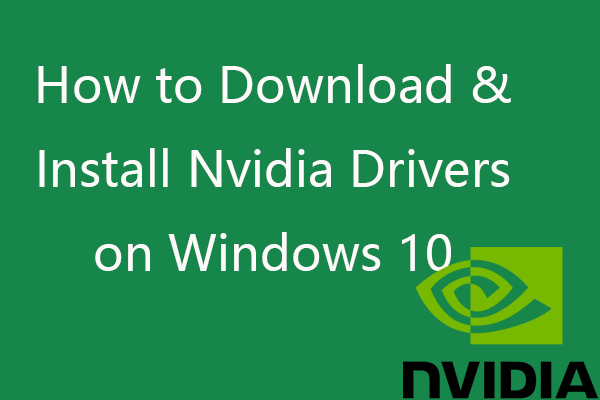 Paano Mag-download, Mag-install, Mag-update ng Mga Nvidia Driver sa Windows 10
Paano Mag-download, Mag-install, Mag-update ng Mga Nvidia Driver sa Windows 10 Ang post na ito ay nagtuturo sa iyo kung paano mag-download ng libreng mga driver ng Nvidia para sa Windows 10 sa 4 na paraan. Mag-download, mag-install at mag-update ng mga driver ng Nvidia GeForce sa Windows 10.
Magbasa Nang Higit PaSolusyon 2: Patayin ang Mabilis na Startup
Pagkatapos, maaari mo ring subukang i-off ang mabilis na pagsisimula. Narito kung paano ito gawin:
Hakbang 1: Mag-navigate sa Mga Pagpipilian sa Power .
Hakbang 2: Mag-click Piliin kung ano ang ginagawa ng mga power button . Pagkatapos dapat kang mag-click Baguhin ang mga setting na kasalukuyang hindi magagamit .
Hakbang 3: Sa ilalim ng window at makikita mo I-on ang mabilis na pagsisimula (inirerekumenda) . I-uncheck lamang ang kahon upang i-off ang Fast Startup Windows 10. Pagkatapos ay mag-click I-save ang mga pagbabago .

Solusyon 3: Patakbuhin ang Windows Power Troubleshooter
Pagkatapos, maaari mong subukang gamitin ang troubleshooter ng Windows Power, na isang built-in na tool upang ayusin ang mga isyu sa UXDService. Narito kung paano ito gamitin:
Hakbang 1: Pindutin Windows + Ako upang buksan ang Windows Mga setting .
Hakbang 2: Pumunta sa Update at Security > Mag-troubleshoot .
Hakbang 3: Mag-scroll pababa upang pumili Lakas at i-click ang Patakbuhin ang troubleshooter pindutan
Magsisimula ang tool na ito sa pagtuklas ng mga problema sa mga setting ng kuryente sa iyong computer. Kapag natagpuan ang anumang mga problema, mag-click Mag-apply ng fix upang ayusin ang mga ito. Pagkatapos, i-restart ang iyong aparato upang suriin kung naayos ang isyu ng UXDService.
Solusyon 4: Patakbuhin ang SFC
Ang SFC (System File Checker) ay isang built-in na tool sa Windows na ginagamit para sa pagpapalit ng mga nasira, nawala, o binago ang mga file ng system ng mahusay na mga file ng system. Ang pagpapatakbo ng tool na ito ay maaaring ayusin ang ilang mga error sa system. Upang magawa iyon, kailangan mo lamang buksan Command Prompt at pagkatapos ay i-type sfc / scannow at pindutin ang Pasok susi Pagkatapos, maaari mong suriin kung ang error sa UXDService ay naayos na.
Tingnan din ang: Mabilis na Ayusin - Hindi gumagana ang SFC Scannow (Ituon ang 2 Kaso)
Pangwakas na Salita
Ano ang UXDService? Paano ayusin ang UXDService na pumipigil sa isyu ng pag-shutdown? Sa palagay ko nakuha mo na ang mga sagot.







![Bothered ng Windows 10 Slow Shutdown? Subukang Bilisin ang Oras ng Pag-shutdown! [MiniTool News]](https://gov-civil-setubal.pt/img/minitool-news-center/14/bothered-windows-10-slow-shutdown.jpg)
![Ano ang Sync Center? Paano Paganahin o Huwag Paganahin Ito sa Windows 10? [Mga Tip sa MiniTool]](https://gov-civil-setubal.pt/img/backup-tips/54/what-is-sync-center-how-enable.png)


![Paano Mag-backup ng Mga Driver sa Windows 10? Paano Maibalik? Kunin ang Gabay! [MiniTool News]](https://gov-civil-setubal.pt/img/minitool-news-center/67/how-backup-drivers-windows-10.png)




![[Fixed]: Elden Ring Crashing PS4/PS5/Xbox One/Xbox Series X|S [Mga Tip sa MiniTool]](https://gov-civil-setubal.pt/img/partition-disk/74/fixed-elden-ring-crashing-ps4/ps5/xbox-one/xbox-series-x-s-minitool-tips-1.png)
![4 na paraan upang ayusin ang mga file at folder na ginawang mga Shortcut [MiniTool Tips]](https://gov-civil-setubal.pt/img/data-recovery-tips/74/4-ways-fix-files.jpg)
![[FIX] Error na 'Di-wasto' Kapag Nag-back up ng System [Mga Tip sa MiniTool]](https://gov-civil-setubal.pt/img/backup-tips/69/handle-is-invalid-error-when-backing-up-system.jpg)
