[SOLVED!] Hindi Gumagana ang HTTPS sa Google Chrome
Solved Hindi Gumagana Ang Https Sa Google Chrome
Ano ang gagawin mo kapag hindi gumagana ang HTTPS at hindi mo mabuksan ang anumang mga site ng HTTPS sa Google Chrome? Kung nahihirapan ka ngayon, sundin ang mga pag-aayos sa post na ito sa Website ng MiniTool para matulungan ka.
HTTPS Hindi Gumagana sa Chrome
Ang HTTPS, na tinatawag ding Hypertext Transfer Protocol Secure, ay isang extension sa HTTP. Nag-aalok ito sa iyo ng mas ligtas na paraan ng pakikipag-usap sa web. Ang HTTPS protocol ay nagtatatag ng naka-encrypt na link sa pagitan ng dalawang system na tumitiyak sa isang secure na paglilipat ng data.
Minsan, maaari mong matugunan ang HTTPS na hindi gumagana dahil sa lahat ng uri ng mga dahilan tulad ng lipas na/sirang browser, hindi tamang petsa at oras, panghihimasok sa VPN at antivirus software at iba pa.
Paano Ayusin ang HTTPS Hindi Gumagana?
Ayusin 1: Baguhin ang Petsa at Oras
Ang pinakamadaling paraan upang ayusin ang HTTPS na hindi gumagana ay ang pagbabago ng petsa at oras dahil sa mga protocol ng seguridad.
Hakbang 1. I-click ang gamit icon na buksan Mga Setting ng Windows .
Hakbang 2. Pumunta sa Oras at Wika > Petsa at oras .
Hakbang 3. I-off Awtomatikong itakda ang oras at Awtomatikong itakda ang time zone at tamaan Baguhin sa ilalim Manu-manong itakda ang petsa at oras .
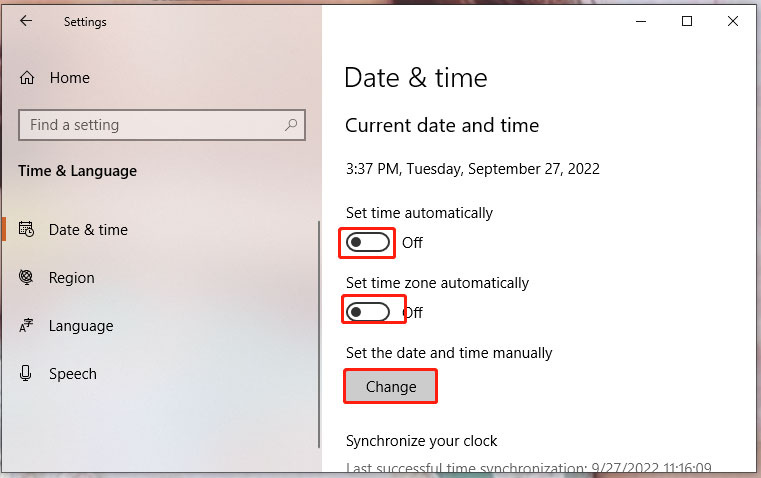
Hakbang 4. I-type ang tama Oras at Petsa at pagkatapos ay pindutin Baguhin .
Ayusin 2: I-clear ang SSL Cache
Kung hindi pa rin gumagana ang HTTPS pagkatapos baguhin ang petsa at oras, maaari mong subukang i-clear ang SSL cache.
Hakbang 1. I-type Mga Pagpipilian sa Internet sa search bar at pindutin Pumasok .
Hakbang 2. Sa Nilalaman tab, pindutin I-clear ang estado ng SSL .
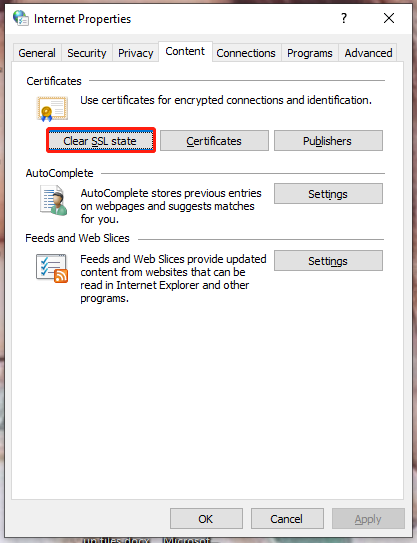
Hakbang 3. Pagkatapos ng proseso, i-reboot ang iyong PC.
Ayusin 3: Flush DNS Cache
Ang pag-flush ng DNS cache ay isa ring epektibong paraan upang hindi gumana ang HTTPS.
Hakbang 1. Pindutin ang Win + R sabay buksan ng Takbo diyalogo.
Hakbang 2. I-type cmd at pindutin Ctrl + Shift + Enter buksan Command Prompt na may mga karapatang pang-administratibo.
Hakbang 3. I-type ipconfig /flushdns at tamaan Pumasok . Pagkatapos ng proseso, i-load muli ang problemang website. Kung hindi pa rin gumagana ang HTTPS, maaari mong subukan ang susunod na paraan.
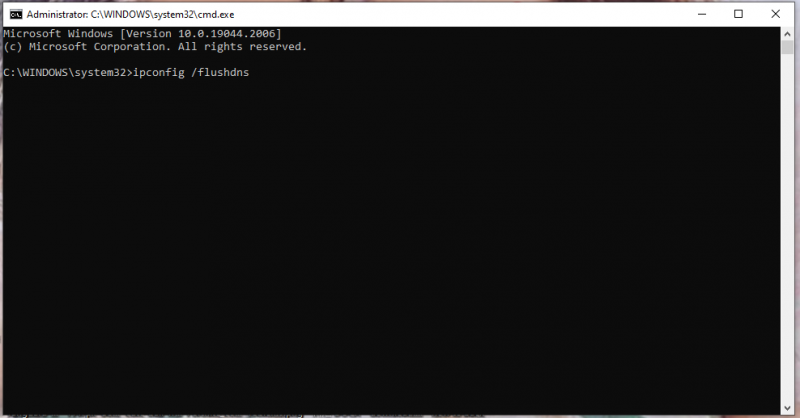
Ayusin 4: Pansamantalang I-disable ang Serbisyo ng VPN at Antivirus Software
Kung kumokonekta ka sa isang serbisyo ng VPN sa iyong PC, malamang na pinipigilan ng VPN o ng iyong antivirus software ang Chrome na mag-load ng ilang webpage dahil sa mga kadahilanang panseguridad. Sa kasong ito, subukang huwag paganahin ang iyong serbisyo ng VPN at antivirus software nang ilang sandali upang makita kung gumagana ito.
Upang huwag paganahin ang iyong antivirus, kailangan mo:
Hakbang 1. Pumunta sa Mga Setting ng Windows > Update at Seguridad .
Hakbang 2. Sa Seguridad ng Windows , pindutin Proteksyon sa virus at banta > Pamahalaan ang mga setting .
Hakbang 3. I-off Real-time na proteksyon .
Ayusin 5: I-update ang Browser
Marahil ay kulang ang iyong browser ng ilang mga patch upang hindi mo mabuksan ang ilang mga website. Sa kasong ito, kailangan mong i-update ito.
Hakbang 1. Ilunsad ang browser at pindutin ang tatlong tuldok icon sa kanang sulok sa itaas upang pumili Mga setting .
Hakbang 2. Pumunta sa Tungkol sa Chrome at awtomatiko nitong titingnan ang mga update para sa iyo.
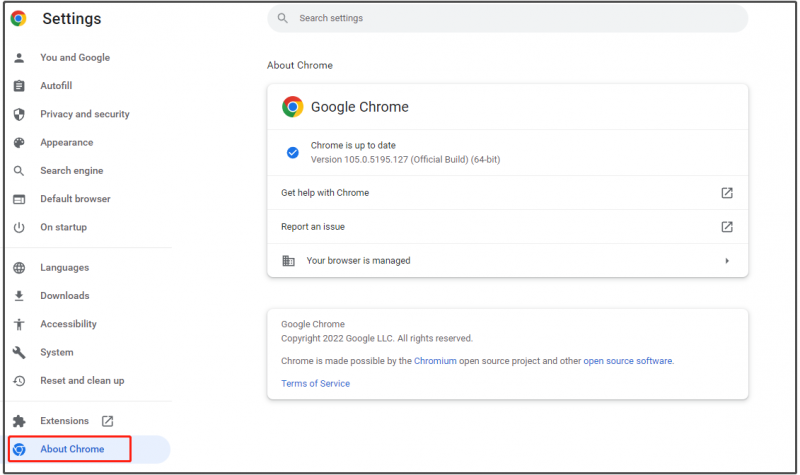
Ayusin 6: I-reset ang Browser
Ang huling paraan ay i-reset ang mga setting ng browser sa kanilang mga orihinal na default.
Hakbang 1. Buksan Google Chrome at pindutin ang tatlong tuldok icon na buksan Mga setting .
Hakbang 2. Sa I-reset at linisin , pindutin Ibalik ang mga setting sa kanilang orihinal na mga default . Pagkatapos, sundin ang mga tagubilin sa screen upang i-reset ang mga setting ng Chrome.

![Paano Makikita ang Mga Na-delete na Tweet? Sundin ang Gabay sa ibaba! [MiniTool News]](https://gov-civil-setubal.pt/img/minitool-news-center/80/how-see-deleted-tweets.jpg)
![Paano Ayusin ang Isyu sa Pag-verify ng Identity ng Windows sa Windows 10 [MiniTool News]](https://gov-civil-setubal.pt/img/minitool-news-center/06/how-fix-windows-identity-verification-issue-windows-10.jpg)



![Paano Maayos ang Task Host Window Pinipigilan ang Shut Down sa Windows 10 [MiniTool News]](https://gov-civil-setubal.pt/img/minitool-news-center/55/how-fix-task-host-window-prevents-shut-down-windows-10.jpg)










![Paano Gawing Mas Mabilis ang Apex Legends? Narito ang Gabay sa Pag-optimize [Mga Tip sa MiniTool]](https://gov-civil-setubal.pt/img/disk-partition-tips/34/how-make-apex-legends-run-faster.jpg)
![4 Mga Kapaki-pakinabang na Paraan upang Ayusin ang Error na 'Hindi Ma-access ang Jarfile' [MiniTool News]](https://gov-civil-setubal.pt/img/minitool-news-center/74/4-useful-methods-fix-unable-access-jarfile-error.jpg)
