Nalutas - Hindi sinasadyang Na-convert ang Panlabas na Hard Drive sa ESD-USB [Mga Tip sa MiniTool]
Solved Accidentally Converted External Hard Drive Esd Usb
Buod:

Hindi sinasadyang Na-convert ang Panlabas na Hard Drive sa 'ESD-USB'? Maaari ba nating makuha ang mga file pagkatapos na mai-convert ang panlabas na drive sa ESD-USB nang madali? Oo MiniTool Software maaaring makatulong sa amin! Ngunit, kung paano maibalik sa normal ang ESD-USB drive?
Mabilis na Pag-navigate:
Problema: Noong nakaraang linggo, ginamit ko ang aking panlabas na hard drive (1TB) upang likhain install media para sa Windows upang makagawa ng isang malinis na pag-install ng Windows 10 sa aking laptop. Gayunpaman, pagkatapos makumpleto ang pag-install, ang aking hard drive ay dumating bilang ESD-USB ng 32GB.

Ano ang nangyari sa aking hard drive? Ano ang dapat nating gawin kung nag-convert nang hindi sinasadya ang panlabas na hard drive sa ESD-USB?
Sa sitwasyong ito, maaari ba nating mabawi ang mga file pagkatapos ma-convert ang panlabas na drive sa ESD-USB nang madali? Ano pa, posible bang ibalik ang panlabas na hard drive sa kanyang buong kakayahan?
Ngayon, sa post ngayon, ipapakita ko sa iyo kung paano mabisang mabawi ang mga nawalang file mula sa ESD-USB 32GB drive pati na rin kung paano ibalik sa normal ang ESD-USB drive.
Mabilis na Gabay sa Video:
Bahagi 1. Ibalik muli ang mga File pagkatapos ng pag-convert ng Isang Drive sa ESD-USB
Walang alinlangan, makakagawa tayo ng isang Windows bootable drive sa pamamagitan ng paggamit ng ilang mga tool tulad ng Microsoft Media Creation Tool at pagkatapos ay gamitin ang nilikha na drive upang malinis na mai-install ang Windows 10.
Gayunpaman, ang karamihan sa mga gumagamit ay iniulat na ang kanilang hard drive (alinman sa panlabas na hard drive o USB flash drive) ay dumating bilang ESD-USB na 32 GB pagkatapos likhain ang pag-install na media, ayon sa isang survey.
Bilang isang resulta, hindi nila makita ang kanilang orihinal na data na nakaimbak sa drive na ito. Samakatuwid, parami nang parami ng mga gumagamit ang nais malaman kung maaari nilang makuha ang mga nawalang mga file mula sa kanilang mga drive.
Ngayon, ang magandang balita ay ang MiniTool Power Data Recovery, isang piraso ng propesyonal at simple software sa pagbawi ng data na binuo ng isang sikat na kumpanya ng pag-unlad ng software na nakabase sa Canada, maaaring makatulong na mabawi ang mga nawalang file nang ganap, madali at mabilis.
Bukod, nag-aalok ang propesyonal at all-in-one na program na ito ng mga interface na tulad ng wizard at simpleng mga operasyon na makakatulong sa mga gumagamit na makumpleto ang pagbawi ng data nang walang anumang kahirapan. Upang maging matapat, kahit na ang aming lola ay madaling magamit ang tool na ito upang harapin ang mga sitwasyon sa pagkawala ng data dahil sa detalyadong mga tagubilin nito.
Ano pa, ito ay isang tool na basahin lamang. Sa madaling salita, maaari naming gamitin ang all-in-one na tool ng programa upang mabawi ang nawalang data nang hindi nagdadala ng anumang pinsala sa orihinal na data.
Susunod, tingnan natin ang detalyadong mga hakbang ng pagbawi ng data.
Hakbang sa Hakbang ng Gabay sa Pagkuha ng Nawala na Data pagkatapos ng pag-convert ng Isang Drive sa ESD-USB
Bago mo gawin:
Mag-download ng MiniTool Power Data Recovery.
Nag-aalok ang MiniTool ng 8 uri ng lisensya upang matugunan ang magkakaibang mga pangangailangan ng mga gumagamit: Libre, Personal na Pamantayan, Personal na Deluxe, Personal na Ultimate, Pamantayan sa Negosyo, Business Deluxe, Business Enterprise at Business Technician. Nakikita mo Paghambingin ang Uri ng Lisensya upang piliin ang pinakamahusay para sa iyo.
I-install ang tool na ito sa drive. Inirerekumenda na i-install ito sa isang hiwalay na drive o gumawa ng data recovery bootable disk sa pamamagitan ng paggamit ng CD / DVD o USB flash drive.
Ikonekta ang iyong panlabas na drive sa iyong computer.
Hakbang 1. Ilunsad ang MiniTool Power Data Recovery upang makuha ang pangunahing interface tulad ng sumusunod.
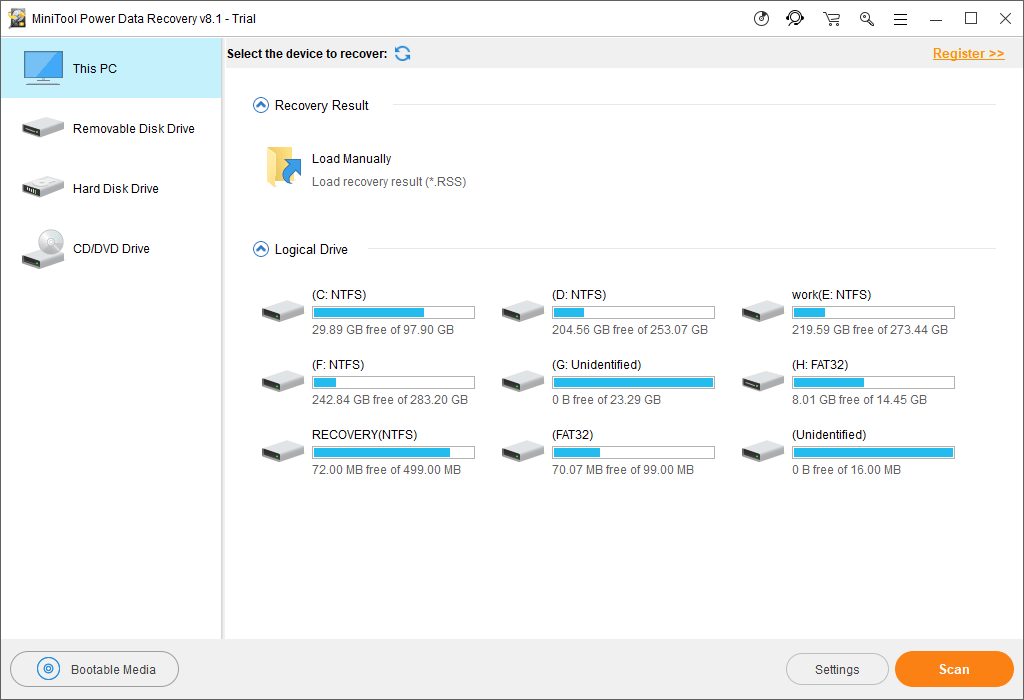
Dito, nag-aalok ang MiniTool Power Data Recovery ng 4 na mga module ng pagbawi upang matulungan kang malutas ang iba't ibang mga isyu sa pagkawala ng data. Upang maging tiyak:
- Ang PC na ito: nakatuon sa pagbawi ng nawala o tinanggal na data mula sa nasira, RAW o naka-format na mga partisyon.
- Ang naaalis na Disk Drive: ay idinisenyo upang mabawi ang mga nawalang larawan, mp3 / mp4 file, at mga video mula sa mga USB drive at SD card.
- Hard Disk Drive: maaaring mabawi ang mga file pagkatapos ng pagkawala ng partisyon o pagtanggal.
- CD / DVD Drive: tumutulong upang mabawi ang data mula sa naka-format o nabura na mga CD / DVD disc.
Hakbang 2. I-click ang Hard Disk Drive, piliin ang target drive at pagkatapos ay i-click ang pindutan ng Scan upang simulang maghanap ng mga pagkahati dito.
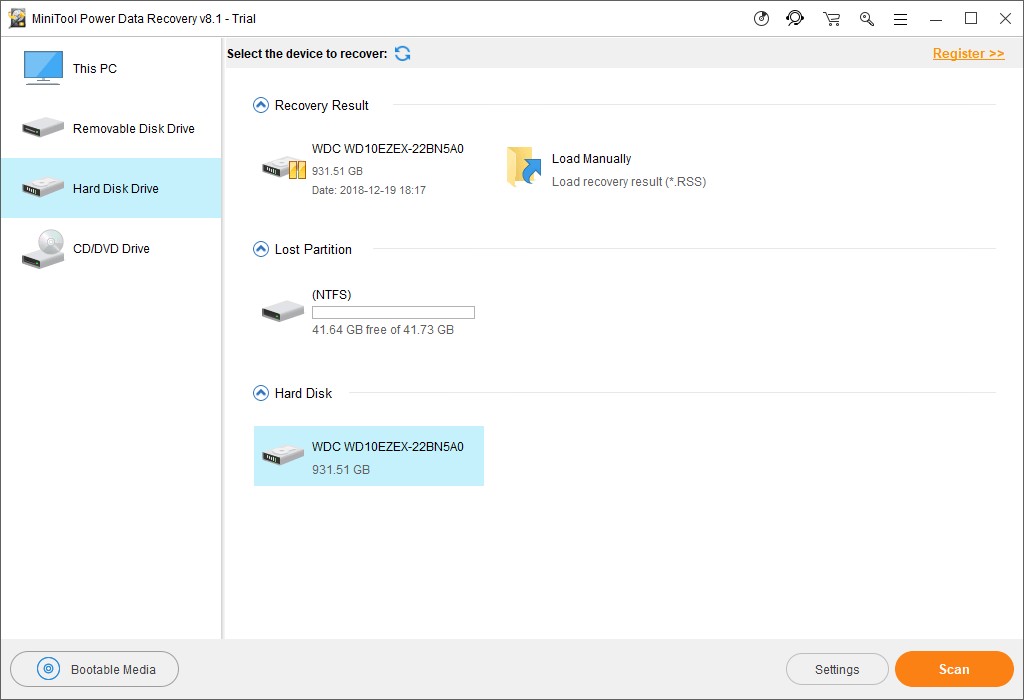
Hakbang 3. Piliin ang lahat ng kinakailangang mga file, at pagkatapos ay i-click ang pindutang I-save upang maiimbak ang mga ito sa isang ligtas na lugar.
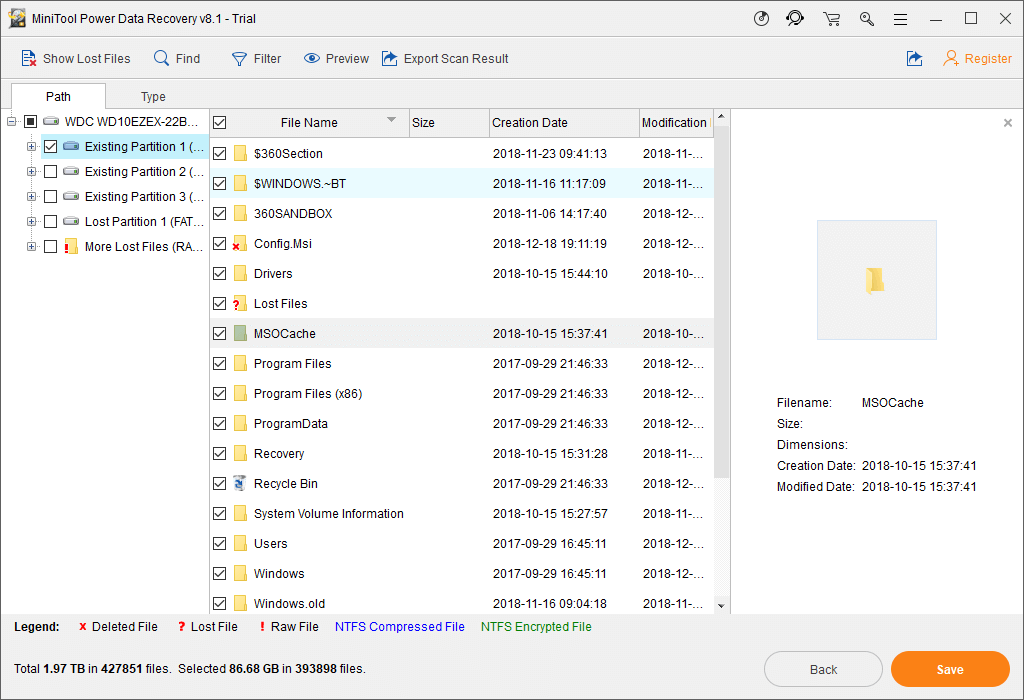
Kung hindi mo alam kung ang isang file ay dapat makuha, ang tampok na 'Preview', ginagawang posible upang matingnan ang ilang mga uri ng mga file tulad ng mga larawan bago mag-recover, tulad ng ipinakita sa ibaba.
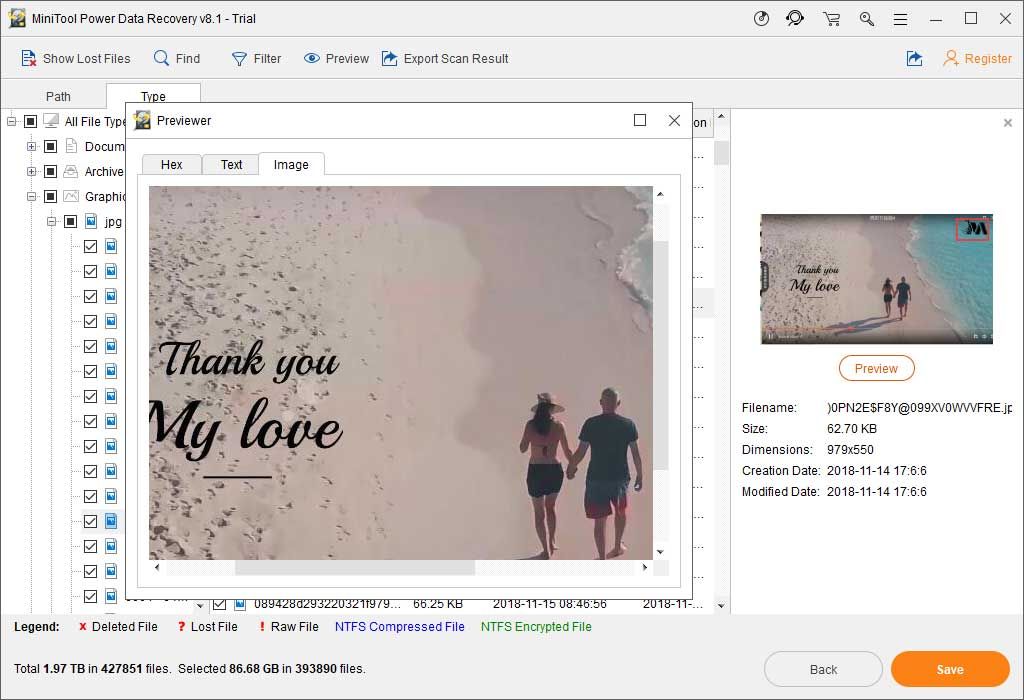
Kung ang MiniTool Power Data Recovery ay nakakahanap at nakalista ng maraming mga file, maaari kang bumaling sa tampok na Filter upang ma-filter ang mga hindi kinakailangang mga file sa pamamagitan ng pangalan ng file, extension ng file, laki ng file, at petsa ng paggawa o pagbabago.
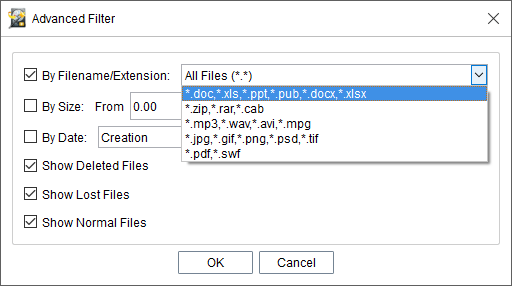

![Naayos: DNS_PROBE_FINISHED_BAD_CONFIG sa Windows 10 [MiniTool News]](https://gov-civil-setubal.pt/img/minitool-news-center/33/fixed-dns_probe_finished_bad_config-windows-10.png)



![Maaari ko Bang makuha ang Mga Na-delete na Mga Mensahe mula sa Aking iPhone? Pinakamahusay na Mga Solusyon! [Mga Tip sa MiniTool]](https://gov-civil-setubal.pt/img/ios-file-recovery-tips/65/can-i-retrieve-deleted-messages-from-my-iphone.jpg)
![Ligtas ba ang Macrium Reflect? Narito ang Mga Sagot at Alternatibong Nito [Mga Tip sa MiniTool]](https://gov-civil-setubal.pt/img/backup-tips/90/is-macrium-reflect-safe.png)


![Paano Maayos Ang File Registry ng System Ay Nawawala O Masirang Error [Mga Tip sa MiniTool]](https://gov-civil-setubal.pt/img/data-recovery-tips/41/how-fix-system-registry-file-is-missing.png)
![Naayos - Ang Disk na Inilagay Mo Ay Hindi Nababasa ng Computer na Ito [Mga Tip sa MiniTool]](https://gov-civil-setubal.pt/img/data-recovery-tips/56/fixed-disk-you-inserted-was-not-readable-this-computer.jpg)
![Paano Ayusin ang Data Error (Cyclic Redundancy Check)! Tumingin dito! [Mga Tip sa MiniTool]](https://gov-civil-setubal.pt/img/data-recovery-tips/57/how-fix-data-error.png)

![Paano Mag-format ng USB Gamit ang CMD (Command Prompt) Windows 10 [Mga Tip sa MiniTool]](https://gov-civil-setubal.pt/img/data-recovery-tips/67/how-format-usb-using-cmd-windows-10.png)



![2 Mga Alternatibong Paraan upang Ma-back up ang Mga File ng System sa Recovery Drive [Mga Tip sa MiniTool]](https://gov-civil-setubal.pt/img/backup-tips/78/2-alternative-ways-back-up-system-files-recovery-drive.jpg)
![Nangungunang 4 Mga Paraan upang Ayusin ang Blue Yeti Hindi Kinikilala ang Windows 10 [MiniTool News]](https://gov-civil-setubal.pt/img/minitool-news-center/10/top-4-ways-fix-blue-yeti-not-recognized-windows-10.png)
