Lutasin ang Microsoft Teams Error: Paumanhin, Hindi Ka Namin Maikonekta
Solve Microsoft Teams Error Sorry We Couldn T Connect You
Karaniwang lumalabas ang error sa Microsoft Teams na 'Paumanhin, hindi ka namin maikonekta' dahil sa mga isyu na nauugnay sa network o maling setting ng Mga Koponan. Kung nakatagpo ka ng isang hindi inaasahang problema, maaari mong sundin ito MiniTool mag-post upang maunawaan ang mga ugat na sanhi at kung paano ayusin ang error na ito.
Ang Microsoft Teams ay isang malawakang ginagamit na platform ng pakikipagtulungan na nag-aalok ng hanay ng mga tampok kabilang ang chat, mga video meeting, imbakan ng file, at pagsasama ng application. Bagama't kilala ito sa epektibong komunikasyon at pagpapadali ng pagtutulungan ng magkakasama, tulad ng anumang software, hindi ito immune sa mga isyu. Maaaring makatagpo ang mga user ng mga error gaya ng 'Paumanhin, hindi ka namin maikonekta.' Ang error na ito ay maaaring maging partikular na nakakagambala, dahil maaari nitong limitahan ang pakikipagtulungan at mga kakayahan sa komunikasyon sa loob ng Mga Koponan, na maaaring makagambala sa mga user.
Bakit Patuloy na Nagsasabi ng Paumanhin ang Mga Koponan ng Microsoft, Hindi Ka Namin Maikonekta?
Maraming dahilan ang maaaring humantong sa error na ito ng Microsoft Teams– narito ang ilan sa mga ito:
- Mga problema sa koneksyon sa network : Maaaring hadlangan ng mga isyu sa pagkakakonekta sa network ang Microsoft Teams sa pag-abot sa mga kinakailangang online na serbisyo.
- Mga maling setting : Minsan, ang problema ay maaaring sa mga setting ng account ng user, na maaaring mangailangan ng muling pagsasaayos.
- Mga salungatan sa software : Maaaring harangan ng mga third-party na application, tulad ng software ng seguridad, ang trapiko sa network ng Microsoft Teams.
4 na Paraan para Ayusin ang Mga Microsoft Team na Hindi Makakonekta
Bago simulan ang mga pamamaraan sa ibaba, kailangan mong gumawa ng ilang simpleng pagsusuri upang maalis ang mga panlabas na salik na maaaring maging sanhi ng error na 'Paumanhin, hindi ka namin maikonekta' sa Microsoft Teams. Una, tiyaking may koneksyon sa Internet ang iyong computer. Bukod, tingnan kung napapanahon ang Microsoft Teams. Kung may available na update, i-install ang pinakabagong bersyon upang subukang ayusin ang isyu. Higit pa, tingnan ang katayuan ng serbisyo ng Microsoft upang suriin ang pangkalahatang kondisyon ng Microsoft Teams. Panghuli, i-verify ang Windows Firewall at mga setting ng antivirus upang matiyak na pinapayagan nila ang pag-access sa Microsoft Teams.
Kung gumagana nang maayos ang mga program sa itaas, sundin ang mga solusyon na binanggit sa ibaba upang malutas ang isyu.
Paraan 1: Patakbuhin ang Network Troubleshooter
Karaniwan, ang mensahe ng error na ito ay nagpapahiwatig na ang kahilingan ay lumampas sa limitasyon sa oras. Sa madaling salita, ang mga server ng Microsoft Teams ay hindi makatugon kaagad sa iyong kahilingan sa koneksyon. Makakatulong ang Windows built-in na tool sa pag-troubleshoot sa pagtukoy at pag-troubleshoot ng mga problema sa koneksyon sa Internet. Narito ang maaari mong gawin upang matugunan ang problemang ito:
Hakbang 1: Pindutin ang manalo + ako magkasama upang ilunsad ang Mga Setting ng Windows.
Hakbang 2: Mag-navigate sa sumusunod na landas: Update at Seguridad > I-troubleshoot > Mga karagdagang troubleshooter .
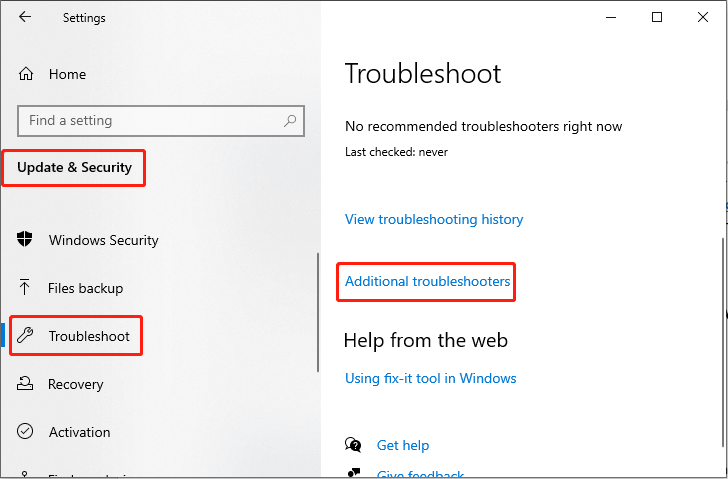
Hakbang 3: I-click ang Koneksyon sa Internet opsyon mula sa listahan at piliin Patakbuhin ang troubleshooter .
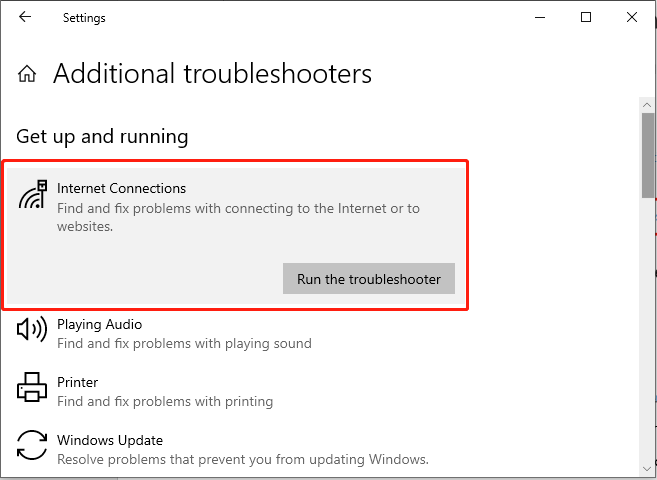
Paraan 2: Linisin ang Mga File ng Cache ng Mga Koponan
Ang cache ng memorya sa Microsoft Teams ay nagbibigay-daan sa mga app na mag-log in sa mga dating na-authenticate na account at ma-access ang mga nakaraang pag-uusap at file. Alinsunod dito, kung may mga isyu sa pagkonekta o pag-sync sa mga server, pag-clear ng cache ng Mga Koponan posibleng malutas ang problema. Narito kung paano ito ginawa:
Hakbang 1: Isara ang Microsoft Teams. Pagkatapos, pindutin ang manalo + R key kumbinasyon upang buksan ang Run dialog box.
Hakbang 2: I-type AppData at pindutin ang Pumasok pindutan.
Hakbang 3: Mag-navigate sa sumusunod na landas: C:\Users\User\AppData\Local\Microsoft
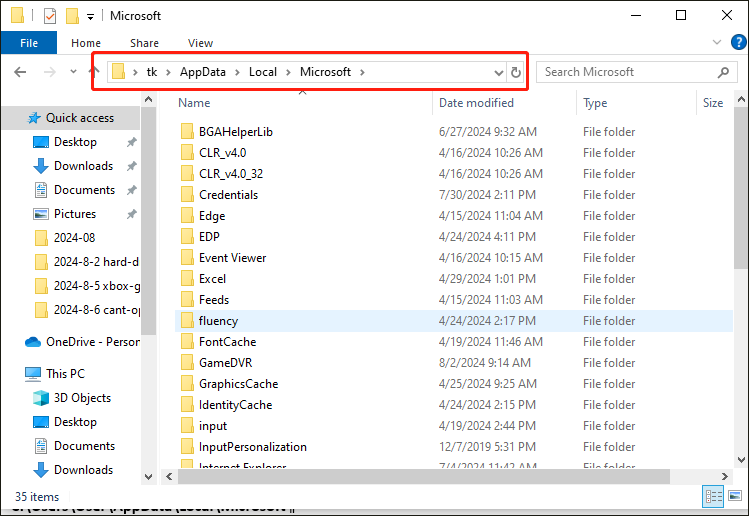
Hakbang 4: Tanggalin ang lahat ng mga file at folder na matatagpuan sa Microsoft Teams.
Paraan 3: Linisin ang Mga Naka-cache na Kredensyal ng Mga Koponan
Kung humihingi ka ng paumanhin sa Microsoft Teams na hindi ka namin maikonekta, maaaring dahil ito sa mga naka-cache na kredensyal. Sundin ang mga hakbang na binanggit sa ibaba upang linisin ang mga naka-cache na kredensyal:
Hakbang 1: Isara ang Microsoft Teams. I-click ang Maghanap button sa taskbar at i-type Tagapamahala ng Kredensyal sa box para sa paghahanap. Pagkatapos, piliin ang nauugnay na resulta.
Hakbang 2: Sa pop-up window, i-click ang Mga Kredensyal sa Windows opsyon.
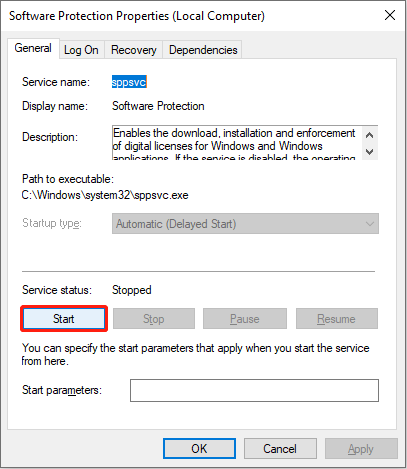
Hakbang 3: Hanapin ang anumang nakaimbak na kredensyal na nauugnay sa Microsoft Teams, i-click ang mga ito, at piliin Alisin .
Paraan 4: I-reset ang Mga Koponan
Iniulat ng ilang user na maaaring malutas ng pag-aayos o pag-reset ng Microsoft Teams ang error na 'Paumanhin, hindi ka namin maikonekta.' Samakatuwid, maaari mong subukan sa pamamagitan ng pagsunod sa mga detalyadong hakbang:
Tandaan: Ang pag-reset ay magtatanggal ng data ng app. Alinsunod dito, kung pipiliin mong patakbuhin ang programang I-reset, maaaring kailanganin mo ang isang backup na tool na gumaganap ng isang komprehensibo at tumpak na gawain sa pag-backup upang maiwasan ang pagkawala ng data. MiniTool ShadowMaker ay isang propesyonal na serbisyo sa pag-backup.MiniTool ShadowMaker Trial I-click upang I-download 100% Malinis at Ligtas
Hakbang 1: Pindutin ang manalo + ako magkasama upang buksan ang Mga Setting. Pagkatapos, piliin ang Mga app opsyon.
Hakbang 2: I-type Mga Microsoft Team sa box para sa paghahanap, i-click ang nauugnay na resulta mula sa listahan, at piliin Mga advanced na opsyon .
Hakbang 3: I-click ang Tapusin pindutan. Pagkatapos, piliin I-reset .
Konklusyon
Minsan, ang mensahe ng error na 'Paumanhin, hindi ka namin maikonekta' sa computer ay maaaring makaapekto sa iyong karanasan sa Microsoft Teams. Ang isyu ay na-trigger ng iba't ibang dahilan, ngunit, sa kabutihang-palad, maaari kang magtrabaho kasama ang mga pamamaraan na ipinaliwanag sa post na ito upang malutas ito.
![5 Mga Kapaki-pakinabang na Paraan upang Ayusin ang Error na 'ERR_BLOCKED_BY_CLIENT' [MiniTool News]](https://gov-civil-setubal.pt/img/minitool-news-center/55/5-useful-methods-fix-err_blocked_by_client-error.jpg)
![Buong Gabay sa Pag-ayos: Ang PC na Ito ay Hindi Ma-upgrade sa Windows 10 [Mga Tip sa MiniTool]](https://gov-civil-setubal.pt/img/disk-partition-tips/93/full-guide-fix-this-pc-can-t-be-upgraded-windows-10.jpg)



![Ano ang Isang Mekanikal na Keyboard at Paano Ito Gumagana [MiniTool Wiki]](https://gov-civil-setubal.pt/img/minitool-wiki-library/51/what-is-mechanical-keyboard.jpg)


![Kasalukuyang Hindi Magagamit ang Mga Setting ng Radeon - Narito Kung Paano Mag-ayos [Balita sa MiniTool]](https://gov-civil-setubal.pt/img/minitool-news-center/71/radeon-settings-are-currently-not-available-here-is-how-fix.png)


![Ayusin ang Aking Telepono SD Libre: Ayusin ang Nasirang SD Card at Ibalik ang Data 5 Mga Paraan [Mga Tip sa MiniTool]](https://gov-civil-setubal.pt/img/data-recovery-tips/56/fix-my-phone-sd-free.jpg)






![5 Pag-aayos sa SEC_ERROR_OCSP_FUTURE_RESPONSE sa Firefox [Mga Tip sa MiniTool]](https://gov-civil-setubal.pt/img/news/A5/5-fixes-to-sec-error-ocsp-future-response-in-firefox-minitool-tips-1.png)