RAM vs SSD: Alin ang Dapat Mo Unang Mag-upgrade?
Ram Vs Ssd Which Should You Upgrade First
Kung nahihirapan ka kung mag-upgrade sa SSD o magdagdag ng higit pang RAM para sa iyong computer, magiging interesado ka sa artikulong ito. Dito, nagbibigay ang MiniTool ng detalyadong impormasyon tungkol sa RAM at SSD at sinusuri kung alin ang dapat mong i-upgrade muna.
Sa pahinang ito :- Pagsusuri ng RAM
- Pagsusuri ng SSD
- RAM kumpara sa SSD
- Dapat Mong Mag-upgrade muna ng RAM o SSD para sa Iyong Device?
- Bottom Line
- FAQ ng RAM vs SSD
Kung mag-upgrade sa isang SSD o makakuha ng mas maraming RAM ay palaging isang mahirap na desisyon na gawin para sa karamihan ng mga gumagamit. At makikita mo na maraming mga gumagamit na naghahanap ng mga sagot at mungkahi sa paksang ito sa forum. Nasa ibaba ang isang tipikal na post tungkol dito:
Kumusta, gumawa ako ng isang computer kamakailan lamang at nakakuha ako ng higit pang pera para sa pag-upgrade sa aking computer. Ang computer na ito ay isang pangkalahatang gamit na computer para sa trabaho sa opisina, paglalaro, at pag-edit ng video. Kaya, ang tanong ko ay, dapat ba akong bumili ng mas maraming RAM o bumili ng SSD? Ang pag-upgrade kung alin ang higit na makakaapekto sa performance? What concerns me is the fact that my 8GB is only single channel because I only put 1 RAM stick when I first built my computer.— mula sa forums.tomshardware.com
Well, sa artikulong ngayon, pag-uusapan natin kung aling bahagi ng iyong computer ang dapat mong unang i-upgrade upang makuha ang pinakamahusay na pagganap, RAM, o SSD. Bago iyon, dapat mo munang matutunan ang tungkol sa RAM at SSD upang makagawa ka ng isang mas mahusay na pagpipilian ayon sa iyong mga pangangailangan.
Pagsusuri ng RAM
RAM , ang pagdadaglat ng random-access memory, ay isang karaniwang anyo ng memorya ng computer. Ito ay isa sa pinakamahalagang bahagi ng iyong computer na maaaring basahin at baguhin sa anumang pagkakasunud-sunod. Ang random-access memory device ay nagpapahintulot sa data na naka-save sa iba't ibang lokasyon ng memorya na basahin o isulat sa halos parehong tagal ng oras.
Ang operating system , mga application program, at mga personal na file ay iniimbak sa mga hard drive, habang ang RAM ay nag-iimbak ng data na kasalukuyang ginagamit para sa panandaliang paraan upang mabilis silang ma-access ng processor ng device. Ito ay halos direktang konektado sa CPU, at ang data ng computer ay dadaan sa RAM habang dumadaloy papunta o mula sa hard drive.
Sa pangkalahatan, ang RAM ay nagbibigay ng mabilis na read at write access sa mga storage device ng iyong computer. Ngunit ang RAM ay hindi ginagamit upang direktang mag-imbak ng iba't ibang data, dahil ito ay pabagu-bago. Nangangahulugan ito na ang data ay mananatili sa RAM hangga't ang computer ay naka-on, ngunit ang nakaimbak na impormasyon ay mawawala kapag ang computer ay naka-off.
Pagsusuri ng SSD
Ang SSD , o solid-state drive, ay isang bagong henerasyon ng storage device para sa mga computer na gumagamit ng integrated circuit assemblies bilang memorya upang patuloy na mag-imbak ng data. Iba sa tradisyunal na mekanikal na hard drive tulad ng mga HDD at floppy disk, karaniwang ginagamit ng mga SSD ang NAND-based na flash memory na isang non-volatile na computer memory storage medium .
Sa ngayon, parami nang parami ang mga user ang handang pumili ng SSD para sa kanilang mga device dahil nagbibigay ito ng mas maraming benepisyo kaysa sa mga karaniwang ginagamit na HDD. Ang ilang mga pakinabang ng SSD ay nakalista sa ibaba:
- 1GB stick: tungkol sa $10 o mas mababa
- 2GB stick: tungkol sa $10 – 20
- 4GB stick: tungkol sa $20 – 45
- 8GB stick/kit: tungkol sa $40 – 90
- 16GB stick/kit: tungkol sa $70 – 100+ para sa DDR3 , o tungkol sa $80 – 150+ para sa DDR4
- Ang Pinakamahusay na RAM para sa Paglalaro sa 2020 – Kunin ang Isa Ngayon!
- Pinakamahusay na DDR4/DDR3 16GB RAM para sa Desktop/Laptop
- Pinakamahusay na 1TB SSD Internal Hard Drive para sa Laptop at Desktop PC
- Ang Pinakamahusay na SSD para sa Gaming 2020 – Kunin ang Isa Ngayon
Kaugnay na artikulo: SSD VS HDD: Ano ang Pagkakaiba? Alin ang Dapat Mong Gamitin sa PC?
RAM kumpara sa SSD
Sa karamihan ng mga kaso, ang RAM at SSD ay hindi maihahambing dahil ang mga ito ay dalawang magkaibang bahagi ng computer. Ngunit pagdating sa pagganap ng computer, ang ilang mga gumagamit ay nalilito kung gagawa ng SSD o pag-upgrade ng RAM para sa paglalaro. Karaniwan, ang mga user ay naglalagay ng maraming atensyon sa bilis at presyo kapag pinili nila ang isa para mag-upgrade.
Panatilihin ang pagbabasa para malaman ang tungkol sa bilis at presyo ng RAM vs SSD.
Bilis ng RAM kumpara sa SSD
Parehong RAM at SSD ay maaaring mapabuti ang pagganap ng iyong computer. Ngunit sa totoo lang, ang RAM ay mga order ng magnitude na mas mabilis kaysa sa isang SSD.
Sa teorya, ang bilis ng paglipat ng isang SSD ay maaaring hanggang sa humigit-kumulang 6Gbps (katumbas ng 750 MB/s) na mula sa ORAS interface. At ang isang medyo mabilis na SSD ay maaaring makamit ang real-world na bilis ng pagsulat na 456 MB/s. Samantalang, ang bilis ng RAM ay tinutukoy ng PC number at ang isang module ng PC3-12800 memory ay maaaring maglipat ng data sa bilis na 12,800 MB/s.
 Pangkalahatang-ideya ng Crucial T700 SSD: Mayroon itong Record-Break Performance
Pangkalahatang-ideya ng Crucial T700 SSD: Mayroon itong Record-Break PerformanceIto ay isang Pangkalahatang-ideya ng Crucial T700 SSD, kasama ang petsa ng paglabas ng SSD, mga kalamangan at kahinaan, mga kapasidad, mga presyo, pagganap, atbp.
Magbasa paPresyo ng RAM kumpara sa SSD
Sa mga tuntunin ng presyo sa bawat GB, ang RAM ay mas mahal kaysa sa isang SSD.
Tulad ng para sa karaniwan mga consumer SSD , isang Samsung 1TB SSD, halimbawa, ay humigit-kumulang $230 sa Amazon. Siyempre, ang mga presyo ng SSD ay nag-iiba ayon sa mga tatak, interface, at iba pang mga salik, ngunit ang mga ito ay karaniwang mas mababa sa 1 dolyar bawat GB.
Ang mga karaniwang hanay ng presyo para sa iba't ibang laki ng RAM ay nakalista sa ibaba:
Sa totoo lang, ang mga presyo ng RAM at SSD ay nabawasan sa nakalipas na ilang taon at karamihan sa mga user ay kayang bayaran ang pag-upgrade ng alinman. At ang mga presyo ay maaaring bumagsak sa lalong madaling panahon dahil sa oversupply at mahinang demand ayon sa isang kamakailang ulat.
Dapat Mong Mag-upgrade muna ng RAM o SSD para sa Iyong Device?
Kumusta mga kaibigan, pagmamay-ari ko ang Dell Inspiron 3542 laptop na naka-configure na may i5 4th gen processor, 4GB RAM, 1TB HDD, 2GB graphics. I’m willing to upgrade my laptop pero may budget lang ako para sa SSD or RAM. Kaya, iminumungkahi sa akin kung alin ang mag-upgrade, ngayon ang aking laptop ay naging napakabagal. Mangyaring imungkahi sa akin ang tatak ng RAM o SSD na dapat kong i-upgrade. Salamat.– mula sa Dell Community
Tulad ng pag-post ng user, maaaring iniisip mo kung aling pag-upgrade ang pinakamahalaga at umaasa sa isang rekomendasyon ng tatak ng RAM o SSD. Sa totoo lang, ang desisyon ay dapat gawin ayon sa iyong sariling mga sitwasyon. Minsan, ang pagdaragdag ng RAM sa laptop ay maaaring mapabuti ang pagganap nang mas epektibo kaysa sa pag-upgrade sa SSD, ngunit ang kabaligtaran ay totoo sa ibang mga kaso.
Alamin kung ano ang sitwasyon mo at i-upgrade ang tamang bahagi.
Kaso 1. Kumuha ng Higit pang RAM Kapag Ito ay Hindi Sapat
Tulad ng nabanggit kanina, ang RAM ay isang napakahalagang bahagi na hindi maaaring direktang palitan ng isang SSD. Ang bawat application ay nangangailangan ng ilang espasyo ng RAM upang tumakbo nang maayos, at ang programa ay maaaring napakabagal at kahit na hindi maaaring tumakbo nang walang RAM.
Kaya, kung ang iyong RAM ay hindi sapat o kailangan mong magpatakbo ng maraming hinihingi na mga application tulad ng malakihang mga video game, ang pagdaragdag ng RAM sa laptop ay walang alinlangan ang pinakamahusay na pagpipilian upang mapabilis ang bilis ng computer.
Sundin lamang ang mga hakbang sa ibaba upang suriin ang iyong naka-install na RAM:
Tip: Bago ka magdagdag ng higit pang RAM para sa iyong computer, kailangan mong tiyakin na sinusuportahan ng iyong device ang dagdag na RAM.Hakbang 1 : Pindutin Windows + S , input control panel sa search bar, at i-click ang pinakamagandang resulta ng pagtutugma upang buksan ito.
Hakbang 2 : Mag-navigate sa Sistema at Seguridad > Sistema .
Hakbang 3 : Sa ilalim ng Sistema seksyon sa kanang pane, makikita mo ang kabuuan at magagamit na laki ng iyong Naka-install na memorya (RAM) .
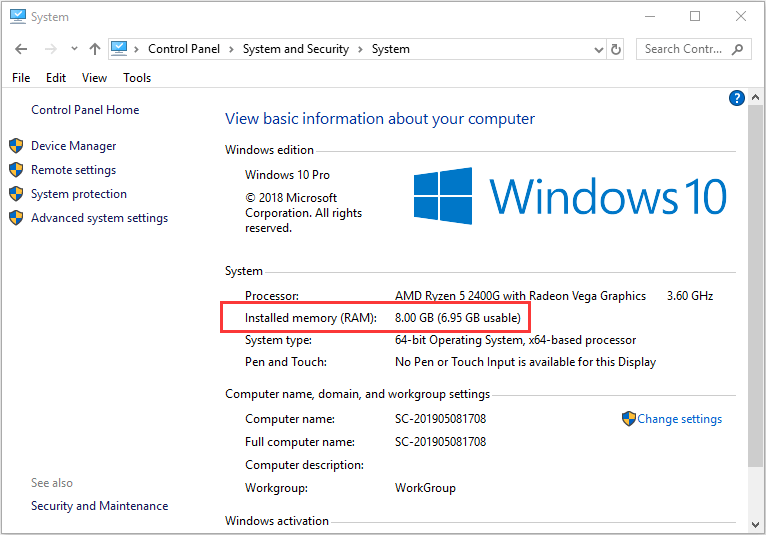
Para sa karamihan ng mga user, ang 4 hanggang 8GB ng RAM ay maaaring magbigay ng mahusay na pagganap para sa device. Ngunit para sa mga mahilig at mahilig sa laro, 16 hanggang 32GB ng RAM ang mas gusto. Kung ang iyong RAM ay hindi sapat, maaari kang pumunta upang magdagdag ng higit pang RAM sa iyong computer ayon sa gabay na ito: Paano Kumuha ng Higit pang RAM sa Laptop—Magbakante ng RAM o Mag-upgrade ng RAM .
Upang pumili ng angkop na RAM para sa iyong computer, maaari mong suriin ang mga kapaki-pakinabang na artikulong ito:
Kaso 2. Mag-upgrade sa SSD Kapag Sapat na ang RAM
Kung sapat ang naka-install na RAM, hindi ka makakakuha ng kapansin-pansing pagpapabuti sa pagganap ng PC sa pamamagitan ng pagdaragdag ng RAM sa laptop. Sa oras na ito, ang pag-upgrade ng iyong medyo mabagal na HDD sa isang mas mabilis na SSD sa halip ay maaaring lubos na mapalakas ang pagganap.
Narito rin ang ilang gabay sa pagbili na makakatulong sa iyong pumili ng tamang SSD:
Bago mo palitan ang orihinal na disk ng iyong inihanda na SSD, maaaring kailanganin mo munang ilipat ang kinakailangang data sa bagong SSD. Upang makamit iyon, maaari mong gamitin ang isang propesyonal na third-party na disk manager.
Dito, inirerekomenda ko ang MiniTool Partition Wizard para sa iyo. Pinapayagan ka nitong mag-upgrade ng disk nang hindi muling i-install ang OS. Ngunit tandaan na ang tampok na ito ay magagamit lamang sa mga bayad na edisyon.
Demo ng MiniTool Partition WizardI-click upang I-download100%Malinis at Ligtas
Hakbang 1 : Ikonekta ang inihandang SSD sa iyong computer at ilunsad ang program para makuha ang pangunahing interface.
Hakbang 2 : Pumili I-migrate ang OS sa SSD /HD Wizard mula sa kaliwang panel ng pagkilos, at pumili ng paraan ng paglilipat bilang iyong mga pangangailangan. I-click Susunod upang magpatuloy.
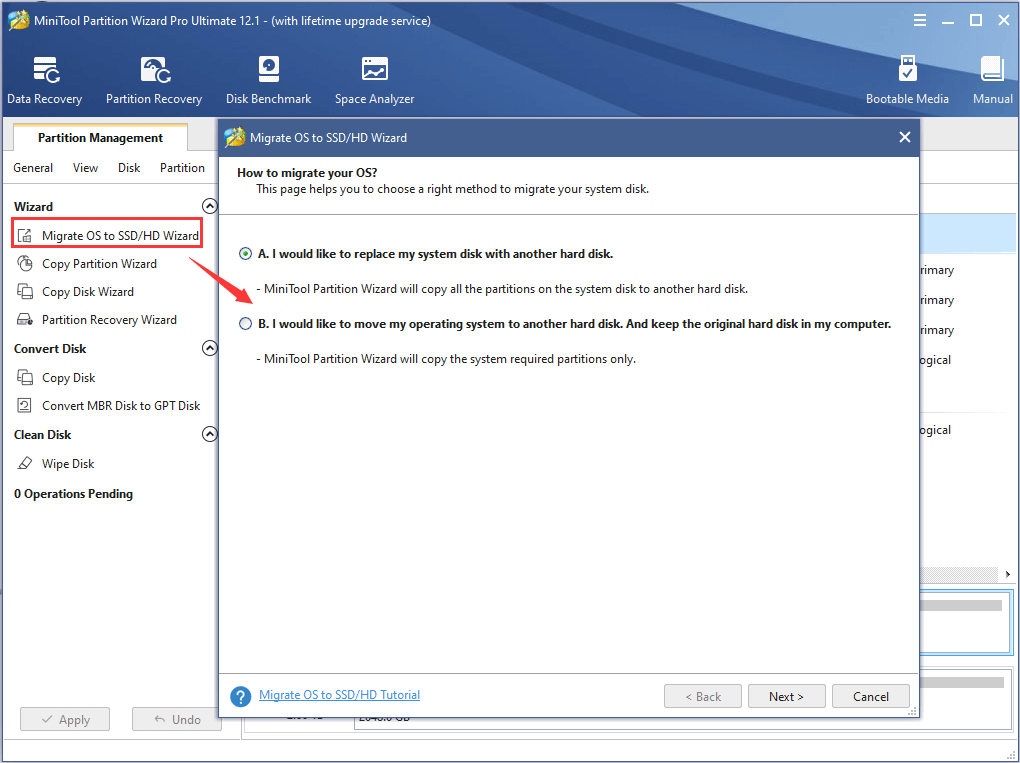
Hakbang 3 : Piliin ang SSD bilang patutunguhang disk upang iimbak ang pinagmulang nilalaman at i-click Susunod .
Hakbang 4 : Pumili ng mga opsyon sa pagkopya at i-configure ang bagong disk ayon sa iyong mga pangangailangan. Upang mapabuti ang pagganap para sa SSD, inirerekumenda mong piliin ang Ihanay ang mga partisyon sa 1 MB opsyon. Pagkatapos, i-click Susunod .
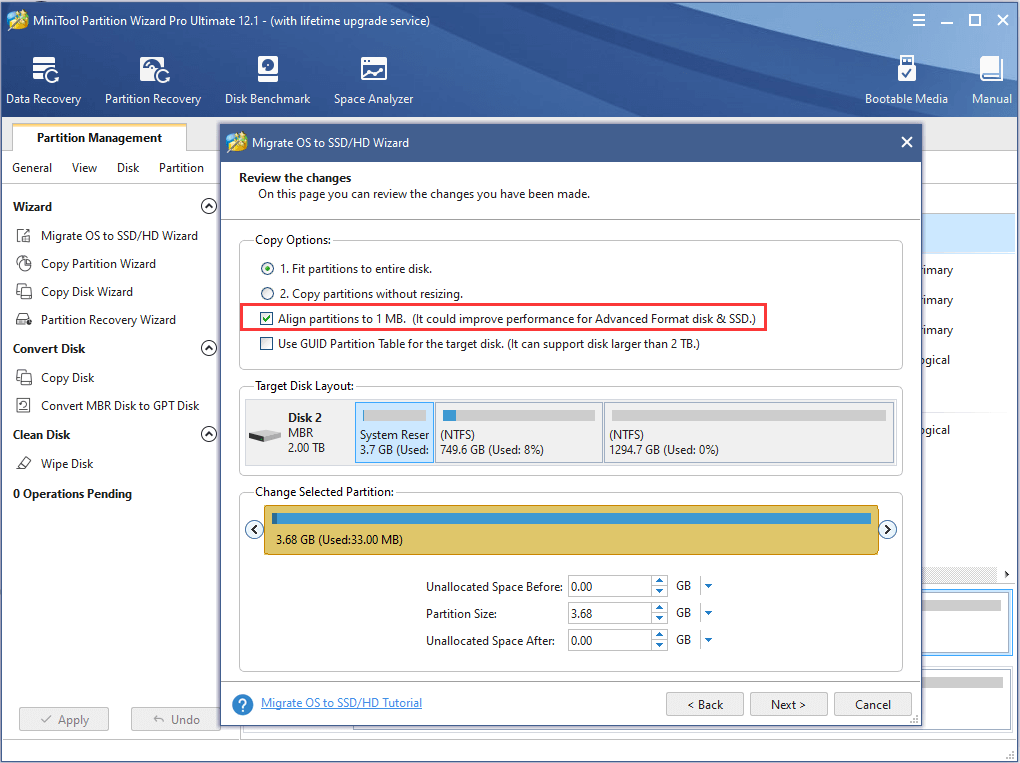
Hakbang 5 : Basahin ang ibinigay na tala at pindutin Tapusin button upang makabalik sa pangunahing interface. Ngayon, i-click Mag-apply button upang maisagawa ang lahat ng mga nakabinbing operasyon.
Upang makakuha ng mas detalyadong impormasyon tungkol sa pag-upgrade ng SSD, maaari kang sumangguni sa aming nakaraang artikulo: SSD Upgrade: Paano Mag-upgrade ng SSD para sa Iyong Computer .
Bottom Line
Pagkatapos basahin ang artikulong ito, dapat mong malaman kung gagawin ang SSD o RAM upgrade para sa paglalaro ngayon. Para sa mga karagdagang ideya at mungkahi tungo sa paksa ngayon, maaari kang mag-iwan ng mensahe sa seksyon ng komento.
Kung mayroon kang anumang mga problema habang gumagamit ng MiniTool software, maaari kang makipag-ugnayan sa aming team ng suporta sa pamamagitan ng Kami .
![Paano Mapupuksa ang Windows Critical Structure Corruption? [Mga Tip sa MiniTool]](https://gov-civil-setubal.pt/img/data-recovery-tips/87/how-get-rid-windows-critical-structure-corruption.jpg)
![Narito ang Nangungunang 3 Mga Paraan para Madaling I-reset ng Pabrika ang Windows 7 [Mga Tip sa MiniTool]](https://gov-civil-setubal.pt/img/backup-tips/95/here-are-top-3-ways.jpg)

![Paano Mag-sync ng Mga Folder ng Windows 10 sa External Drive? Nangungunang 3 Mga Tool! [Mga Tip sa MiniTool]](https://gov-civil-setubal.pt/img/backup-tips/07/how-sync-folders-windows-10-external-drive.png)





![Nabigo ang Secure na Koneksyon Sa Firefox: PR_CONNECT_RESET_ERROR [MiniTool News]](https://gov-civil-setubal.pt/img/minitool-news-center/35/secure-connection-failed-firefox.png)



![Mabuti ba ang Avast Secure Browser? Maghanap ng Mga Sagot Dito! [MiniTool News]](https://gov-civil-setubal.pt/img/minitool-news-center/65/is-avast-secure-browser-good.png)

![Paano Mabawi nang Mabisa ang Mga Tinanggal na Larawan ng Google? Buong Gabay! [Mga Tip sa MiniTool]](https://gov-civil-setubal.pt/img/android-file-recovery-tips/79/how-recover-deleted-google-photos-effectively.jpg)



