Paano Ayusin ang HP Docking Station na Hindi Madaling Gumagana?
How To Fix Hp Docking Station Not Working Easily
Ang HP docking station ay isa sa mga karaniwang ginagamit na expansion port na maaaring magbigay-daan sa iyong computer na palawigin ang mga kakayahan nito ng iyong laptop. Ano ang maaari mong gawin kung ang HP docking station ay hindi gumagana ng maayos? Dahan dahan lang! Matapos basahin ang post na ito mula sa Solusyon sa MiniTool , malalampasan mo ang HP docking station na hindi gumagana nang madali.
Hindi Gumagana ang HP Docking Station
Gumagana ang HP docking station bilang isang expansion port na nagbibigay-daan sa iyong kumonekta sa mga accessory kabilang ang isang HD monitor, keyboard, printer, mouse, external hard drive at higit pa para mapataas mo nang malaki ang productivity. Ano ang maaari mong gawin kung ang HP docking station ay hindi gumagana gaya ng inaasahan?
Dito, naglilista kami ng ilang dahilan kung bakit hindi gumagana, tumutugon, o nag-on ang HP docking station:
- Peripheral compatibility.
- Mga isyu sa koneksyon.
- Mga isyu sa power supply.
- Mga hindi kumpletong configuration sa mga setting ng display.
- Mga sira o hindi napapanahong driver ng HP docking station.
MiniTool ShadowMaker Trial I-click upang I-download 100% Malinis at Ligtas
Paano Ayusin ang HP Docking Station na Hindi Gumagana?
Ayusin 1: Suriin ang Pisikal na Koneksyon
Ang maluwag na koneksyon ay maaari ding maging sanhi ng hindi pagtugon ng HP docking station, kaya't pakitiyak na ang lahat ng mga cable ay nakakonekta nang mahigpit at walang sira na mga kable. Upang gawin ito:
Hakbang 1. I-unplug ang lahat ng pisikal na koneksyon.
Hakbang 2. Suriin ang magkabilang dulo ng mga cable para sa anumang mga palatandaan ng pinsala. Palitan ang anumang nasira o pagod na mga cable sa oras.
Hakbang 3. Ikonekta muli ang lahat nang secure.
Mga tip: Kung sakaling may sira ang anumang port, maaari ka ring lumipat sa iba't ibang port at i-restart ang iyong HP computer at docking station upang makita kung gumagana ito para sa hindi pag-on ng HP docking station.Ayusin 2: I-reset ang Docking Station
Maaaring matugunan ng pag-reset ng docking station ang karamihan sa mga paulit-ulit na isyu kabilang ang hindi gumagana o pag-on ng HP docking station. Upang gawin ito, kailangan mong muling ikonekta ang lahat at subukang muli ang docking station. Narito ang tutorial:
Hakbang 1. I-unplug ang iyong docking station mula sa power source at idiskonekta ito sa iyong computer.
Hakbang 2. Pindutin nang matagal ang kapangyarihan button ng iyong docking station sa loob ng ilang segundo upang i-reset ito.
Hakbang 3. Ikonekta ang docking station sa iyong computer at isaksak ang power cord.
Hakbang 4. I-restart ang iyong computer at muling buksan ang docking station.
Ayusin 3: I-update ang Driver ng Docking Station
Maaaring mapadali ng driver ng device ang komunikasyon sa pagitan ng hardware at operating system. Kapag nasira o luma na ang driver ng iyong docking station, maaari itong humantong sa ilang isyu sa display tulad ng hindi gumagana ang HP docking station. Samakatuwid, kailangan mong i-update ang driver sa oras. Narito kung paano ito gawin:
Hakbang 1. Mag-right-click sa start menu at piliin Tagapamahala ng aparato .
Hakbang 2. Mag-right-click sa driver ng modelo ng docking station at piliin I-update ang driver .
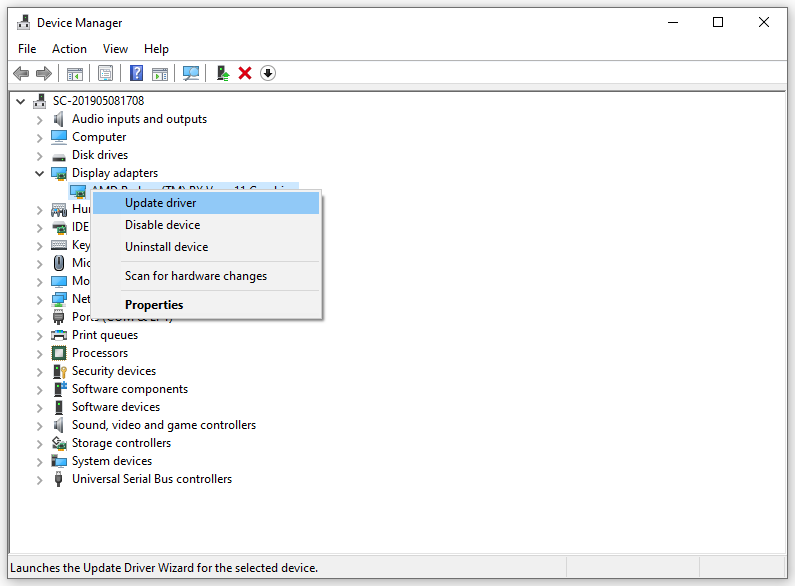 Mga tip: Gayundin, maaari kang pumunta sa opisyal na website ng HP upang tingnan ang pinakabagong driver ng modelo ng docking station.
Mga tip: Gayundin, maaari kang pumunta sa opisyal na website ng HP upang tingnan ang pinakabagong driver ng modelo ng docking station.Hakbang 3. Piliin Awtomatikong maghanap ng mga driver at pagkatapos ay hahanapin, i-download at i-install ng system ang pinakabagong mga driver para sa iyo.
Mga tip: Kung hindi gumagana ang HP docking station pagkatapos i-update ang driver, magagawa mo muling i-install ito upang suriin kung may anumang mga pagpapabuti.Ayusin 4: Baguhin ang Mga Setting ng Display
Kung nakatanggap ka ng HP docking station na hindi gumagana kapag sinusubukang ikonekta ang pangalawang monitor, ang mga hindi kumpletong configuration ay nasa mga setting ng display baka sisihin. Sa kasong ito, kailangan mong i-configure ang mga ito nang manu-mano. Sundin ang mga hakbang:
Hakbang 1. Pindutin ang manalo + ako buksan Mga Setting ng Windows at piliin Sistema .
Hakbang 2. Sa Pagpapakita tab, mag-click sa Detect sa ilalim Maramihang pagpapakita .
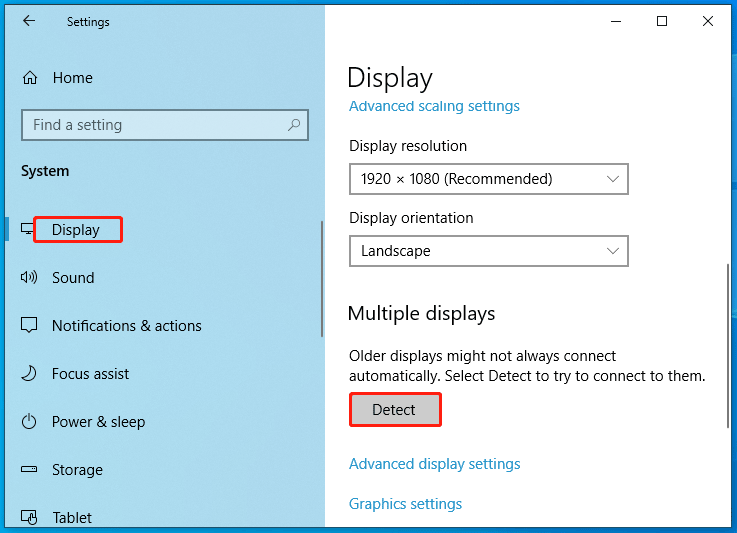
Hakbang 3. Piliin Kopyahin o Palawigin ayon sa iyong pangangailangan.
Hakbang 4. Mag-click sa Kilalanin sa tabi Kilalanin ang mga display .
Hakbang 5. Itala ang numero na lumalabas sa iyong monitor at pagkatapos ay linya ang mga device sa parehong pagkakasunud-sunod ng mga numero sa screen.
Mga Pangwakas na Salita
Ang gabay na ito ay nagpapalawak sa kung paano ayusin ang HP docking station sa 4 na paraan. Sa tulong ng HP docking station, maaari kang gumamit ng maraming monitor at peripheral nang sabay-sabay sa iyong laptop at pagbutihin ang iyong kahusayan sa trabaho. Magandang araw!


![Nangungunang 6 Mga Paraan upang Maglipat ng Malaking Mga File Libre (Hakbang-Hakbang na Gabay) [Mga Tip sa MiniTool]](https://gov-civil-setubal.pt/img/backup-tips/34/top-6-ways-transfer-big-files-free.jpg)


![Paano Huwag Paganahin o Alisin ang Popup na 'Protektado ng Windows ang Iyong PC'? [Mga Tip sa MiniTool]](https://gov-civil-setubal.pt/img/backup-tips/08/how-disable-remove-windows-protected-your-pc-popup.jpg)


![Paano Mo Maaayos ang Ipadala sa Tatanggap ng Mail na Hindi Gumagana? [MiniTool News]](https://gov-civil-setubal.pt/img/minitool-news-center/88/how-can-you-fix-send-mail-recipient-not-working.png)



![Nalutas - Ang iyong Tugon sa Imbitasyon ay Hindi Maipadala [MiniTool News]](https://gov-civil-setubal.pt/img/minitool-news-center/39/solved-your-response-invitation-cannot-be-sent.png)
![Mabuti ba ang Avast Secure Browser? Maghanap ng Mga Sagot Dito! [MiniTool News]](https://gov-civil-setubal.pt/img/minitool-news-center/65/is-avast-secure-browser-good.png)


![Hindi gagana ang iPhone Touch Screen? Narito Kung Paano Ayusin Ito [Mga Tip sa MiniTool]](https://gov-civil-setubal.pt/img/ios-file-recovery-tips/92/iphone-touch-screen-not-working.jpg)

![[Nalutas] Paano Palitan ang PSN Password sa Web Browser / PS5 / PS4… [MiniTool News]](https://gov-civil-setubal.pt/img/minitool-news-center/61/how-change-psn-password-web-browser-ps5-ps4.png)
![Mga Pag-aayos para sa Windows 7/10 Update Pinapanatili ang Pag-install ng Parehong Mga Update [MiniTool News]](https://gov-civil-setubal.pt/img/minitool-news-center/26/fixes-windows-7-10-update-keeps-installing-same-updates.png)