Paano I-bypass ang Mga Paghihigpit sa Windows11 22H2 sa pamamagitan ng Rufus para Mag-install
Paano I Bypass Ang Mga Paghihigpit Sa Windows11 22h2 Sa Pamamagitan Ng Rufus Para Mag Install
Paano gamitin ang Rufus upang lumikha ng isang bootable USB drive upang i-bypass ang mga paghihigpit sa Windows 11 22H2 upang mai-install ang system na ito sa iyong hindi sinusuportahang PC? Tingnan ang gabay na ito mula sa MiniTool para malaman ang higit pang impormasyon sa paksa – Mga kinakailangan sa bypass ng Windows 11 22H2 kabilang ang TPM, RAM, Secure Boot, at Microsoft account.
Ang Windows 11 22H2 ay Nangangailangan ng Mas Matataas na Demand
Kung ikaw ay gumagamit ng Windows, maaaring mayroon kang pangkalahatang ideya ng Windows 11. Kung ikukumpara sa Windows 10, mas mataas ang mga kinakailangan sa system nito. Upang i-install ang operating system na ito (ang unang release nito 21H2) sa iyong PC, dapat na pinagana ng machine ang TPM 2.0 & Secure Boot, kahit man lang 4GB RAM, 64GB storage capacity, 1 GHz o mas mabilis na may dalawa o higit pang mga core sa isang compatible na 64-bit processor o system sa isang chip (SoC), atbp.
Sa Windows 11 22H2, pinapataas ng Microsoft ang mga paghihigpit – isang koneksyon sa internet at isang Microsoft account ang kinakailangan para i-set up ang pag-install. Bagama't ginagawang mas kumplikado ng mga kinakailangan ng system na ito ang pag-install ng Windows 11, maaari mong gamitin ang Rufus 3.19 o mas mataas para i-bypass ang mga paghihigpit sa Windows 11 22H2 para madali mong mai-install ang system sa hindi sinusuportahang hardware.
Kung gayon, paano i-install ang Windows 11 sa hindi suportadong hardware sa pamamagitan ng paglikha ng isang bootable USB drive upang i-bypass ang mga kinakailangan ng Windows 11 22H2? Lumipat sa susunod na bahagi upang mahanap ang mga detalye.
Paano Mag-install ng Windows 11 22H2 sa Hindi Sinusuportahang PC sa pamamagitan ng Rufus para sa Mga Kinakailangang Bypass
I-download ang Windows 11 ISO
Sa kasalukuyan, ang pinakabagong release ay Windows 11 2022 Update, bersyon 22H2 at maaari kang makakuha ng ISO mula sa website ng Microsoft. Pumunta lang sa https://www.microsoft.com/en-us/software-download/windows11, scroll down to the I-download ang Windows 11 Disk Image (ISO) para sa mga x64 device seksyon, piliin ang Windows 11, i-click I-download na ngayon , tukuyin ang isang wika at i-click 64-bit na Pag-download upang makakuha ng buong edisyong ISO ng Windows 11 22H2.

Bilang karagdagan, maaari mong i-download ang Windows 11 22H2 ISO gamit ang Rufus at tingnan ang mga detalye mula sa post na ito - Rufus Windows 11 Download at Paano Gamitin ang Rufus para sa isang Bootable USB .
Mga Kinakailangan sa Bypass ng Windows 11 22H2
Upang i-bypass ang mga paghihigpit sa Windows 11 22H2, maaari mong patakbuhin ang Rufus para sa bagay na ito. Tingnan kung paano gumawa ng Windows 11 USB installer nang hindi sinusuri ang mga kinakailangan sa koneksyon sa internet, Microsoft account, TPM, RAM, atbp.
Hakbang 1: Pumunta sa https://rufus.ie/downloads/ and download its latest version. Rufus 3.19 or later allows you to bypass Windows 11 22H2 requirements.
Hakbang 2: Mag-double click sa executable file para buksan ang Rufus at ikonekta ang iyong USB drive sa iyong computer.
Hakbang 3: I-click PUMILI upang piliin ang ISO file ng Windows 11 22H2 na iyong na-download.
Hakbang 4: Itakda Opsyon ng imahe sa Karaniwang pag-install ng Windows , pumili GPT bilang ang partition scheme, at piliin UEFI (hindi CSM) sa ilalim Target na sistema .
Hakbang 5: Pagkatapos tapusin ang configuration ng mga setting, i-click ang MAGSIMULA pindutan. Pagkatapos, makakakuha ka ng isang popup upang payagan kang i-customize ang pag-install ng Windows. Dito, maaari mong i-bypass ang mga paghihigpit sa Windows 11 22H2 tulad ng online na Microsoft account, RAM, Secure Boot, at TPM. Suriin lamang ang mga opsyong ito:
- Alisin ang kinakailangan para sa 4GB+ RAM, Secure Boot at TPM 2.0
- Alisin ang kinakailangan para sa isang online na Microsoft account
Bilang karagdagan, maaari mong suriin ang iba pang mga opsyon batay sa iyong mga pangangailangan.
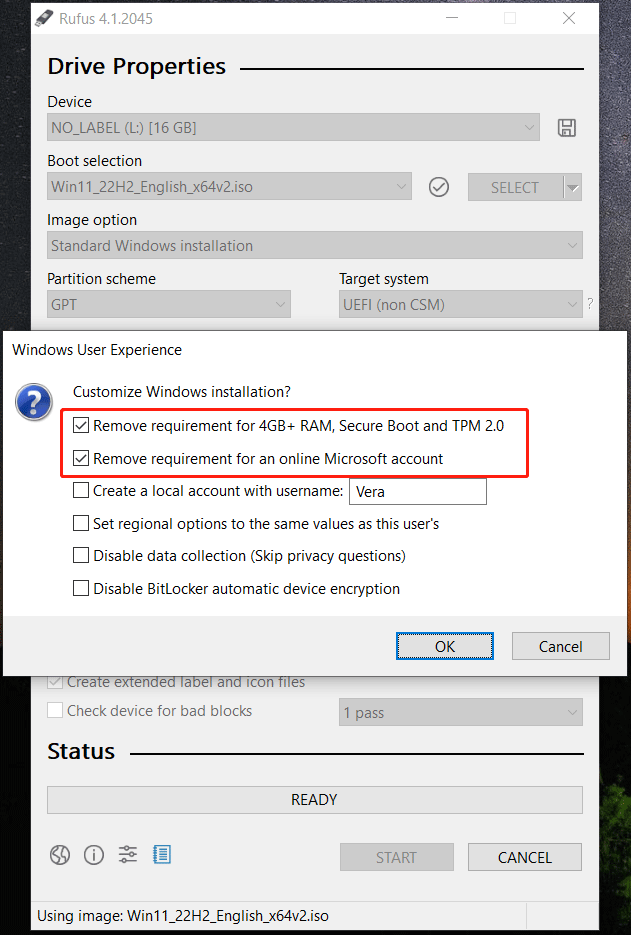
Hakbang 6: I-click OK > OK upang simulan ang paglikha ng isang bootable USB drive.
Rufus Windows 11 Bypass para sa Pag-install
Bago ang pag-install, mas mabuting gumawa ka ng backup para sa iyong PC dahil maaaring burahin ng paraan ng pag-install na ito (malinis na pag-install) ang iyong data sa C drive. Upang maiwasan ang pagkawala ng data, dapat kang magpatakbo ng isang piraso ng PC backup software tulad ng MiniTool ShadowMaker para sa pag-backup ng file. Makakatulong ang tool na ito na awtomatikong i-back up ang iyong mga file at i-back up lang ang binagong data. Subukan mo lang at maaaring makatulong sa iyo ang post na ito - Paano mag-backup ng mga file sa Windows 10? Subukan ang Nangungunang 4 na Paraan na Ito .
Ngayon, maaari mong gamitin ang bootable USB drive na ginawa ni Rufus para i-bypass ang mga paghihigpit sa Windows 11 22H2 para simulan ang pag-install ng operating system na ito sa iyong hindi sinusuportahang PC. I-boot lang ito sa BIOS menu, palitan ang USB drive bilang unang boot order, at patakbuhin ang PC. Pagkatapos, i-configure ang isang bagay at i-click ang I-install ngayon pindutan upang simulan ang pag-install.
Upang malaman ang mga detalye sa pag-install, sumangguni sa aming nakaraang post - Paano i-install ang Windows 11 mula sa USB? Sundin ang Mga Hakbang Dito .
Kung gusto mong i-bypass ang kinakailangan ng koneksyon sa internet sa Windows 11 22H2, maaari mong sundin ang mga paraang ito sa gabay - Pag-setup ng Windows 11 Nang Walang Internet – Narito ang Buong Gabay .
Hatol
Gustong mag-install ng Windows 11 22H2 sa isang hindi sinusuportahang PC? Mag-download ng ISO at gamitin ang Rufus para i-bypass ang mga paghihigpit sa Windows 11 22H2 para gumawa ng bootable USB drive para sa pag-install. Sundin ang mga ibinigay na hakbang at malaki ang maitutulong nila sa iyo.

![Mga Solusyon upang Ayusin ang Malwarebytes Hindi maikonekta ang Serbisyo [Mga Tip sa MiniTool]](https://gov-civil-setubal.pt/img/backup-tips/56/solutions-fix-malwarebytes-unable-connect-service.jpg)

![[Nalutas] Pag-recover ng Macbook Hard Drive | Paano Kumuha ng Data ng Macbook [Mga Tip sa MiniTool]](https://gov-civil-setubal.pt/img/data-recovery-tips/32/macbook-hard-drive-recovery-how-extract-macbook-data.jpg)





![Hindi Ma-install ng Windows ang Mga Kinakailangan na File: Mga Code ng Error at Pag-aayos [MiniTool News]](https://gov-civil-setubal.pt/img/minitool-news-center/95/windows-cannot-install-required-files.jpg)








![Mga Kinakailangan sa Minecraft System: Minimum at Inirekumendang [Mga Tip sa MiniTool]](https://gov-civil-setubal.pt/img/backup-tips/42/minecraft-system-requirements.png)
