Paano Gumamit ng Windows Keyboard sa isang Mac Computer? [Mga Tip sa MiniTool]
Paano Gumamit Ng Windows Keyboard Sa Isang Mac Computer Mga Tip Sa Minitool
Maaari bang gumana ang keyboard ng Windows sa isang Mac computer? Oo naman. Ito MiniTool Ipapakita sa iyo ng post kung paano gumamit ng Windows keyboard sa Mac sa pamamagitan ng paggawa ng ilang setting sa iyong Mac computer.
Marahil, mayroon kang Windows keyboard sa kamay ngunit gusto mong gamitin ito sa iyong Mac computer. Posible bang gumamit ng Windows keyboard sa Mac? Sa kabutihang palad, ang isang Windows keyboard ay maaaring gumana nang maayos sa Mac hangga't ang iyong Mac ay may USB port o Bluetooth. Kailangan mo lang baguhin ang ilang setting sa iyong Mac para gumana ang Windows keyboard bilang mac keyboard.
Mga Pagkakaiba ng Keyboard sa pagitan ng Windows at Mac
Ang mga keyboard ng Windows at Mac ay may karamihan sa parehong mga key. Mayroon lamang ilang mga pagkakaiba.
Halimbawa:
- Ang Option key sa PC ay ang Alt key.
- Ang Command key sa PC ay ang Windows key.
Narito ang mga key sa isang Windows keyboard na gumagana bilang mga pangunahing alternatibo sa Mac:
|
Mga Susi ng Windows |
Mga Susi ng Mac |
Paglalarawan |
|
Lahat |
Pagpipilian |
Mga uri ng mga espesyal na character tulad ng é. |
|
Ctrl |
Utos |
Nagpapatupad ng mga aksyon o mga shortcut. Halimbawa, ang pagpindot sa Command-S ay ginagamit upang i-save ang isang dokumento o isang file. |
|
Tahanan at Katapusan |
Command-Left Arrow o Right Arrow Fn–Kaliwang Arrow o Kanang Arrow |
Sa iyong Mac, maaari mong pindutin ang Command-Left Arrow upang ilipat ang insertion point sa simula ng kasalukuyang linya; pindutin ang Command-Right Arrow upang ilipat ang insertion point sa dulo ng linya. Pindutin ang Fn–Left Arrow (Home) upang mag-scroll sa simula ng kasalukuyang dokumento; pindutin ang Fn–Right Arrow (End) upang mag-scroll sa dulo ng dokumento. |
|
Num Lock |
Num Lock Shift-Clear |
Sa ilang app, makokontrol mo kung ang pagpindot sa mga key sa numeric keypad ay maglalagay ng mga numero o ililipat ang pointer. |
|
I-scroll Lock |
Control-F14 (Maaaring kailanganin mo munang pindutin nang matagal ang Fn key) |
Sa ilang app, makokontrol mo kung ang pagpindot sa mga arrow key ay gumagalaw sa pointer o mag-scroll sa isang window. |
|
Print Screen |
Shift-Command-3 Shift-Command-4 |
Maaari mong pindutin ang Shift-Command-3 upang kumuha ng larawan ng buong screen; pindutin ang Shift-Command-4 upang kumuha ng larawan ng bahagi ng screen na iyong pinili. |
Paano Mag-set up ng Windows Keyboard sa Mac?
Paano Ikonekta ang Iyong Windows Keyboard sa Iyong Mac?
Kung gumagamit ka ng wired na keyboard, maaari mo lamang itong ikonekta sa isang USB port sa pamamagitan ng cable.
Kung gumagamit ka ng Bluetooth na keyboard, kailangan mong ipasok ang baterya sa keyboard, i-on ito, pagkatapos ay i-click ang icon ng Apple sa iyong Mac, i-click ang Bluetooth, at piliin ang wireless na keyboard para kumonekta.
Paano Mag-set up ng Windows Keyboard sa Mac?
Pagkatapos mong matagumpay na ikonekta ang Windows keyboard sa iyong Mac computer, maaari kang makatanggap ng prompt ng Keyboard Setup Assistant gaya ng sumusunod. Ito ay ginagamit upang makilala ang iyong keyboard. Dapat kang maghintay hanggang sa matapos ang proseso.
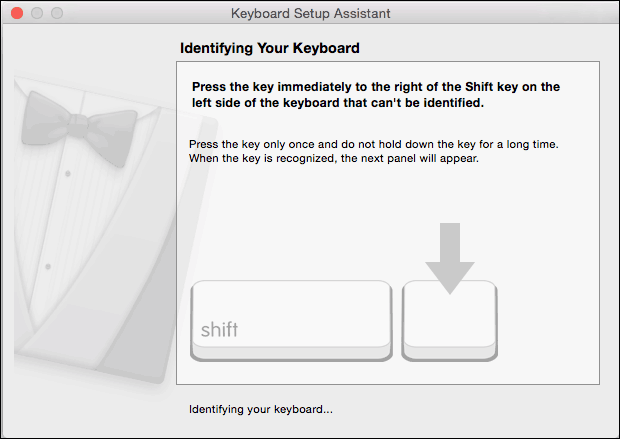
Paano I-remap ang isang Windows Keyboard para sa Mac?
Maaari mo ring i-remap ang isang Windows keyboard para sa Mac. Narito kung paano ito gawin:
Hakbang 1: I-click ang Icon ng Apple sa kaliwang sulok sa itaas ng screen.
Hakbang 2: Pumunta sa Mga Kagustuhan sa System > Keyboard > Mga Modifier Key .
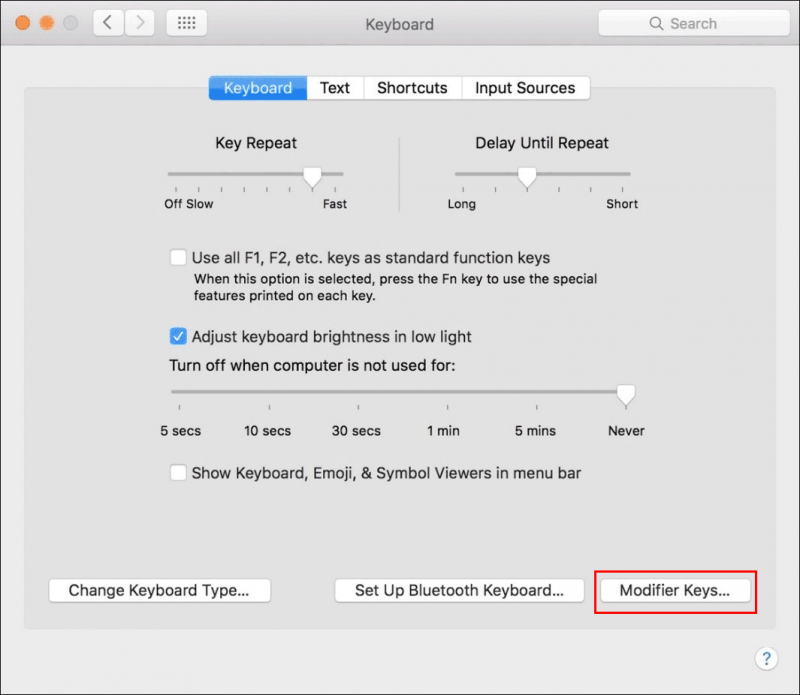
Hakbang 2: Palawakin ang mga opsyon sa tabi Pumili ng keyboard at piliin ang iyong Windows keyboard.
Hakbang 3: Piliin ⌘ Utos para sa Option (⌥) Key setting.
Hakbang 4: Piliin ( ⌥ ) Pagpipilian para sa setting ng Command (⌘) Key.
Hakbang 5: I-click OK upang i-save ang mga pagbabago.
Hakbang 6: Isara ang Mga Kagustuhan sa System.
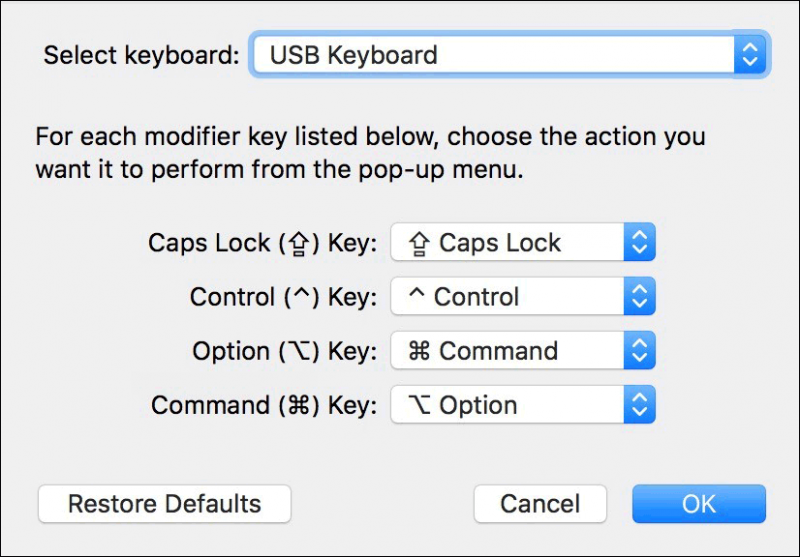
Bottom Line
Madaling gumamit ng Windows keyboard sa Mac. May ilang pagkakaiba sa pagitan ng Windows keyboard at Mac magic keyboard. Maaari mong mahanap ang mga alternatibong Mac key na hindi mahanap sa isang Windows keyboard.
Bukod pa rito, kung gusto mong mabawi ang iyong nawala at magtanggal ng mga file sa iyong Windows computer, maaari mong subukan ang MiniTool Power Data Recovery, isang propesyonal. software sa pagbawi ng data . Kung gusto mong mabawi ang data mula sa isang Mac machine, maaari mong gamitin Stellar Data Recovery para sa Mac .
Kung mayroon kang iba pang nauugnay na isyu, maaari mong ipaalam sa amin sa mga komento.

![[Nasagot] Ano ang ibig sabihin ng VHS at Kailan Lumabas ang VHS?](https://gov-civil-setubal.pt/img/blog/69/what-does-vhs-stand.png)



![Naayos - system32 config systemprofile Ang Desktop Ay Hindi Magagamit [Mga Tip sa MiniTool]](https://gov-civil-setubal.pt/img/backup-tips/02/fixed-system32-config-systemprofile-desktop-is-unavailable.png)

![Paano Ko Maihinto ang Aking Mouse mula sa Awtomatikong Pag-scroll (4 na Paraan) [MiniTool News]](https://gov-civil-setubal.pt/img/minitool-news-center/53/how-do-i-stop-my-mouse-from-automatically-scrolling.png)

![Hindi Nagsi-sync ang Evernote? Isang Step-by-Step na Gabay para Ayusin ang Isyung Ito [Mga Tip sa MiniTool]](https://gov-civil-setubal.pt/img/backup-tips/89/evernote-not-syncing-a-step-by-step-guide-to-fix-this-issue-minitool-tips-1.png)
![Pinakamahusay na Mga Paraan Upang Ayusin ang Error sa Media Center Sa Windows 10 [MiniTool News]](https://gov-civil-setubal.pt/img/minitool-news-center/31/best-ways-fix-media-center-error-windows-10.png)
![Paano Ayusin ang Hindi Pag-upload ng Mga Video sa Instagram [Ang Pinakamahusay na Gabay]](https://gov-civil-setubal.pt/img/blog/43/how-fix-instagram-not-uploading-videos.jpg)

![[FIX] Ang Pangalan ng Direktoryo ay Di-wastong Suliranin sa Windows [Mga Tip sa MiniTool]](https://gov-civil-setubal.pt/img/data-recovery-tips/49/directory-name-is-invalid-problem-windows.jpg)

![3 Mga Paraan - Paano Mapupuksa ang Search Bar sa Itaas ng Screen [MiniTool News]](https://gov-civil-setubal.pt/img/minitool-news-center/09/3-ways-how-get-rid-search-bar-top-screen.png)



![[Naayos] MP3 Rocket Hindi Gumagana sa Windows 10 sa 2020](https://gov-civil-setubal.pt/img/youtube/14/mp3-rocket-not-working-windows-10-2020.png)