Maganda ba ang Windows 11 para sa Paglalaro? Dapat ba Akong Mag-upgrade para sa Paglalaro?
Maganda Ba Ang Windows 11 Para Sa Paglalaro Dapat Ba Akong Mag Upgrade Para Sa Paglalaro
Ang Windows 11 ba ay mabuti para sa paglalaro o ang pag-upgrade sa Windows 11 ay mabuti para sa paglalaro? Dapat ba akong mag-upgrade sa Windows 11 para sa paglalaro? Mula sa post na ito mula sa MiniTool , marami kang malalaman na impormasyon tungkol sa dalawang tanong na ito. Bilang karagdagan, ang ilang mga tip upang i-optimize ang Windows 11 upang mapalakas ang pagganap ng paglalaro ay ipakikilala.
Dahil ang Windows 11 ay inilabas, ang talakayan tungkol sa pagganap ng paglalaro nito ay bihirang huminto. May nag-iisip na maaaring bumaba ang performance pagkatapos i-install ang bagong operating system na ito habang iniisip ng isang tao na ang mga feature ng gaming nito ay nagpapaganda ng paglalaro.
Naakit ng Windows 11 ang mga mata ng isang malaking bilang ng mga user kabilang ang mga manlalaro ng laro sa bago nitong disenyo at makapangyarihang mga tampok. Ngunit mas maraming manlalaro ang maghintay at makita. O para mas tumpak, gusto nilang malaman ang Windows 10 vs Windows 11 gaming, kung alin ang mas mahusay para sa gaming. Ito ang magpapasya sa pagsasaayos ng PC. Kung ikaw ay isa ring manlalaro at nagtataka din sa tanong na ito, lumipat tayo sa susunod na bahagi upang tingnan ngayon.
Maganda ba ang Windows 11 para sa Gaming - Windows 10 VS Windows 11 Gaming
Inaangkin ng Microsoft na ihahatid nito ang pinakamahusay na mga karanasan sa paglalaro ng PC sa Windows 11 at sinabi pa nitong 'kung gamer ka, ginawa ang Windows 11 para sa iyo.' Mula sa mga sumusunod na bahagi, mahahanap mo ang positibong sagot sa tanong na “ sulit ba ang Windows 11 para sa paglalaro”/ “mas maganda ba ang Windows 11 para sa paglalaro”.
Mga Bagong Feature ng Windows 11 para sa Paglalaro
Sa mga tuntunin ng paglalaro, nagdadala ang Windows 11 ng ilang bagong feature kumpara sa Windows 11 – DirectStorage at Auto HDR.
DirectStorage para sa Mas Mabilis na Imbakan
Kung ikukumpara sa mga nakaraang laro, ang isa sa mga pinakamahalagang feature na maaaring dalhin ng mga pinakabagong gaming console ay ang high-speed storage. Ang oras ng paglo-load ng isang video game ay lubhang pinaikli at ang pagganap ng laro ay kapansin-pansing napalakas, lalo na para sa mga larong gumagamit ng asset streaming. Ngunit hindi magagamit ng mga PC ang bilis ng mga modernong SSD. Pagkatapos, lumabas ang DirectStorage sa Windows 11.
Ang feature na ito ay orihinal na binuo para sa Xbox at tumutulong na samantalahin ang mataas na bilis ng paglilipat ng data ng mga NVMe SSD upang lubos na mabawasan ang mga oras ng pagkarga at makapaghatid ng data ng laro nang mas mahusay. Kasabay nito, maaari nitong bawasan ang pagkarga ng CPU.
Sa panahon ng proseso ng laro, maaaring hayaan ka ng DirectStorage na magkaroon ng magandang karanasan sa paglalaro. Ngunit para gumana ang feature na ito, kailangan ng iyong PC ng ilang partikular na bahagi ng hardware – isang NVMe SSD at isang katugmang GPU tulad ng anumang AMD RDNA2 card o NVIDIA RTX 2000-series o mas bago. Bukod dito, dapat suportahan ng DirectX 12 GPU ang Shader Model 6.0.
Maaari mong itanong: paano paganahin ang DirectStorage? Ang DirectStorage ay isang API at hindi mo kailangang gumawa ng anuman para paganahin ang feature na ito. Ginagamit ng mga developer ng laro ang API na ito upang bumuo ng mga video game. Kapag naglulunsad ng DirectStorage-compatible na laro, ang iba ay hahawakan ng Windows OS mismo.
Auto HDR
Ang Auto HDR (High Dynamic Range Imaging) ay isang feature sa Windows 11. Kung ie-enable mo ito, maaari kang magkaroon ng mas detalyado at nakaka-engganyong karanasan sa paglalaro sa HDR na mga video game sa iyong PC. Kung ikukumpara sa SDR, ang HDR ay nagdadala ng mas mataas na hanay ng kulay at liwanag.
Karamihan sa mga lumang laro ay tumatakbo pa rin sa SDR (Standard Dynamic Range) bagama't ang mga bagong laro ay binuo para sa HDR. Ginagawa nitong walang silbi ang mga advanced na monitor. Ngunit tinutulay ng Windows 11 ang agwat sa tampok na Auto HDR dahil maaari itong awtomatikong magbago ng kulay at liwanag kahit na sa mga laro na hindi sumusuporta dito.
Upang magkaroon ng magandang karanasan, kailangan mo i-on ang Auto HDR . Pumunta ka na lang sa Mga Setting > System > Display > HDR , palawakin Mga kakayahan sa pagpapakita , at paganahin Gumamit ng HDR at Auto HDR . Siyempre, para magamit ang feature na ito ng Auto HDR, tiyaking gumagamit ka ng HDR-compatible na monitor.

Konklusyon: Mula sa dalawang feature na ito, alam mo ang sagot sa “maganda ba ang Windows 11 para sa paglalaro” – ang sistemang ito ay makapagbibigay sa iyo ng mas magandang karanasan sa paglalaro.
Mode ng Laro
Wala nang mas masahol pa sa mga nahulog na frame ng laro. Maaaring hindi mapaglaro ang iyong laro kung ang PC ay nahihirapang mapanatili ang mga frame rate. Para maiwasan ang larong ito, nakakatulong ang Game Mode sa Windows 11.
Kung ikukumpara sa Windows 10 Game Mode na pangunahing nilulutas ang mga isyu sa performance ng paglalaro, ang Windows 11 ay nagpapabuti nang husto – ang feature na ito ay makakatulong sa iyong maglaro ng anumang laro nang walang anumang lag o hang. Inalis ng Windows 11 Game Mode ang mga prosesong hindi laro, na tumutulong na masulit ang iyong hardware.
Upang gamitin ang tampok na ito, paganahin ito. Pumunta ka na lang sa Mga Setting > Gaming at i-on Mode ng Laro .
Konklusyon: Sa mga tuntunin ng Windows 10 vs Windows 11 gaming: Game Mode, alam mo na ang sagot sa tanong na 'maganda ba ang Windows 11 para sa paglalaro' ay positibo - Windows 11 ang panalo.
Game Pass
Xbox Game Pass ay ang flagship gaming product mula sa Microsoft na maaaring mag-alok ng napakalaking third-party na laro at maaari mong i-install at laruin ang mga ito. Sa mga Xbox game console, ang Game Pass ay maaaring magdala ng isang walang putol na pinagsamang karanasan. Ngunit para sa Windows 10, ito ay medyo clunky at sinampal at maaaring mangyari ang ilang mga isyu - kakaibang mga problema sa pagsasama ng Windows Store, mga nasira na file ng laro, mga nabigong pag-uninstall ng laro, atbp.
Bagama't inayos ng Microsoft ang mga bug sa Windows 10, ang PC Game Pass at ilang iba pang gaming ecosystem ay binuo sa Windows 11 mula sa simula. At ang mga problema sa pagganap at mga bug sa Windows 10 ay libre mula sa Windows 11.
Bukod pa rito, naka-bundle ang Xbox app sa Windows 11 at maaari mo itong buksan kahit na wala kang Xbox console. Maaari itong maging hub ng Microsoft Game Pass sa PC.
Sa aspetong ito, sulit ang paglalaro ng Windows 11.
Mga Bagong Feature para sa Paglalaro sa Windows 11 2022 Update (22H2)
Ang Windows 11 22H2, isang pangunahing update, ay nagdadala ng maraming bagong feature at pagpapahusay para mapalakas ang PC gaming.
Ang bagong Xbox Game Bar ay makakapagbigay-daan sa iyo na mahanap ang mga kamakailang nilalaro na laro at game launcher sa pamamagitan ng controller bar. Upang buksan ang Xbox Game Bar, pindutin ang Xbox button sa Xbox game console.
Sa Microsoft Edge, mayroong bagong page ng laro kung saan madali kang makakakuha ng mga puntos ng Microsoft Rewards para sa pagkuha ng subscription sa Xbox Live Gold o Xbox Game Pass Ultimate. Bukod pa rito, binibigyang-daan ka ng tampok na Clarity Boost na makakuha ng magandang karanasan sa paglalaro sa cloud ng Xbox.
Bukod pa rito, ang mga Windowed na laro na nagpapatakbo ng DirectX 10/11 ay na-optimize sa performance para mapahusay ang latency at magkaroon ng mas magandang Auto HDR at VRR (Variable Refresh Rate). Bukod pa rito, sinusuportahan ng Auto HDR ang higit pang mga pagpipilian ng laro, pinahusay ang Direct X 12 Ultimate at sinusuportahan ng DirectStorage ang mas mabilis na pag-load para sa higit pang mga configuration ng storage tulad ng RAID 0.
Matapos malaman ang napakaraming impormasyon, makikita na ang Windows 11 ay mabuti para sa paglalaro at ang Windows 11 ay mas mahusay kaysa sa Windows 10 para sa paglalaro sa mga aspetong ito.
Windows 11 Gaming Performance: Hindi Ito Perpekto Ngayon
Kung ikukumpara sa Windows 10, ang sagot sa 'mas mahusay ba ang Windows 11 para sa paglalaro' o 'mas mahusay ang Windows 11 kaysa sa Windows 10 para sa paglalaro' ay positibo. Maaaring magdala sa iyo ang Windows 11 ng napakagandang karanasan sa paglalaro kasama ng mga bagong feature at pinahusay na feature nito. Gayunpaman, ang bagong operating system na ito ay hindi perpekto ngayon.
Para sa mga manlalaro ng laro na nagpapatakbo ng PC na may mga processor ng AMD, Mga isyu sa pagganap ng Windows 11 ay seryoso. Ang Auto HDR ay maaaring magdala ng visual na epekto at pahusayin ang iyong karanasan sa laro ngunit maaari rin nitong dagdagan ang pasanin sa graphics card at CPU at bawasan ang frame rate ng laro sa ilang lawak.
Bukod pa rito, ang VBS ay isang mahalagang salik na nagdudulot ng mahinang pagganap ng paglalaro ng PC sa Windows 11. Para sa isang pre-built na PC na tumatakbo sa Windows 11, ang Virtualization-Based Security (VBS), ay pinagana bilang default bilang karagdagang layer ng seguridad upang harangan ang mga virus mula sa pagkahawa sa makina .
Gayunpaman, ang tampok na ito ay hindi palakaibigan para sa mga manlalaro ng laro. Ayon sa mga ulat, ang pagpapagana ng VBS ay maaaring makapinsala sa pagganap ng paglalaro ng iyong Windows 11 PC at mabawasan ang average na frame rate ng mga laro nang hanggang 28% sa ilang mga kaso.
Dapat ba Akong Mag-upgrade sa Windows 11 para sa Gaming
Pagkatapos basahin ang dalawang bahaging ito sa itaas, maaari mong malaman ang sagot sa “maganda ba ang Windows 11 para sa paglalaro” – Mas maganda ang Windows para sa paglalaro ngunit hindi ito perpekto sa ilang mga kaso, lalo na para sa pagganap ng paglalaro. Pagkatapos, maaari kang magtanong: dapat ba akong mag-upgrade sa Windows 11 para sa paglalaro ngayon?
Ang sagot ay hindi ngayon. Gaya ng nabanggit namin, nagdadala ang Windows 11 ng maraming bagay na dapat abangan, halimbawa, DirectStorage, Auto HDR, Xbox Game Pass, Game Mode, at higit pa. Ngunit ito ay isang bagung-bagong operating system na hindi maaasahan sa maraming mga bug at isyu.
Mas mabuting mag-upgrade ka sa Windows 11 para sa paglalaro pagkatapos maalis ang halos mga bug at error. Maaaring ito ang dahilan kung bakit inaalok ng Microsoft ang libreng pag-upgrade sa Windows 11 sa mga yugto. Mas mabuting maghintay sa ngayon.
Pansin: I-back up ang Iyong PC bago ang Update
Kung masyado kang naiinip na maghintay at gusto mong gamitin ang bagong OS na ito, kumilos.
Bago ka mag-upgrade sa Windows 11 para sa paglalaro, inirerekomenda namin na dapat mong i-back up ang iyong PC. Kung hindi ka nasisiyahan sa karanasan sa paglalaro, maaari mong gamitin ang system image file para i-restore ang system sa Windows 10.
Upang gawin ang gawaing ito, maaari kang gumamit ng isang propesyonal PC backup software – MiniTool ShadowMaker. Madali itong makakatulong sa iyong lumikha ng imahe ng system, i-back up ang iyong nais na data, i-sync ang mga file/folder, clone disk, atbp. I-click lamang ang sumusunod na button para makuha ito.
Hakbang 1: Pagkatapos i-install ang software na ito, ilunsad ito sa iyong PC at i-click ang Panatilihin ang Trial upang malayang gamitin sa loob ng 30 araw.
Hakbang 2: Sa ilalim ng Backup tab, alam mong bina-back up ng backup na software na ito ang system bilang default. Kung hindi mo gusto ang tinukoy na landas, pumili ng isa batay sa iyong pangangailangan. Pagkatapos ay i-click I-back Up Ngayon upang simulan ang paglikha ng isang imahe ng system.
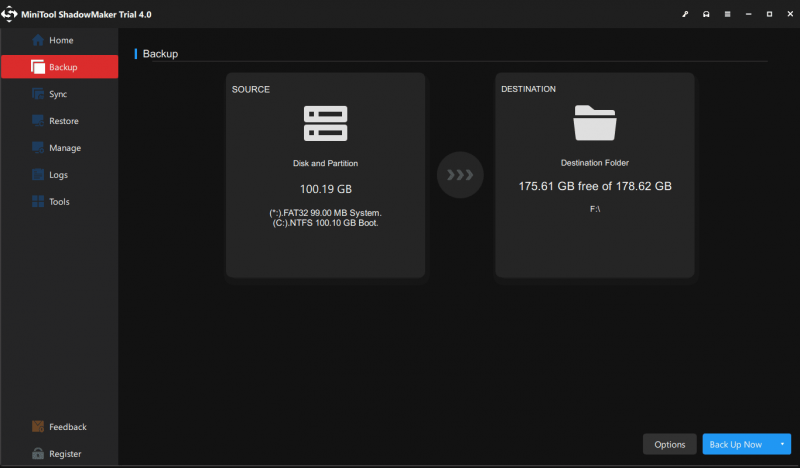
Mamaya, subukan mo i-upgrade ang Windows 10 sa Windows 11 .
Paano I-optimize ang Windows 11 para sa Gaming
Sa Windows 11, maaari kang gumawa ng isang bagay upang mapabuti ang pagganap ng iyong PC para sa paglalaro.
I-on ang Game Mode
Bilang default, pinagana ang feature na ito. Ngunit posibleng hindi mo ito pinagana at makita kung paano paganahin ang Game Mode:
Hakbang 1: Pumunta sa Mga setting sa Windows 11 at i-click Paglalaro .
Hakbang 2: I-click Mode ng Laro at pagkatapos ay paganahin ang opsyong ito upang i-optimize ang iyong PC para sa paglalaro.
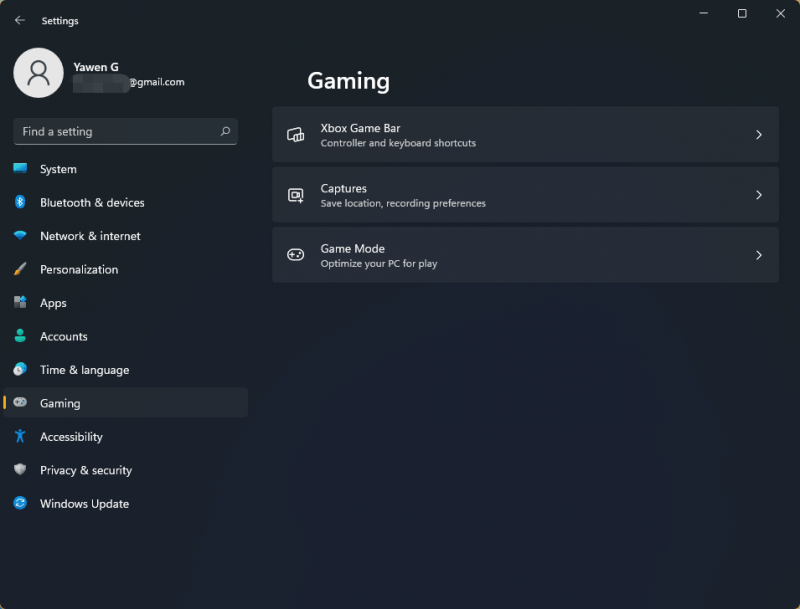
Baguhin ang GPU Priority para sa Mga Partikular na Application
Ang ilang laptop ay may dalawang CPU (integrated o dedicated) at maaaring magbago ang performance ng gaming batay sa iba't ibang graphics card. Bago ang paglalaro, maaari mong baguhin ang priority ng GOU para sa mga partikular na app sa Windows 11. Upang gawin ang gawaing ito, pumunta sa Mga Setting > System > Display > Graphics . Piliin ang target na app, i-click Mga pagpipilian at pumili Mataas na pagganap . Pagkatapos, i-click I-save .
Huwag paganahin ang VBS
Tulad ng nabanggit sa itaas, maaaring i-drop ng VBS ang iyong pagganap sa paglalaro sa Windows 11 at kinakailangan na huwag paganahin ang tampok na ito. Upang gawin ang gawaing ito, pumunta sa pag-type Core Isolation sa box para sa paghahanap at i-click Bukas . Pagkatapos, patayin Integridad ng memorya .
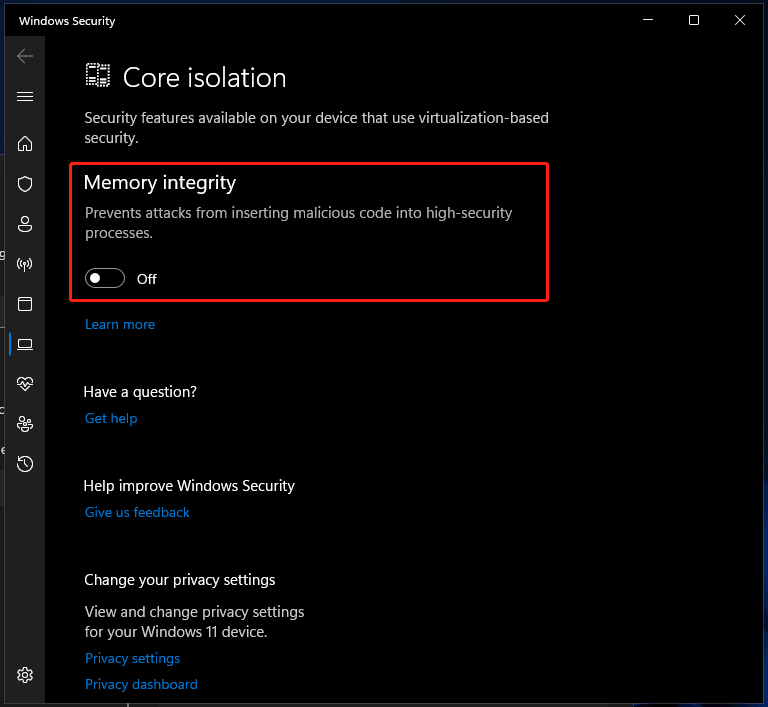
Bilang karagdagan, maaari kang gumawa ng maraming iba pang mga bagay upang palakasin ang Windows 11 para sa paglalaro, halimbawa, i-update ang driver ng graphics card, i-uninstall ang mga hindi kinakailangang app, itakda ang power plan sa High Performance, i-off ang hardware acceleration, patakbuhin ang Disk cleanup, atbp. Para malaman mga detalye, sumangguni sa aming nakaraang post - Paano Gawing Mas Mabilis ang Windows 11 para sa Magandang Pagganap (14 Mga Tip) .
Hatol
Mula sa post na ito, makikita mo ang sagot sa tanong na 'maganda ba ang Windows 11 para sa paglalaro' o ' sulit ba ang Windows 11 para sa paglalaro'. Maaaring gawing mas mahusay ng Windows 11 ang mga laro sa PC sa mahabang view dahil sa mga feature ng laro nito. Ngunit sa kasalukuyan, ang sistemang ito ay hindi maaasahan at mas mabuting mag-upgrade ka dito para sa paglalaro. Kung hindi ka makapaghintay, i-install ang Windows 11 at gumawa ng ilang bagay upang mapabuti ang pagganap.

![Naayos - Internet Explorer Ang Pahinang Ito ay Hindi Maipakita sa Win10 [MiniTool News]](https://gov-civil-setubal.pt/img/minitool-news-center/86/fixed-internet-explorer-this-page-cannot-be-displayed-win10.png)


![8 Napakahusay na Paraan upang Maayos ang PAGE FAULT SA NONPAGED Error Error [Mga Tip sa MiniTool]](https://gov-civil-setubal.pt/img/backup-tips/49/8-powerful-methods-fix-page-fault-nonpaged-area-error.png)

![[SOLVED!] Hindi Gumagana ang HTTPS sa Google Chrome](https://gov-civil-setubal.pt/img/news/22/solved-https-not-working-in-google-chrome-1.jpg)





![Paano Tanggalin ang Mga backup na File sa Windows 10/8/7 Madaling (2 Mga Kaso) [Mga Tip sa MiniTool]](https://gov-civil-setubal.pt/img/backup-tips/91/how-delete-backup-files-windows-10-8-7-easily.jpg)
![Ayusin ang Aking Telepono SD Libre: Ayusin ang Nasirang SD Card at Ibalik ang Data 5 Mga Paraan [Mga Tip sa MiniTool]](https://gov-civil-setubal.pt/img/data-recovery-tips/56/fix-my-phone-sd-free.jpg)


![3 Mga Kapaki-pakinabang na Paraan upang Ayusin ang Powershell Ay Natigil sa Error sa Paggawa [MiniTool News]](https://gov-civil-setubal.pt/img/minitool-news-center/47/3-useful-methods-fix-powershell-has-stopped-working-error.jpg)


