Paano Gumamit ng Apple Magic Keyboard sa Windows? [Mga Tip sa MiniTool]
Paano Gumamit Ng Apple Magic Keyboard Sa Windows Mga Tip Sa Minitool
Maaari ba akong gumamit ng Mac keyboard sa isang PC? Siyempre, oo at ito ay medyo madali. MiniTool Software isinulat ang post na ito upang matulungan kang ikonekta ang isang Apple Magic Keyboard sa Windows at ipakilala kung paano gumamit ng Magic keyboard sa Windows.
Maaari ba akong Gumamit ng Mac Keyboard sa isang Windows PC?
Kung mayroon kang Apple Magic na keyboard ngunit nagpapatakbo ng Windows ang iyong computer, alam mo ba kung paano gamitin ang keyboard sa Windows? O marahil, nag-install ka ng Windows 10/11 sa iyong Mac gamit ang Boot Camp, at kailangan mong gamitin ang iyong Mac Keyboard sa Windows.
Kung gayon, ang unang tanong na gusto mo ay: gumagana ba ang keyboard ng Mac sa isang PC? O maaari ba akong gumamit ng Mac keyboard sa isang PC?
Ang isang Magic keyboard ay ganap na tugma sa Windows. Hindi mo na kailangang gumawa ng mga pagbabago. Gayunpaman, ang ilang Windows key ay wala sa isang Mac keyboard. Maaari mong gamitin ang Mac equivalents ng Windows keys o ang on-screen na keyboard para mabawi ang depektong ito.
Kaya mo rin gumamit ng Windows keyboard sa Mac .
Sa sumusunod na bahagi, ipapakita namin sa iyo kung paano gumamit ng Apple keyboard sa Windows.
Paano Gumamit ng Magic Keyboard sa Windows?
Ilipat 1: Ikonekta ang Iyong Apple Keyboard sa Iyong Windows Computer
Kung nag-install ka ng Windows sa isang Mac computer, dapat gawin ang koneksyon sa keyboard. Magagamit mo kaagad ang keyboard.
Kung ito ang unang pagkakataon na gumamit ng Magic keyboard sa isang Windows computer, kailangan mo munang ikonekta ito sa iyong device. Kung ito ay isang wireless na keyboard, maaari mong sundin ang mga hakbang na ito upang gawin ang trabaho:
Hakbang 1: Magpasok ng mga baterya sa keyboard at pindutin ang switch button para i-on ito. Kaya, maaari itong matuklasan ng iyong Windows computer.
Hakbang 2: I-on ang Bluetooth sa iyong Windows computer.
- Sa Windows 10, kailangan mong pumunta sa Simulan > Mga Setting > Mga Device > Bluetooth at iba pang device upang ilipat ang pindutan sa NAKA-ON para sa Bluetooth.
- Sa Windows 11, kailangan mong pumunta sa Simulan > Mga Setting > Bluetooth at mga device upang i-on ang Bluetooth.
Hakbang 3: Idagdag ang wireless Mac keyboard.
- Sa Windows 10, kailangan mong mag-click Magdagdag ng Bluetooth o iba pang device > Bluetooth at piliin ang target na keyboard para itatag ang koneksyon.
- Sa Windows 11, kailangan mong mag-click Magdagdag ng device > Bluetooth at piliin ang target na keyboard para itatag ang koneksyon.
Pagkatapos ng mga hakbang na ito, ikokonekta ang iyong Apple Magic keyboard sa Windows. Maaari mong gamitin ang keyboard bilang Windows keyboard.
Ilipat 2: Paano Gumamit ng Magic Keyboard sa Mac?
Karamihan sa mga key sa isang Apple keyboard ay gumagana sa parehong paraan tulad ng mga key sa isang Windows keyboard. Gayunpaman, sasabihin mo na ang ilang Windows key ay hindi makikita sa Mac keyboard. Huwag mag-alala. May mga katumbas sa Mac ng Windows key:
- Ang Windows key ay ang Command key sa isang Mac keyboard.
- Ang Lahat ng susi ay ang susi ng opsyon sa isang Mac keyboard.
- Ang Key ng backspace ay ang Tanggalin ang susi sa isang Mac keyboard.
- Ang Ipasok ang susi ay ang Ibalik ang susi sa isang Mac keyboard.

Pinagmulan ng larawan: Apple
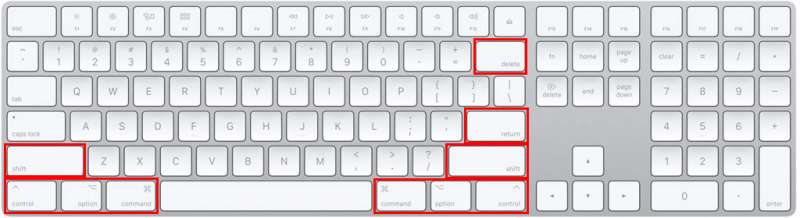
Bukod pa rito, kung hindi mo mahanap ang mga sumusunod na key sa isang Apple keyboard, maaari mong gamitin ang Windows on-screen na keyboard:
- Huminto
- Ipasok
- Ipasa ang Tanggalin
- Bahay
- Tapusin
- Itaas ang Pahina
- Pababa ng Pahina
- Lock ng Numero
- I-scroll Lock
Bottom Line
Gustong gumamit ng Magic keyboard sa Windows ngunit hindi alam kung paano? Ang post na ito ay kapaki-pakinabang para sa iyo. Pagkatapos ikonekta ang Apple keyboard sa Windows, maaari mo lang itong gamitin bilang Windows keyboard, ngunit kailangan mo lang malaman ang mga katumbas ng Mac ng Windows key. Gayundin, makakatulong sa iyo ang on-screen na keyboard ng Windows.
Kapag nagtanggal ka ng ilang file nang hindi sinasadya, maaari kang gumamit ng propesyonal software sa pagbawi ng data tulad ng MiniTool Power Data Recovery upang maibalik ang mga ito.
Kung mayroon kang iba pang mga isyu na kailangang lutasin, maaari mong ipaalam sa amin sa mga komento. Maaari mo ring ibahagi ang iyong mga mungkahi dito.



![Masyadong Mahaba ang Destination Path sa Windows - Mabisang Nalutas! [MiniTool News]](https://gov-civil-setubal.pt/img/minitool-news-center/12/destination-path-too-long-windows-effectively-solved.png)
![Kasalukuyang Hindi Magagamit ang Mga Setting ng Radeon - Narito Kung Paano Mag-ayos [Balita sa MiniTool]](https://gov-civil-setubal.pt/img/minitool-news-center/71/radeon-settings-are-currently-not-available-here-is-how-fix.png)

![Ano ang WindowServer sa Mac at Paano Ayusin ang WindowServer High CPU [MiniTool News]](https://gov-civil-setubal.pt/img/minitool-news-center/80/what-is-windowserver-mac-how-fix-windowserver-high-cpu.jpg)





![Paano I-recover ang Tanggalin na Video sa Mga Telepono at Tablet ng Android [Mga Tip sa MiniTool]](https://gov-civil-setubal.pt/img/android-file-recovery-tips/20/how-recover-deleted-video-android-phones.jpg)
![Paano Magdagdag ng Tao / Mag-imbita ng Mga Kaibigan sa Discord Server - 4 na Paraan [MiniTool News]](https://gov-civil-setubal.pt/img/minitool-news-center/06/how-add-people-invite-friends-discord-server-4-ways.png)
![Ayusin ang Microsoft Security Client OOBE Natigil Dahil sa 0xC000000D [MiniTool News]](https://gov-civil-setubal.pt/img/minitool-news-center/65/fix-microsoft-security-client-oobe-stopped-due-0xc000000d.png)




