Paano Ayusin ang DNS_PROBE_POSSIBLE sa Chrome Edge Firefox Brave?
Paano Ayusin Ang Dns Probe Possible Sa Chrome Edge Firefox Brave
Karaniwang nakakatugon sa ilang mga error kapag nagba-browse ng mga web page. Maraming user ang nag-ulat na nakatanggap sila ng mensahe ng babala na may error code DNS_PROBE_POSSIBLE sa kanilang browser. Kung nangyari ito sa iyo, pagkatapos ay ang mga pag-aayos sa gabay na ito sa Website ng MiniTool maaaring maging kapaki-pakinabang.
Ano ang ibig sabihin ng DNS PROBE POSSIBLE?
Kapag nagba-browse ka ng isang webpage, maaari kang makatagpo ng ilang mga error at maaari nilang pigilan ka sa pag-access sa mga website. Ang DNS_PROBE_POSSIBLE ay isa sa mga error code na maaari mong matanggap sa mga browser tulad ng Google Chrome, Microsoft Edge, Firefox Mozilla, at Brave. Sa post na ito, nakolekta namin ang ilang mga kapaki-pakinabang na solusyon sa kung paano ayusin ang DNS PROBE POSSIBLE hakbang-hakbang.
Paano Ayusin ang DNS_PROBE_POSSIBLE sa Windows 10/11?
Solusyon 1: Baguhin ang Mga Setting ng DNS
Upang maalis ang DNS_PROBE_POSSIBLE error, maaari mong baguhin ang iyong IPv4/IPv6 DNS address. Bagama't ang IPv6 ang pinakabagong bersyon, mas sikat pa rin ang IPv4. Narito kung paano ito gawin:
Hakbang 1. Pindutin ang manalo + ako buksan Mga Setting ng Windows .
Hakbang 2. Pumunta sa Network at Internet > Katayuan > Network at Sharing Center > Baguhin ang mga setting ng adapter .
Hakbang 3. Mag-right-click sa network na balak mong i-configure ang Google Public DNS at piliin Ari-arian .
Hakbang 4. Mag-click sa Bersyon 4 ng Internet Protocol (TCP/IPv4) at tamaan Ari-arian .
Hakbang 5. Lagyan ng tsek Gamitin ang sumusunod na DNS server address at i-type ang sumusunod na nilalaman:
- Ginustong DNS server : 8.8.8.8
- Kahaliling DNS server : 8.8.4.4

Hakbang 6. Mag-click sa OK upang i-save ang mga pagbabago.
Solusyon 2: Payagan ang Browser sa pamamagitan ng Firewall
Maaaring protektahan ng antivirus at firewall ang iyong device laban sa malware at mga virus. Kapag nakita ng Windows Defender Firewall ang anumang kahina-hinalang aktibidad, haharangan nito ang trapiko. Kasabay nito, maaari itong i-block ang ilang mga programa nang hindi sinasadya, kaya kailangan mong payagan ang mga ito sa pamamagitan ng firewall nang manu-mano upang maalis ang mga posibleng error tulad ng DNS_PROBE_POSSIBLE.
Hakbang 1. Buksan Control Panel .
Hakbang 2. Pumunta sa Sistema at Seguridad > Windows Defender Firewall > Payagan ang isang app o feature sa pamamagitan ng Windows Defender firewall .
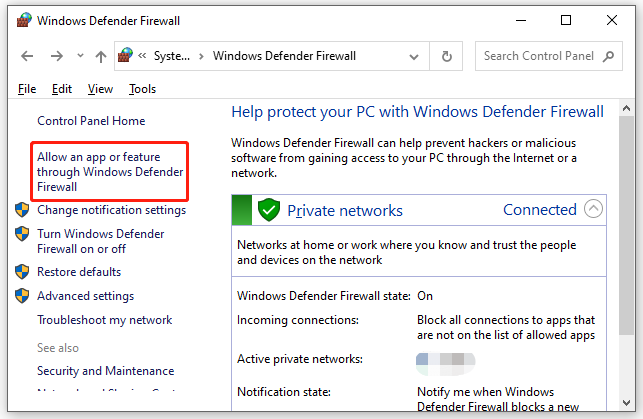
Hakbang 3. Mag-click sa Baguhin ang mga setting at pagkatapos ay mag-scroll pababa upang pindutin Payagan ang isa pang app .
Hakbang 4. Pindutin ang Mag-browse upang mahanap ang executable file ng browser at sundin ang mga tagubilin sa screen upang makumpleto ang proseso.
Ang pansamantalang pag-disable ng antivirus software ay isa ring magandang pagpipilian. Para sa mas detalyadong mga tagubilin, pakitingnan ang gabay na ito - Paano I-disable ang Antivirus sa Windows 10 Pansamantala/Permanenteng .
Solusyon 3: I-reset ang Iyong Koneksyon sa Internet
Ang lumang DNS cache ay maaari ding magresulta sa ilang mga isyu sa network tulad ng DNS PROBE POSSIBLE error. Kung ito ang sitwasyon, maaari mong gawing normal ang lahat sa pamamagitan ng pag-flush ng iyong DNS.
Hakbang 1. I-type cmd sa search bar at pindutin Pumasok upang mahanap Command Prompt .
Hakbang 2. Mag-right-click dito upang pumili Patakbuhin bilang administrator .
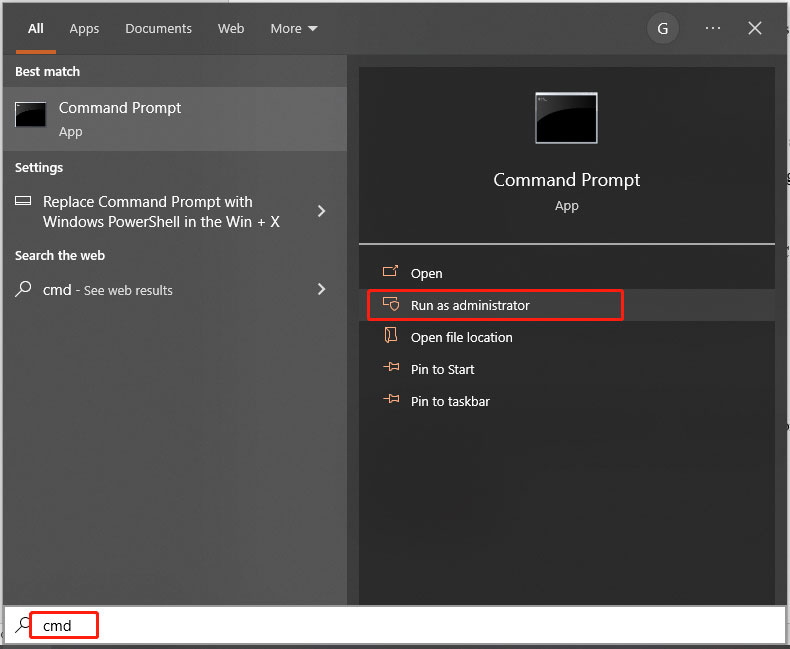
Hakbang 3. Patakbuhin ang sumusunod na command nang isa-isa at huwag kalimutang pindutin Pumasok pagkatapos ng bawat utos.
ipconfig /flushdns
ipconfig /registerdns
ipconfig /release
ipconfig /renew
netsh winsock reset
Hakbang 4. Matapos ang lahat ng mga proseso ay tapos na, i-type ang exit at pindutin Pumasok na huminto Command Prompt .
Solusyon 4: Huwag paganahin ang VPN at Ad-Blocker
Ang ilang mga third-party na application ay maaari ding makagambala sa komunikasyon sa pagitan ng browser at internet. Samakatuwid, dapat mong huwag paganahin ang mga programa ng third-party tulad ng VPN, Ad- Blocker at iba pa upang suriin ang anumang mga pagpapabuti.
Solusyon 5: I-clear ang Data sa Pagba-browse
Ayon sa ibang mga user, kapaki-pakinabang din ang pag-clear ng data sa pagba-browse. Dito, ipapakita namin sa iyo kung paano i-clear ang data sa pagba-browse sa Google Chrome bilang isang halimbawa:
Hakbang 1. Ilunsad ang browser at mag-click sa tatlong tuldok icon na pipiliin Mga setting .
Hakbang 2. Sa ilalim Pagkapribado at seguridad , tamaan I-clear ang data sa pagba-browse .
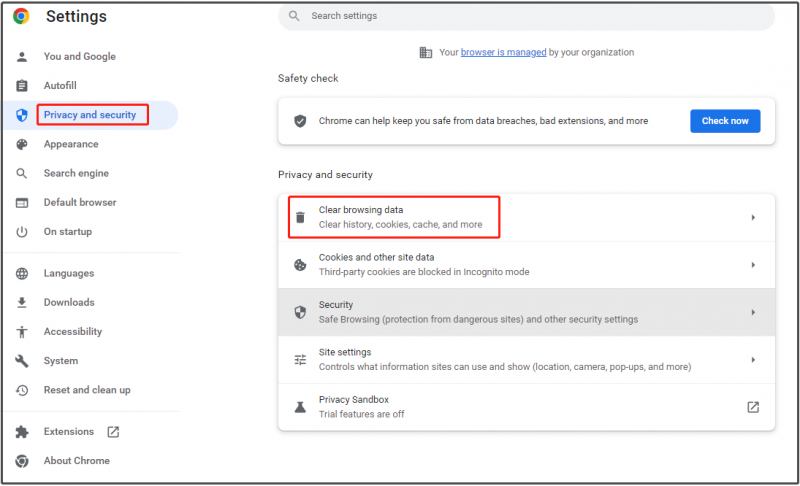
Hakbang 3. Piliin ang hanay ng oras, piliin ang mga item na gusto mong i-clear at pagkatapos ay pindutin I-clear ang data .


![[3 Mga Paraan] Paano Maglipat ng Data mula sa PS4 patungo sa PS4 Pro? [MiniTool News]](https://gov-civil-setubal.pt/img/minitool-news-center/75/how-transfer-data-from-ps4-ps4-pro.png)

![7 Mga Paraan upang Fallout 76 Nakakonekta mula sa Server [2021 Update] [MiniTool News]](https://gov-civil-setubal.pt/img/minitool-news-center/51/7-ways-fallout-76-disconnected-from-server.png)




![Pinakamahusay na Libreng WD Sync Software Alternatives para sa Windows 10/8/7 [Mga Tip sa MiniTool]](https://gov-civil-setubal.pt/img/backup-tips/38/best-free-wd-sync-software-alternatives.jpg)
![Ano ang kahulugan ng dami ng guhitan [MiniTool Wiki]](https://gov-civil-setubal.pt/img/minitool-wiki-library/14/whats-meaning-striped-volume.jpg)
![Nalutas ang '1152: Error sa Pagkuha ng Mga File sa Pansamantalang Lokasyon' [MiniTool News]](https://gov-civil-setubal.pt/img/minitool-news-center/44/solved-1152-error-extracting-files-temporary-location.png)






![QNAP VS Synology: Ano ang Mga Pagkakaiba at Alin ang Mas Mabuti [Mga Tip sa MiniTool]](https://gov-civil-setubal.pt/img/backup-tips/75/qnap-vs-synology-what-are-differences-which-one-is-better.jpg)
![Petsa ng Paglabas ng Windows 11: Inaasahang Paglabas ng Publiko sa Late 2021 [MiniTool News]](https://gov-civil-setubal.pt/img/minitool-news-center/58/windows-11-release-date.png)