Hindi Nagsi-sync ang OneDrive Pagkatapos ng Pagbabago ng Password – Buong Gabay Dito
Onedrive Not Syncing After Password Change Full Guide Here
Paano ayusin ang OneDrive na hindi nagsi-sync pagkatapos ng pagbabago ng password? Bukod doon, maaari kang magtaka kung bakit huminto ang OneDrive sa pag-sync ng iyong mga file pagkatapos magpalit ng password. Ang mga dahilan ay kumplikado ngunit huwag mag-alala, ang post na ito mula sa MiniTool ay magpapakita sa iyo ng ilang magagamit na mga hakbang.Hindi Nagsi-sync ang OneDrive Pagkatapos ng Pagbabago ng Password
Hindi ba nagsi-sync ang iyong OneDrive pagkatapos ng pagbabago ng password? Nagbibigay ang OneDrive ng mga feature para i-save, i-edit, at ibahagi ang iyong mga file at malamang na maging isang kasosyo sa trabaho para sa maraming user at negosyo. Iyan ay isang sakuna kapag nakita mong ang OneDrive ay hindi nagsi-sync ng mga file pagkatapos ng pagbabago ng password.
Tungkol sa isyung ito, narito ang ilang posibleng dahilan na ililista namin:
- Mahina ang koneksyon sa Internet
- Lumang OneDrive app
- Hindi napapanahong operating system
- Mga hindi napapanahong kredensyal
At pagkatapos ay maaari kang pumunta sa susunod na bahagi upang ayusin ang isyu sa pag-sync ng OneDrive pagkatapos ng pagbabago ng password.
Ayusin: Hindi Nagsi-sync ang OneDrive Pagkatapos ng Pagbabago ng Password
Ayusin 1: Suriin ang Koneksyon sa Internet
Kung nakita mong hindi lang ang OneDrive ang biktima na dumaranas ng mabagal na koneksyon sa Internet at ang buong pagganap ay naapektuhan ng hindi matatag na network, maaari mong ayusin ang mga isyu sa network sa pamamagitan ng mga susunod na tip.
- Isara ang mga hindi kinakailangang proseso sa background.
- Muling ikonekta ang iyong network.
- I-restart ang iyong device.
- I-restart ang router at modem .
- Patakbuhin ang troubleshooter ng koneksyon sa Internet.
Para sa higit pang paraan ng pag-troubleshoot, pakitingnan ang post na ito: 11 Mga Tip sa Pag-troubleshoot ng Mga Problema sa Koneksyon sa Internet Win 10 .
Ayusin 2: I-unlink at I-link muli ang OneDrive
Ang isa pang madaling pag-aayos para sa isyu sa pag-sync ay ang pag-unlink at muling pag-link ng OneDrive.
Hakbang 1: Mag-click sa icon ng OneDrive sa system tray at i-click ang icon na gear > Mga setting .
Hakbang 2: Sa Account tab, i-click I-unlink ang PC na ito at pagkatapos ay pumili I-unlink ang account .
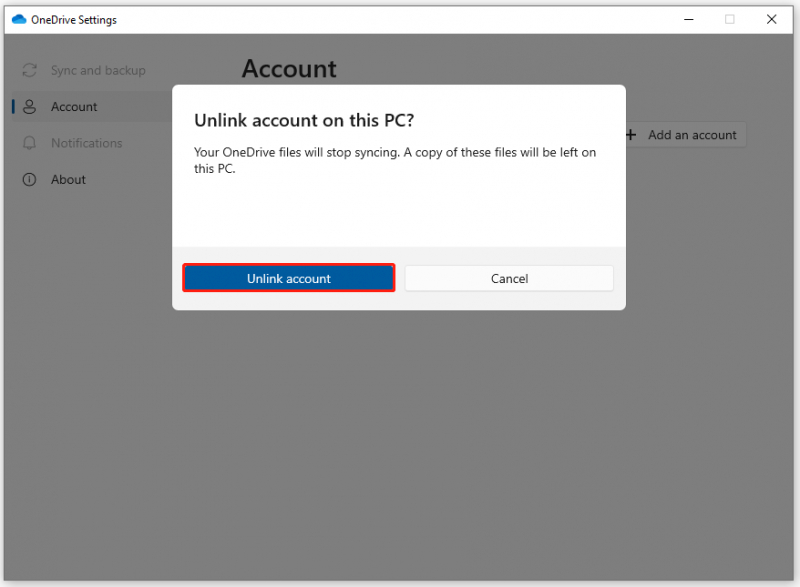
Pagkatapos ng pag-unlink, dapat mong i-link muli ang iyong account. Para magawa iyon, maaari kang mag-sign in sa OneDrive gamit ang account na gusto mong i-sync at tapusin ang pag-set up.
Ayusin 3: I-clear ang Mga Kredensyal ng OneDrive
Nalaman din namin na ang pag-clear sa mga kredensyal ng OneDrive ay kapaki-pakinabang upang malutas ang iyong mga alalahanin kapag huminto ang OneDrive sa pag-sync pagkatapos ng pagbabago ng password.
Hakbang 1: Pag-input Control Panel sa Maghanap at buksan ito.
Hakbang 2: I-click Mga User Account at pagkatapos Pamahalaan ang Mga Kredensyal ng Windows sa ilalim Tagapamahala ng Kredensyal .
Hakbang 3: Pumili Mga Kredensyal sa Windows at sa ilalim ng seksyong Mga Generic na Kredensyal, hanapin ang iyong account sa pag-log in sa Office 365 at piliing alisin ito.
Ayusin 4: I-update ang System
Mahalagang panatilihing napapanahon ang iyong OneDrive at system. Upang i-update ang iyong system, magagawa mo ang mga sumusunod.
Hakbang 1: Buksan Mga setting sa pamamagitan ng pagpindot Win + I at i-click Update at Seguridad .
Hakbang 2: I-click Tingnan ang mga update upang hanapin ang mga available na update at pagkatapos ay maaari mong i-download at i-install ang update.
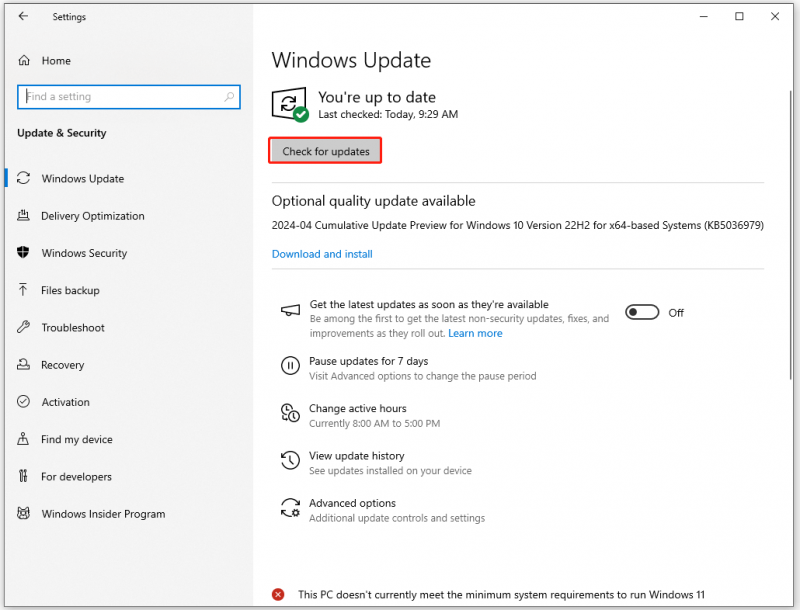
Ayusin 5: Subukan ang MiniTool ShadowMaker
Kung hindi malutas ng mga pamamaraan sa itaas ang iyong isyu o kailangan mo ng isa pang alternatibo upang palitan ang OneDrive para sa tampok na pag-sync at backup. Maaari mong subukan ito libreng backup na software – MiniTool ShadowMaker. Pinapayagan ka nitong i-sync ang mga file at folder sa pagitan ng mga device. Bukod dito, lokal ito backup ng data at ang pag-sync ay maaaring mabawasan ang epekto ng Internet at gawing mas secure ang iyong data.
Maaari mong subukan ito sa loob ng 30 araw pagkatapos i-download at i-install ito.
MiniTool ShadowMaker Trial I-click upang I-download 100% Malinis at Ligtas
Hakbang 1: ilunsad ang program at i-click Panatilihin ang Pagsubok .
Hakbang 2: Sa I-sync tab, i-click ang PINAGMULAN seksyon upang piliin ang mga file na gusto mong ibahagi at pumunta sa DESTINATION seksyon upang piliin ang lugar para matanggap ang pag-sync. Dito, maaari mong piliin ang NAS device bilang iyong patutunguhan.
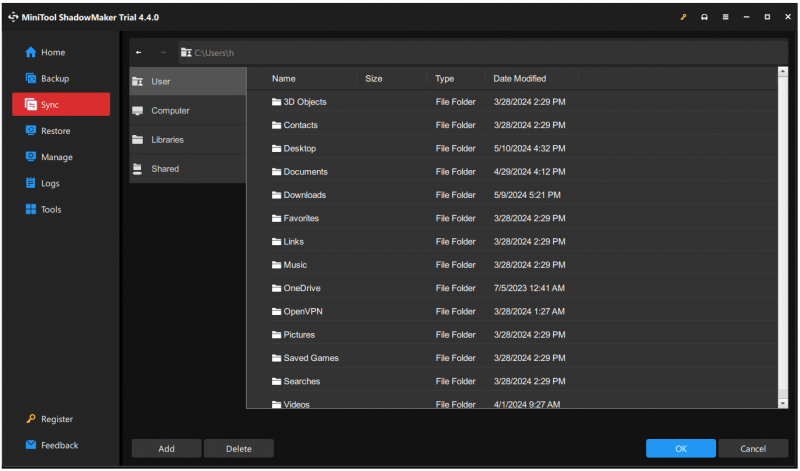
Hakbang 3: Ngayon, maaari kang mag-click I-sync Ngayon upang simulan ang gawain sa pag-sync.
Bottom Line
Natigil ka pa rin ba sa isyu: Hindi nagsi-sync ang OneDrive pagkatapos baguhin ang password? Ang post na ito ay nagbigay ng ilang kapaki-pakinabang na paraan upang i-troubleshoot ang problemang ito at maaari mong sundin ang gabay nang isa-isa. Sana ay malutas ng artikulong ito ang iyong isyu.



![Paano Maayos ang Task Host Window Pinipigilan ang Shut Down sa Windows 10 [MiniTool News]](https://gov-civil-setubal.pt/img/minitool-news-center/55/how-fix-task-host-window-prevents-shut-down-windows-10.jpg)



![Samsung 860 EVO VS 970 EVO: Alin sa Isa ang Dapat Mong Gamitin? [Mga Tip sa MiniTool]](https://gov-civil-setubal.pt/img/backup-tips/18/samsung-860-evo-vs-970-evo.jpg)



![Nangungunang 3 Mga Paraan upang Ayusin ang OneDrive Ay Hindi Nabigay para sa Gumagamit na Ito [MiniTool News]](https://gov-civil-setubal.pt/img/minitool-news-center/19/top-3-ways-fix-onedrive-is-not-provisioned.png)


![[Napatunayan] Ligtas ba ang GIMP at Paano Mag-download / Gumamit ng GIMP Ligtas? [Mga Tip sa MiniTool]](https://gov-civil-setubal.pt/img/backup-tips/71/is-gimp-safe-how-download-use-gimp-safely.jpg)


![[Nalutas] Paano Ayusin ang Pagbabahagi ng Pamilya sa YouTube TV na Hindi Gumagana](https://gov-civil-setubal.pt/img/blog/31/how-fix-youtube-tv-family-sharing-not-working.jpg)
![[Nalutas!] Error sa YouTube sa Paglo-load I-tap para Subukang Muli sa iPhone](https://gov-civil-setubal.pt/img/blog/13/youtube-error-loading-tap-retry-iphone.jpg)
