Paano Paganahin ang Plug and Play Service sa Windows 10 11?
Paano Paganahin Ang Plug And Play Service Sa Windows 10 11
Sa post na ito, ipapakita namin sa iyo kung ano ang Plug and Play at kung paano i-enable ang Plug and Play sa Windows 10/11. Upang sukatin ang pagganap ng disk, seguridad ng system, integridad at proteksyon ng data, maaari kang pumunta sa Website ng MiniTool upang piliin ang kaukulang software.
Ano ang Plug and Play Windows 10?
Ang Plug and Play (kilala rin bilang PnP o PlugPlay) ay ginagamit upang ilarawan ang isang serbisyo sa Windows na kumikilala sa mga device sa sandaling nakakonekta ang mga ito nang walang anumang pisikal na configuration o interbensyon ng user. Halimbawa, kung pinagana mo ang serbisyong ito, makikilala at maisasaayos ng iyong computer ang mga pagbabago sa hardware at mga device na nakasaksak gaya ng mga memory card, hard drive, USB flash drive, Fire-wire-powered device at higit pa na may kaunti o walang input mula sa isang user.
Ginagamit ng serbisyo ng PlugPlay ang umpnpmgr.dll file na matatagpuan sa direktoryo ng C:\Windows\system32. Kapag sinimulan ang serbisyong ito, ito ay tumatakbo bilang LocalSystem sa isang nakabahaging proseso ng svchost.exe kasama ng iba pang mga serbisyo.
Kung ang iyong computer hindi makilala ang hardware na iyong isinasaksak o ang hardware, hard drive o USB flash disk ay hindi wastong nakakonekta, ang plug-and-play na device ay maaaring ma-disable at magdudulot ito ng kawalang-tatag sa iyong operating system. Samakatuwid, upang maprotektahan ang iyong data, taos-puso naming pinapayuhan kang i-back up ang iyong data gamit ang a maaasahang backup na software – MiniTool ShadowMaker.
Paano Paganahin ang Plug and Play Windows 10?
Magsisimula lang ang Plug and Play kung ang user, isang application o ibang serbisyo ang magsisimula nito. Ang pagpapagana ng tampok na ito ay napakadali. Minsan, kapag nahanap mo ang Nawawala ang icon ng Safely Remove Hardware , maaari mong tingnan kung gumagana nang maayos ang serbisyong ito. Narito kung paano paganahin ang serbisyo ng Plug and Play Windows 10:
Hakbang 1. Pindutin ang manalo + R sama-sama upang buksan ang Takbo kahon.
Hakbang 2. I-type serbisyo.msc nasa Takbo kahon at mag-click sa OK buksan Mga serbisyo .
Hakbang 3. Sa Mga serbisyo , mag-scroll pababa para mahanap Plug and Play at i-right-click ito upang pumili Ari-arian sa drop-down na menu.

Hakbang 4. Itakda ang uri ng pagsisimula sa Awtomatiko at tamaan Magsimula .
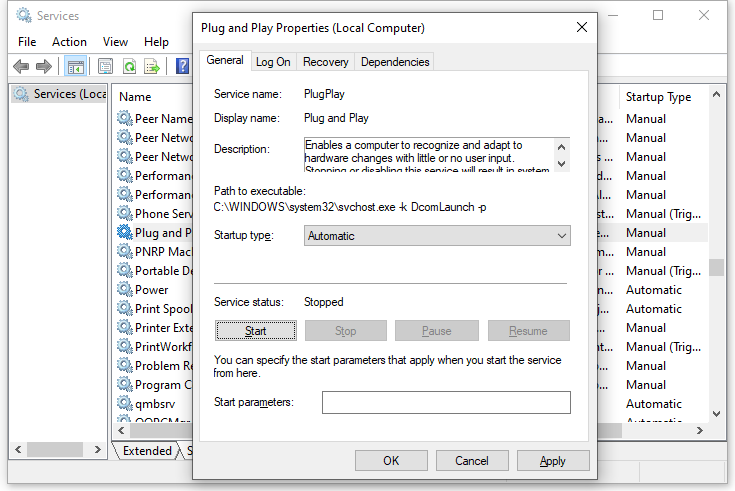
Hakbang 5. Mag-click sa Mag-apply at OK upang i-save ang mga pagbabago.
Paano I-restore ang Default na Startup Configuration ng Plug and Play?
Kung gusto mong ibalik ang Plug and Play sa default na configuration ng startup nito, mangyaring dumaan sa mga tagubiling ito:
Hakbang 1. Pindutin ang manalo + S upang pukawin ang Search bar .
Hakbang 2. I-type cmd upang mahanap Command Prompt at i-right-click ito upang pumili Patakbuhin bilang administrator .
Hakbang 3. Sa command window, i-type ang sumusunod na command at pagkatapos ay pindutin Pumasok .
sc config PlugPlay start= demand
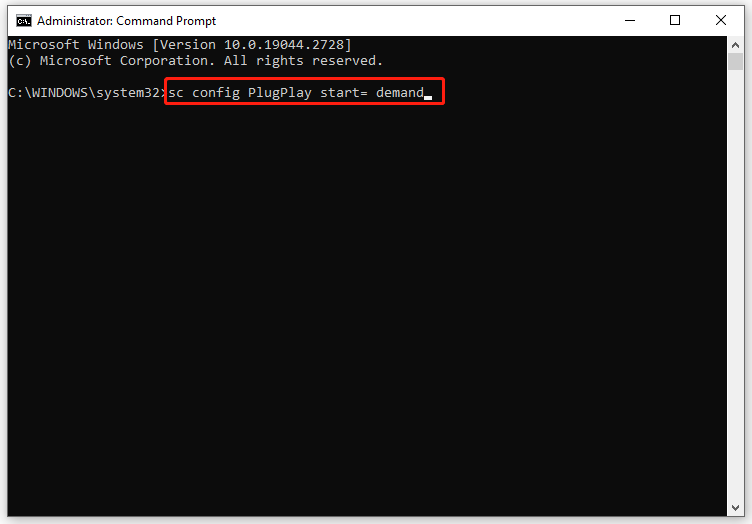
Hakbang 4. Pagkatapos ng proseso ay pababa, i-type labasan at tamaan Pumasok Isara Command Prompt .
Hakbang 5. I-restart ang iyong computer.
Kaugnay na artikulo: hard-drive-removal-patakaran
Mga Pangwakas na Salita
Sa buod, pinapayagan ng serbisyo ng Plug and Play ang iyong operating system na umangkop sa mga pagbabago sa hardware na may kaunting interbensyon ng isang user. Pagkatapos paganahin ang serbisyong ito, maaari mong idagdag o alisin ang mga device nang walang mga manu-manong configuration o anumang kaalaman sa hardware ng computer.

![Paano Ayusin ang Mga Disenyo ng USB na Hindi Pinapagana sa Mac at I-recover ang Data [Mga Tip sa MiniTool]](https://gov-civil-setubal.pt/img/data-recovery-tips/63/how-fix-usb-accessories-disabled-mac.png)
![Paano Ayusin ang Error na 'Na-crash ang Driver ng Video at Na-reset' ba? [MiniTool News]](https://gov-civil-setubal.pt/img/minitool-news-center/84/how-fix-video-driver-crashed.png)



![Paano ibalik ang mga contact sa iPhone? Narito ang 5 Paraan [Mga Tip sa MiniTool]](https://gov-civil-setubal.pt/img/ios-file-recovery-tips/46/how-restore-contacts-iphone.jpg)
![Hindi ba Naglo-load ang Facebook News Feed? Paano Ayusin Ito? (6 Mga Paraan) [MiniTool News]](https://gov-civil-setubal.pt/img/minitool-news-center/65/is-facebook-news-feed-not-loading.png)
![Sapat na ba ang 1TB SSD para sa Gaming? Kunin ang Sagot Ngayon! [Mga Tip sa MiniTool]](https://gov-civil-setubal.pt/img/backup-tips/61/is-1tb-ssd-enough-gaming.png)





![Buong Pagsusuri sa Discord Hardware Acceleration at Mga Isyu [MiniTool News]](https://gov-civil-setubal.pt/img/minitool-news-center/63/full-review-discord-hardware-acceleration-its-issues.png)

![Naayos: ang 'Uplay Ay Hindi Maumpisahan ang Iyong Pag-download' Error [Mga Tip sa MiniTool]](https://gov-civil-setubal.pt/img/backup-tips/98/fixed-uplay-is-unable-start-your-download-error.png)
![Paano Mabawi ang Natanggal na Mga File ng Excel sa Windows at Mac Madaling [Mga Tip sa MiniTool]](https://gov-civil-setubal.pt/img/data-recovery-tips/58/how-recover-deleted-excel-files-windows.jpg)

