Ano ang Windows Server Backup Bare Metal Recovery? Sinagot!
What Is Windows Server Backup Bare Metal Recovery Answered
Ano ang Windows Server backup bare metal recovery? Paano isagawa iyon? Kapareho ba ito ng system-state backup at recovery? Hawakan ang mga tanong na ito at ipagpatuloy ang iyong pagbabasa sa post na ito sa MiniTool . Makakakita ka ng detalyadong impormasyon at mga paraan upang maisagawa iyon. Bukod, ipapakilala namin ang isang mahusay na Server backup software para sa iyo.Ano ang Windows Server Backup Bare Metal Recovery?
Ang Windows Server backup bare metal recovery ay isang mahalagang tampok para sa iyong data ng Server at seguridad ng system. Ang pagbawi na ito ay naglalaman ng operating system, mga setting, mga application, at iba pang mga configuration, maliban sa data ng user sa kritikal na volume. Iyon ay, kung ang iyong system ay natigil sa ilang mga problema at hindi makapag-boot, maaari mong ibalik ang Windows Server na walang laman na backup na metal upang makuha ang iyong data.
Gayunpaman, bago iyon, kailangan mo munang maghanda ng Windows Server bare metal backup. Para sa bare metal recovery (BMR) backup, ang trabaho ay isasagawa nang direkta sa isang bahagi sa server ng System Center Data Protection Manager sa halip na sa isang folder sa protektadong server. Kapag natapos na ito, ang mga log ay naka-imbak sa C:\Windows\Logs\WindowsServerBackup.
Kung hindi mo mahanap ang iyong Windows Server Backup, maaari mong basahin ang post na ito para sa pag-troubleshoot: Paano Ayusin ang Isyu na 'Nawawala ang Serbisyo sa Pag-backup ng Windows Server'. .
Bakit Kailangan Mo ng Windows Server Bare Metal Backup at Recovery?
Maraming benepisyo ang pagsasagawa ng Windows Server bare metal backup at recovery. Gaya ng nabanggit namin sa itaas, maaari itong magkabisa sa ilang partikular na okasyon, gaya ng a pagkawala ng data kaganapan, pagkabigo ng hardware , nag-crash ang system, pag-atake ng ransomware , atbp.
Kapag nagsimula ang bare metal recovery, ang buong operating system ay maaaring maibalik at mai-configure sa ilang minuto, na ginagawa itong pangunahing pagpipilian bilang isang makatwirang plano sa pagbawi ng kalamidad. Kaya, ang mabilis at madaling proseso ay isa sa mga dahilan kung bakit kailangan mong gawin iyon kapag nagkaproblema ang iyong system.
Kung hindi, hindi mo kailangang bumuo ng brick sa pag-setup ng iyong computer sa pamamagitan ng brick. Sa pamamagitan ng mga simpleng hakbang, makakakuha ang iyong Windows Server ng secure na pagbawi.
Paano Magsagawa ng Windows Server Bare Metal Backup at Recovery?
Ang bare metal recovery (BMR) backup ay may maraming feature kumpara sa iba pang uri ng backup, gaya ng mas mabilis na bilis, madaling operasyon, at kaligtasan. Gayunpaman, mayroon pa rin kaming ilang mga abiso bago mo simulan ang Windows Server bare metal recovery.
Ang paunang kondisyon para sa gawaing ito sa pagbawi ay isasagawa sa parehong pisikal na makina o ibang pisikal na makina na may parehong gawa, modelo, at hardware. Bukod dito, siguraduhin kung saan mo gustong isagawa ang pagbawi ng hubad na metal ay may sapat na espasyo sa disk. Kung matutugunan mo ang mga kinakailangang ito, magagawa ng bare metal recovery ang pinakamahusay.
- Kailangan mong lumikha ng hubad na metal na backup ng Windows Server. Kailangan mong i-download at i-install ang Windows Server Backup mula sa Server Manager at pagkatapos ay gamitin ang backup tool na ito upang lumikha ng isang inirerekomendang full server backup. Kung gusto mong mabawi mula sa ibang machine, itabi ang backup sa isang external drive at ikonekta ito bago magsimula ang pagbawi. Sa karamihan ng mga kaso, ginagamit mo ang paraan para sa pagbawi ng parehong mga device kung sakaling mabigo.
- Maghanda ng installation disc ng kaukulang bersyon ng system para ma-access ang Windows Recovery Environment . Mangyaring ipasok ito sa iyong Server at tiyaking nakatakdang mag-boot ang device mula sa disc sa BIOS.
- I-recover ang Windows Server bare metal backup sa kasalukuyang makina.
Ilipat 1: Gumawa ng Windows Server Backup at Installation Disk
Kung hindi mo pa na-install ang Windows Server Backup, mangyaring gawin muna iyon mula sa Server Manager.
Hakbang 1: Buksan Tagapamahala ng Server at pumili Pamahalaan sa kanang sulok sa itaas.
Hakbang 2: Pumili Magdagdag ng Mga Tungkulin at Tampok mula sa drop-down na menu at i-click ang Susunod.
Hakbang 3: Pumili Pag-install na nakabatay sa tungkulin o nakabatay sa tampok at i-click Susunod .
Hakbang 4: Sundin ang mga tagubilin sa screen at kapag ikaw ay nasa Mga tampok seksyon, pumili Windows Server Backup .
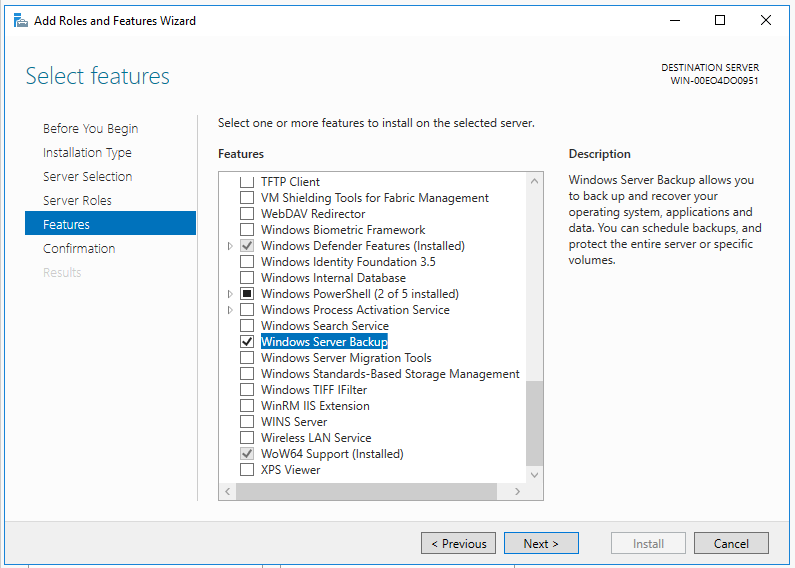
Hakbang 5: Pagkatapos ay i-click Susunod , kumpirmahin ang mga pinili, at i-click I-install .
Kapag natapos mo na ang pag-install, ngayon, maaari kang magsimulang gumawa ng backup ng Windows Server.
Hakbang 1: Buksan Windows Server Backup at hanapin Lokal na Backup mula sa kaliwang pane.
Hakbang 2: I-click I-backup ang isang beses... mula sa kanang panel at kapag hiniling sa iyong piliin ang uri ng configuration, mangyaring piliin Buong server (inirerekomenda) .
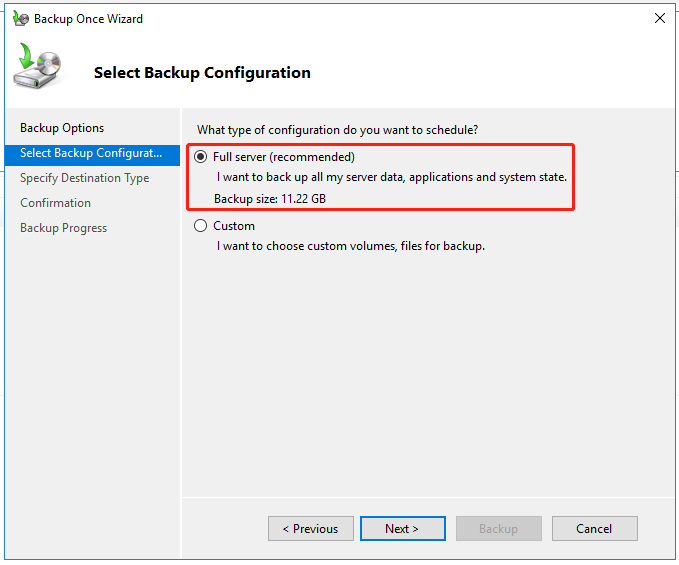
Hakbang 3: Sa Tukuyin ang Oras ng Pag-backup seksyon, maaari mong piliin kung gaano kadalas at kailan magpapatakbo ng mga backup.
Hakbang 4: Pagkatapos ay pumili ng patutunguhan upang iimbak ang backup at sundin ang mga senyas upang makumpleto ang backup.
Pagkatapos ng mga hakbang sa itaas, kailangan mong maghanda ng recovery disk o isang disk sa pag-install. Pansinin na kung walang naka-install na system ang target na device, mas mabuting pumili ng installation disk.
Ilipat 2: Magsagawa ng Bare Metal Recovery
Dahil ang Windows Server bare metal recovery ay isang karaniwang feature na maaaring gamitin sa maraming bersyon ng Windows Server, maaaring iba ang ilang detalye at ang mga sumusunod na hakbang ay para sa sanggunian.
Hakbang 1: Ipasok ang inihandang disc ng pag-install ng Windows Server sa server na gusto mong magsagawa ng pagbawi at mag-boot mula dito.
Hakbang 2: Sundin ang mga tagubilin sa screen upang i-configure ang wika, oras, at keyboard, at mag-click Susunod .
Hakbang 3: Pagkatapos ay i-click Ayusin ang iyong computer at pumili I-troubleshoot > System Image Recovery .
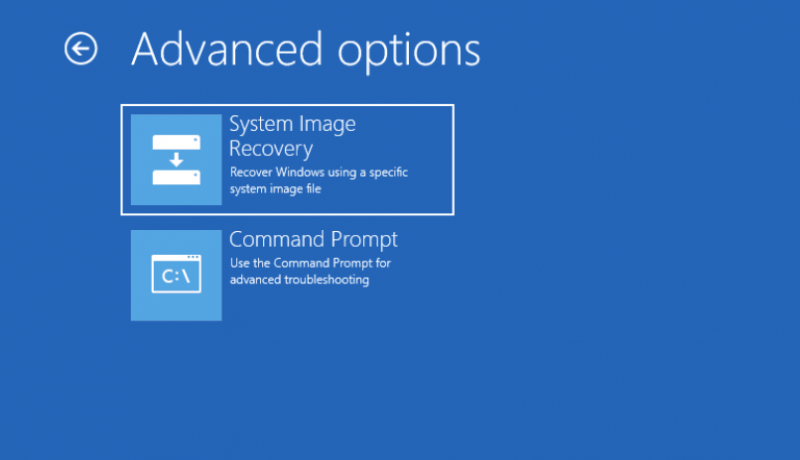
Hakbang 4: Sa susunod na screen, piliin ang BMR backup na imahe at i-click Susunod . Tandaan na kung ang iyong imahe ay naka-imbak sa isang panlabas na hard drive, ikonekta ito bago mo simulan ang pagbawi.
Hakbang 5: Pagkatapos tukuyin ang backup na bersyon, i-click Tapusin at magsisimula ang pagbawi. Maaaring tumagal ng ilang oras ang prosesong ito, na depende sa kung gaano karaming data ang ire-restore.
Para sa Mas Mahusay na Proteksyon sa Server: Gumamit ng MiniTool ShadowMaker
Tulad ng nakikita mo, ang pagbawi ng hubad na metal ay may ilang mga limitasyon. Halimbawa, hindi nito maibabalik ang isang imahe ng system sa isang mas maliit na disk o isang makina na may ibang firmware. Dito, mayroon kaming isang mas mahusay na alternatibo para sa Windows Server backup at bare metal recovery.
Ang third-party na backup na software na ito – MiniTool ShadowMaker para sa Backup ng server mas mahusay kung gusto mong makatanggap ng advanced na proteksyon ng data. Ito ay isang libreng backup na software , na nagpapahintulot sa mga user na i-back up ang mga file & folder at partition at disk. Nagbibigay din ito ng isang pag-click backup ng system solusyon at nag-aalok ng mga solusyon sa pagbawi ng kalamidad.
Pinakamahalaga, maaari itong lumikha ng isang imahe ng system sa isang normal na computer at mabilis na maibalik ito sa katulad o hindi katulad na hardware. Ang Universal Restore maaaring malutas ng feature ang mga isyu sa compatibility. Sa pamamagitan ng pag-configure ng mga backup na scheme at iskedyul, maaari mong pamahalaan ang hard disk space nang mas mahusay at maprotektahan ang data nang maayos.
Ang mga sumusunod na naka-highlight na feature ay sulit para sa iyong pagsubok.
- Iba't ibang maaasahang backup na solusyon
- Mabilis at madaling system restore
- Awtomatikong pag-sync ng file
- Ligtas na disk clone
- Smart backup na pamamahala
- I-backup ang pag-encrypt ng imahe
- Magagamit na tool sa paggawa ng bootable rescue media
- atbp.
Narito ang isang libreng bersyon ng pagsubok para sa iyo. Upang i-back up ang iyong device, gawin ang mga sumusunod at magpasok muna ng external hard drive sa iyong device kung kinakailangan.
MiniTool ShadowMaker Trial I-click upang I-download 100% Malinis at Ligtas
Tandaan: Hindi available ang ilang feature ng MiniTool para sa mga gumagamit ng Free Edition at Trial Edition, gaya ng Media Builder. Kaya mo mag-upgrade sa Mga Bayad na Edisyon bago ma-access.Hakbang 1: Ilunsad ang program at i-click Panatilihin ang Pagsubok .
Hakbang 2: Sa Backup tab, ang mga partition ng system ay pinili bilang default sa PINAGMULAN seksyon, at piliin ang nais na drive mula sa DESTINATION seksyon. Pakitiyak na mayroon kang sapat na espasyo upang iimbak ang backup.
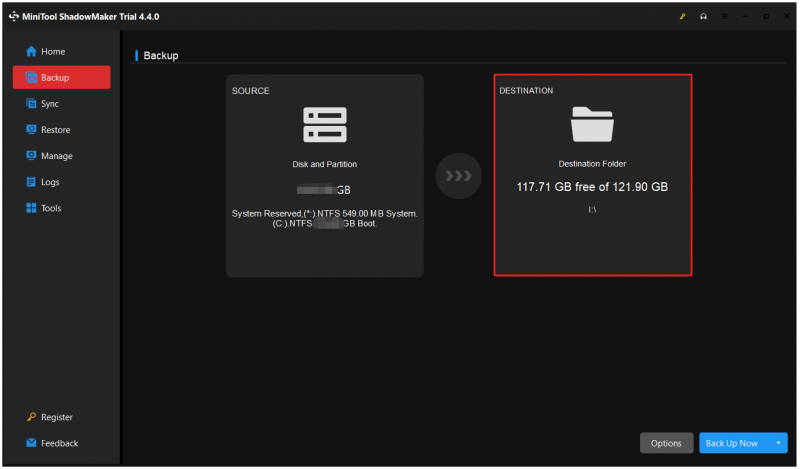
Hakbang 3: Maaari kang mag-click Mga pagpipilian upang i-configure ang backup at pagkatapos ay i-click Back Up ngayon upang simulan ang gawain.
Pagkatapos ng backup, kailangan mong gumawa ng bootable USB flash drive para i-boot ang unbootable PC o hubad na computer. Magagawa mo iyon sa pamamagitan ng paggamit Tagabuo ng Media nasa Mga gamit tab.
Hakbang 1: Maghanda ng USB drive (4 GB – 64 GB) at ikonekta ito sa device.
Hakbang 2: Pumunta sa MiniTool Tagabuo ng Media nasa Mga gamit tab at piliin WinPE-based na media na may MiniTool plug-in .
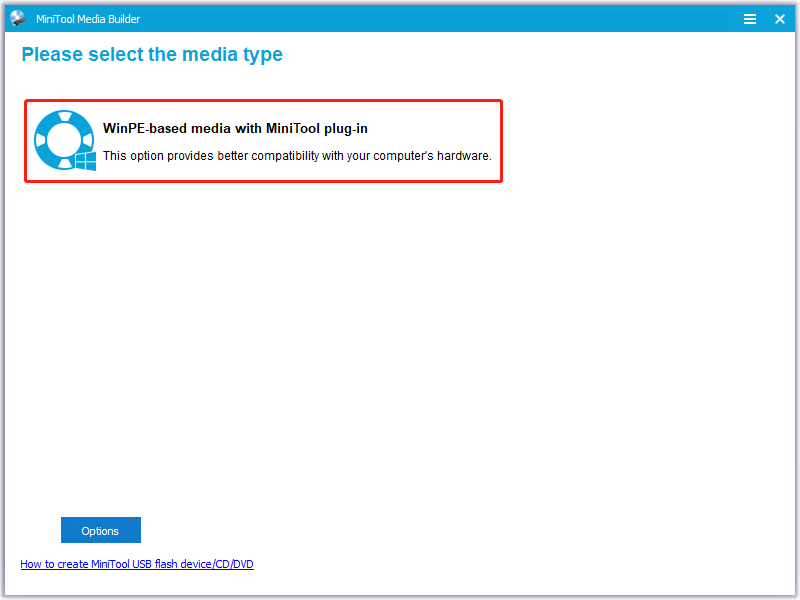
Hakbang 3: Pumili USB Flash Drive at piliin ang tama para sunugin ang boot flash drive.
Hakbang 4: Maghintay ng ilang sandali at i-click Tapusin kapag nagtagumpay ang pagkasunog.
Hakbang 5: Pagkatapos ay ikonekta ang nilikha na bootable USB drive sa iyong PC bago simulan ang computer at pumasok sa BIOS sa pamamagitan ng pagpindot sa mga nakalaang key.
Hakbang 6: Hanapin ang iyong mga opsyon sa boot, itakda ang USB drive bilang unang boot device, at i-save ang mga pagbabago.
Hakbang 7: Pagkatapos gumawa ng mga pagpipilian kung babaguhin ang resolution ng screen, at kung i-load ang MiniTool Software, napunta ka sa pangunahing interface ng MiniTool bootable flash drive.
Ngayon, ikaw ay nasa kapaligiran ng pagbawi ng MiniTool kung saan madali mong masisimulan ang pagbawi.
Mangyaring patakbuhin ang MiniTool ShadowMaker at hanapin ang system image na iyong ginawa sa Ibalik pahina. I-click Ibalik upang simulan ito.
- Pumili ng bersyon at i-click Susunod ;
- Suriin ang mga kinakailangang partisyon at piliin MBR at Track 0 para sa susunod na hakbang;
- Tukuyin kung aling target na disk ang gusto mong ibalik ang bare metal backup at simulan ang pagbawi.
Kung gusto mong magsagawa ng 'Windows Server backup bare metal recovery' para sa ibang computer na may disparate firmware, magagawa iyon ng MiniTool ShadowMaker ngunit hindi ito sapat lamang sa pamamagitan ng mga hakbang sa itaas. Mangyaring magpatuloy sa paggamit ng tampok na ito - Universal Restore – upang ayusin ang mga isyu sa hindi pagkakatugma.
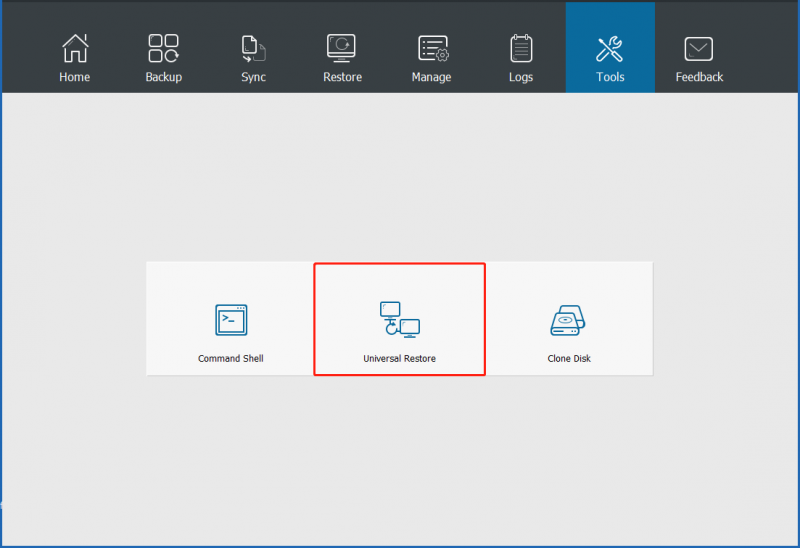
Gayunpaman, buksan ang MiniTool ShadowMaker sa WinPE at pumunta sa Mga gamit Pumili Universal Restore . Pagkatapos ang lahat ng mga naka-install na operating system ay awtomatikong makikita at ililista at maaari mong piliin ang kailangan mo at i-click IBALIK . Kapag natapos na ang proseso, maaari kang lumabas sa WinPE at matagumpay na i-boot ang Windows sa magkaibang hardware.
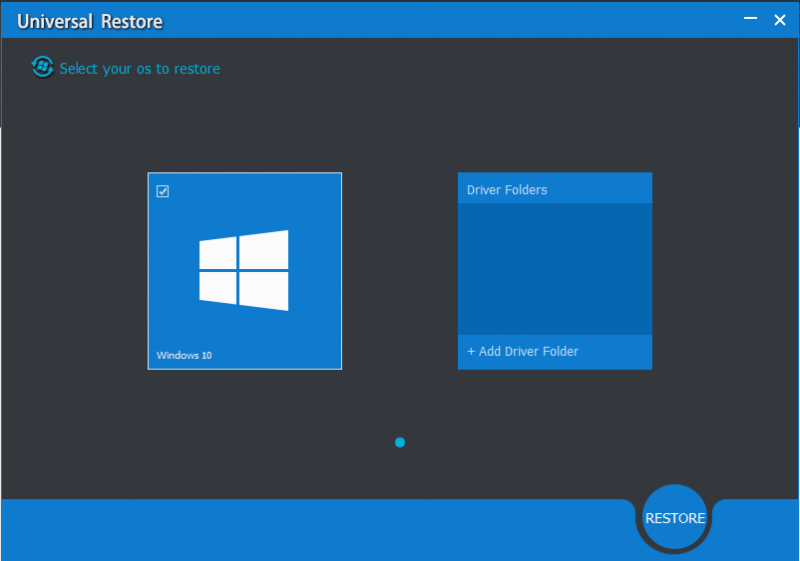
Karagdagang Pagbabasa: System-State Recovery vs Bare Metal Recovery
Ang ilang mga gumagamit ay interesado tungkol sa pagkakaiba sa pagitan ng bare metal recovery at system-state recovery. Ang kanilang mga prinsipyo sa pagtatrabaho ay naiiba sa iba't ibang mga target, ngunit maaari kaming magbigay sa iyo ng isang konklusyon sa pamamagitan ng kahulugan, iyon ay, ang isang BMR backup at pagbawi ay may kasamang isang system state backup at recovery.
Iba sa system-state backup at recovery, ang BMR (bare metal recovery) ay nangangailangan ng Windows Server Backup na mai-install sa protektadong computer. Ang mga bare metal backup ay nagbibigay ng ganap na pagbawi para sa isang kumpletong sistema snapshot ngunit ang mga backup ng estado ng system ay nakatuon sa mga kritikal na bahagi ng system.
Sa disaster recovery, ang bare-metal restore ay ang proseso ng muling pagtatayo ng computer mula sa simula pagkatapos ng pagkabigo. Ang bare metal backup at recovery ay nagbibigay ng proteksyon kapag ang isang makina ay hindi nagsimula at kailangan mong ibalik ang lahat. Makakatulong ang pag-backup ng estado ng system sa pag-back up ng mga file ng operating system, na magiging kapaki-pakinabang kapag nagsimula ang isang makina ngunit nawala ang mga file ng system at registry.
Tulad ng nakikita mo, mayroon silang iba't ibang mga sitwasyon ng aplikasyon.
Bottom Line:
Mahalagang maghanda ng Windows Server bare metal backup, na maaaring matiyak na mabilis mong maibabalik ang lahat ng kailangan mo kapag nagkamali ang iyong system. Kahit na ang Windows Server ay nagbibigay ng built-in na toll para sa bare metal backup, inirerekomenda pa rin namin ang isang mas mahusay na alternatibo para sa Server backup, tulad ng MiniTool ShadowMaker na may mga advanced na feature.
Nagbigay ang artikulong ito ng detalyadong gabay at maaaring malutas ang iyong mga alalahanin. Kung mayroon kang anumang mga katanungan kapag gumagamit ng MiniTool ShadowMaker, maaari kang makipag-ugnayan sa amin sa pamamagitan ng [email protektado] at susubukan ng aming team ng suporta ang bawat pagsusumikap para sa iyong kaginhawahan.
FAQ ng Windows Server Backup Bare Metal Recovery
Paano magsagawa ng bare-metal restore sa Windows Server 2012 R2? Sa iba't ibang bersyon ng Server, ang mga hakbang sa pag-restore ng bare-metal sa Server ay magkakaiba. Para sa Windows Server 2012 R2, gawin ang mga ito:1. Mag-boot mula sa disc ng pag-install.
2. I-configure ang mga setting ng wika, format, at pag-type > i-click Susunod .
3. I-click Ayusin ang iyong computer > Troubleshoot > System Image Recovery .
4. Ibalik ang pinakabagong imahe ng system at i-click Susunod > Susunod .
5. Suriin ang impormasyon at piliin Tapusin > Oo > Ibalik ngayon . Ang bare-metal backup ba ay mas mahusay kaysa sa full backup? Ang buong backup ay isang proseso ng paglikha ng mga kopya ng lahat ng mga file ng data ng organisasyon sa iisang backup na operasyon. Ang bare-metal backup ay mas mahusay kaysa sa isang buong backup sa ilang mga kaso dahil ang mga user ay maaaring muling buuin ang isang nag-crash na computer nang mabilis sa pamamagitan ng paggamit ng dati nang naka-back up na mga imahe sa disk.
![Paano I-reset ang BIOS / CMOS sa Windows 10 - 3 Mga Hakbang [MiniTool News]](https://gov-civil-setubal.pt/img/minitool-news-center/87/how-reset-bios-cmos-windows-10-3-steps.jpg)


![Patuloy na Nakakonekta ang Laptop mula sa Wi-Fi? Ayusin ang Isyu Ngayon! [MiniTool News]](https://gov-civil-setubal.pt/img/minitool-news-center/35/laptop-keeps-disconnecting-from-wi-fi.png)


![Nangungunang 5 Solusyon sa Elden Ring Easy Anti Cheat Launch Error [Mga Tip sa MiniTool]](https://gov-civil-setubal.pt/img/news/EB/top-5-solutions-to-elden-ring-easy-anti-cheat-launch-error-minitool-tips-1.png)











![[BAGO] Discord Emoji Size at 4 na Paraan ng Paggamit ng Discord Emote](https://gov-civil-setubal.pt/img/news/28/discord-emoji-size.png)
![Paano Harangan ang Isang tao sa LinkedIn nang Hindi Nila Nalalaman [MiniTool News]](https://gov-civil-setubal.pt/img/minitool-news-center/85/how-block-someone-linkedin-without-them-knowing.png)