Walang Audio Pagkatapos I-clone ang HDD sa SSD sa Windows 10 11 – Pinakamahusay na Pag-aayos!
No Audio After Cloning Hdd To Ssd On Windows 10 11 Best Fixes
Walang audio pagkatapos ng pag-clone ng HDD sa SSD na maaaring lumabas, na nagiging sanhi ng pagkabigo sa iyo. Kaya paano mo malulutas ang isyu na hindi gumagana ang audio? MiniTool ay makakatulong sa paghukay sa isyung ito at mag-alok ng ilang epektibong solusyon sa komprehensibong gabay. Samantala, isa pang cloning software ang ipinakilala.Ang Cloned SSD ay Walang Tunog
Pag-clone ng HDD sa SSD makatuwiran kung susubukan mong i-upgrade ang iyong lumang hard drive sa solid-state drive para sa mas mabilis na boot at mas mahusay na performance. Sa karamihan ng mga kaso, tatakbo nang maayos ang iyong PC sa bagong SSD.
Gayunpaman, minsan nangyayari ang ilang isyu pagkatapos ng pag-clone sa isang SSD dahil sa ilang partikular na dahilan, halimbawa, hindi boot ang cloned drive , error code 0xc000000e pagkatapos ng clone, hindi naa-access na boot device pagkatapos mag-clone, atbp. Ngayon ay tututuon kami sa isa pang isyu – walang audio pagkatapos ng pag-clone ng HDD sa SSD.
Ayon sa mga user sa mga forum, lahat ay gumagana nang maayos sa bagong SSD maliban sa tunog. Bago ang pag-clone, walang sound issue ang umiiral sa orihinal na hard drive. Ito ay hindi isang isyu sa hardware. Posible, walang tunog pagkatapos ng pag-upgrade ng SSD na maaaring magmumula sa isyu ng driver. Sa susunod na bahagi, susuriin natin kung paano ayusin ang isyu na hindi gumagana ang audio.
Ayusin 1: Patakbuhin ang Audio Troubleshooter
Ang Windows 11/10 ay may kasamang troubleshooter para makita at ayusin ang mga isyu sa audio. Kapag nahaharap sa audio na hindi gumagana pagkatapos ng pag-clone sa SSD, patakbuhin ang troubleshooter na ito at dapat nitong ayusin ang isyu para sa iyo.
Upang gawin ito:
Hakbang 1: Buksan Mga setting gamit ang Win + I mga key sa iyong keyboard.
Hakbang 2: Sa Windows 10, mag-navigate sa Update at Seguridad > Troubleshoot > Mga karagdagang troubleshooter . Pagkatapos, hanapin Nagpe-play ng Audio at tamaan Patakbuhin ang troubleshooter upang simulan ang pag-aayos ng mga problema sa paglalaro ng tunog.

Sa Windows 11, lumipat sa System > Troubleshoot > Iba pang troubleshooter , at i-click ang Takbo button sa tabi Audio .
Basahin din: Mga Solusyon sa Realtek Digital Output Walang Isyu sa Tunog
Ayusin 2: I-update o I-install muli ang Audio Driver
Dapat mong palaging tiyakin na ang iyong audio driver ay napapanahon. Kung ang iyong PC ay gumagamit ng hindi tugma, sira, o hindi napapanahong driver, maaari kang magpumiglas sa masasamang isyu ng walang audio pagkatapos i-clone ang HDD sa SSD. Upang matugunan ang problemang ito, gawin ang mga hakbang na ito:
Hakbang 1: Mag-right-click sa Magsimula pindutan at pumili Tagapamahala ng Device .
Hakbang 2: Palawakin Mga controller ng tunog, video at laro , i-right click sa iyong audio, at piliin I-update ang driver .
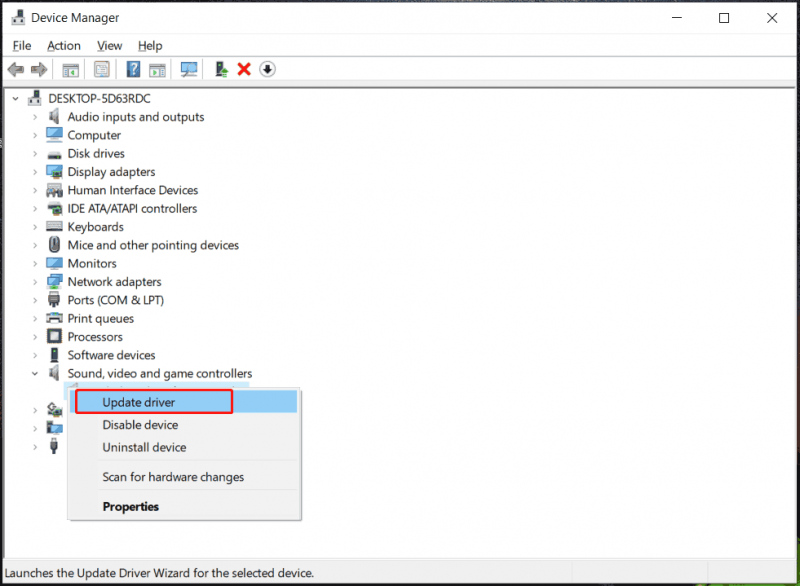
Hakbang 3: Awtomatikong maghanap para sa pinakamahusay na magagamit na driver at i-install ito sa PC.
Hakbang 4: Kung hindi malulutas ng pag-update ng driver ang isyu ng walang tunog pagkatapos mag-upgrade ng SSD, piliin I-uninstall ang device at i-restart ang makina, pagkatapos ay awtomatikong muling i-install ang driver.
Ayusin ang 3: I-restart ang Windows Audio Service
Maaaring hindi naitakda nang tama ang serbisyo ng audio, na humahantong sa hindi gumagana ang audio pagkatapos ng pag-clone sa SSD. Pumunta upang suriin ito sa pamamagitan ng pagsasagawa ng mga hakbang na ito:
Hakbang 1: Uri mga serbisyo sa box para sa paghahanap at pindutin ang Pumasok .
Hakbang 2: Mag-right-click sa Windows Audio at pumili I-restart .
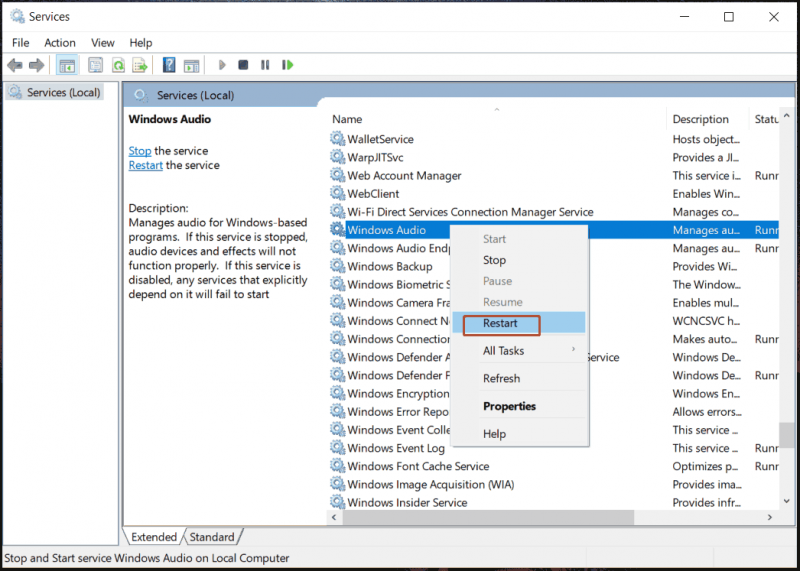
Hakbang 3: Gawin ang parehong bagay para sa Windows Audio Endpoint Builder serbisyo.
Mga tip: Ito ay mga karaniwang pag-aayos upang matugunan ang audio na hindi gumagana pagkatapos ng pag-clone sa SSD. Bilang karagdagan, maaari mong subukan ang ilang iba pang mga paraan kung sakaling magkaroon ng sound issue, at narito ang isang kaugnay na post - Paano Ayusin ang Walang Tunog sa Windows 11? Narito ang 5 Paraan .Patakbuhin ang MiniTool ShadowMaker upang Muling I-clone ang HDD sa SSD
Kung sakaling wala sa mga ito ang gumagana, lubos naming inirerekomenda ang paggamit ng isa pang software sa pag-clone upang mai-clone ang iyong hard drive dahil ang isyu ay maaaring may kinalaman sa software na iyong ginamit. MiniTool ShadowMaker, ang pinakamahusay na backup software at disk cloning software para sa Windows 11/10/8/7, pinapadali ang pag-back up ng iyong mga file, folder, disk, partition at partition at pag-clone ng hard drive sa isa pa.
Sa pag-clone ng HDD sa SSD at paglipat ng Windows sa isa pang drive , may mahalagang papel ang MiniTool ShadowMaker. Kung ang naka-clone na SSD ay walang tunog sa PC, subukang muling i-clone ang HDD.
MiniTool ShadowMaker Trial I-click upang I-download 100% Malinis at Ligtas
Hakbang 1: Ikonekta ang iyong SSD sa computer at ilunsad ang MiniTool ShadowMaker Trial Edition.
Hakbang 2: Lumipat sa Mga gamit tab at i-click I-clone ang Disk .
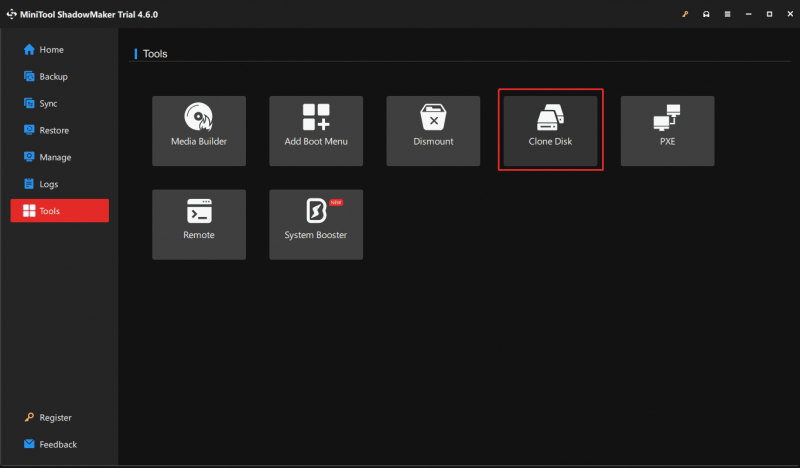
Hakbang 3: Piliin ang lumang HDD bilang source drive at SSD bilang target drive. Pagkatapos, simulan ang pag-clone.
Mga tip: Upang maisagawa ang a sektor ayon sa pag-clone ng sektor , pumunta sa Opsyon > Disk clone mode at tiktikan Sektor ayon sa sektor clone , pagkatapos ay i-click OK . Bukod, kapag nag-clone ng isang disk ng system, kailangan mong irehistro ang software na ito at pagkatapos ay ipagpatuloy ang proseso ng pag-clone.Ang Katapusan
Iyan ang lahat ng impormasyon sa kung ano ang gagawin sa isyu ng walang audio pagkatapos ng pag-clone ng HDD sa SSD. Sundin ang mga tagubilin upang ayusin ito. Kung hindi, patakbuhin ang MiniTool ShadowMaker upang ma-clone muli ang iyong disk nang epektibo.
MiniTool ShadowMaker Trial I-click upang I-download 100% Malinis at Ligtas
![Paano Ayusin ang Blue Screen ng Kamatayan 0x0000007B? Subukan ang 11 Paraan [Mga Tip sa MiniTool]](https://gov-civil-setubal.pt/img/backup-tips/36/how-fix-blue-screen-death-0x0000007b.png)







![Ligtas ba ang Bitdefender na I-download/I-install/Gamitin? Narito ang Sagot! [Mga Tip sa MiniTool]](https://gov-civil-setubal.pt/img/backup-tips/56/is-bitdefender-safe-to-download/install/use-here-is-the-answer-minitool-tips-1.png)
![Gabay para sa Windows Server Migration Tools at ang Alternatibo Nito [Mga Tip sa MiniTool]](https://gov-civil-setubal.pt/img/backup-tips/7A/guide-for-windows-server-migration-tools-and-its-alternative-minitool-tips-1.png)


![[2 Ways] Paano Makakahanap ng Mga Lumang Video sa YouTube ayon sa Petsa?](https://gov-civil-setubal.pt/img/blog/08/how-find-old-youtube-videos-date.png)
![Ano ang Mga Kinakailangan sa Overwatch System [2021 Update] [Mga Tip sa MiniTool]](https://gov-civil-setubal.pt/img/backup-tips/00/what-are-overwatch-system-requirements.png)



![Paano Baguhin ang Mga Default na Audio Playback Device na Windows 10 [MiniTool News]](https://gov-civil-setubal.pt/img/minitool-news-center/14/how-change-default-audio-playback-devices-windows-10.png)
![Sons Of The Forest Crashing sa Windows 10 11 PCs? [Nalutas]](https://gov-civil-setubal.pt/img/news/5D/sons-of-the-forest-crashing-on-windows-10-11-pcs-solved-1.png)
