Nakakuha ang Microsoft PC Manager ng Pinahusay na Feature ng Paglilinis ng Mga File
Microsoft Pc Manager Gets An Improved Files Cleanup Feature
Nagdagdag ang Microsoft ng dalawa pang function sa Files Cleanup sa PC Manager: Mga na-download na file at Mga Duplicate na File. Ang mga tampok na ito ay madaling makapagbakante ng espasyo sa disk sa iba't ibang sitwasyon. Sa post na ito, MiniTool Software ay ipakilala ang pinahusay na Paglilinis ng mga File nang detalyado.
Pinahusay na Paglilinis ng Mga File sa PC Manager
Microsoft PC Manager ay isang PC performance booster para sa Windows 10 (1809 at mas mataas) at Windows 11. Mula nang ilabas ito, palaging sinusubukan ng development team na mag-embed dito ng higit pang mga kapaki-pakinabang na feature. ngayon, Paglilinis ng mga File sa PC Manager ay nagdaragdag ng kakayahang pamahalaan ang mga na-download at duplicate na mga function ng file.
Ang tool na ito ay dinisenyo at binuo ng Microsoft ngunit hindi paunang naka-install sa Windows 11 at 10. Kung gusto mo itong gamitin, maaari kang pumunta sa Microsoft Store upang hanapin at makuha ito. Bukod dito, available na lang ang PC Manager sa Asia at United Kingdom. Kaya mo gawin ito kung ang PC Manager ay hindi lumalabas sa Store sa Windows.
Ano ang magagawa ng Files Cleanup sa PC Manager para sa iyo ngayon?
Narito ang 3 opsyon sa kasalukuyan:
- Pamahalaan ang mga na-download na file
- Pamahalaan ang malalaking file
- Pamahalaan ang mga duplicate na file
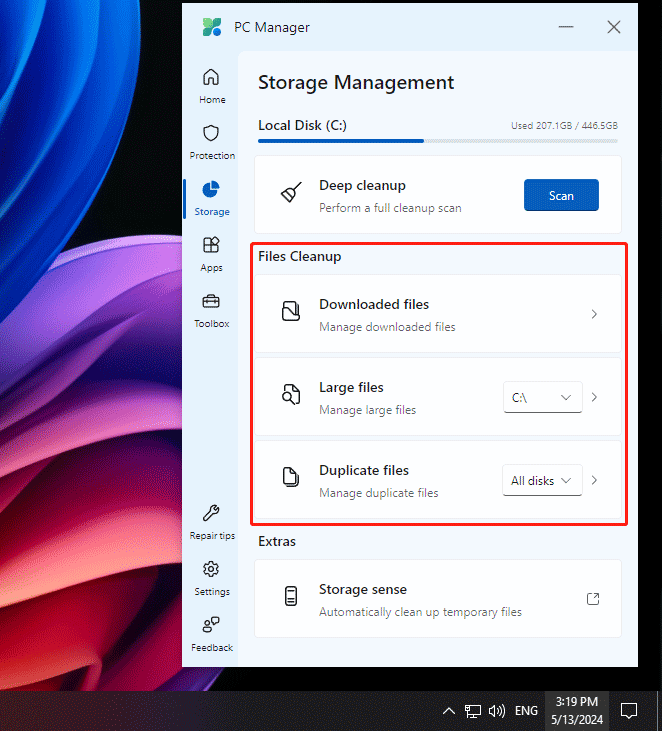
Ang pagpipiliang Pamahalaan ang malalaking file ay umiral na sa nakaraang bersyon. Ang iba pang dalawang opsyon ay idinagdag kamakailan. Ipakilala natin sila sa madaling sabi.
Pamahalaan ang mga Na-download na File Gamit ang Files Cleanup
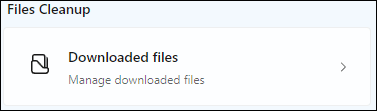
Ang Mga na-download na file Maaaring mahanap at pamahalaan ng opsyon ang mga na-download na file sa Windows 10 at 11. Pagkatapos mong i-click ito, makikita mo ang lahat ng na-download na file mula sa lahat ng pinagmumulan ng pag-download bilang default.
Kung maraming na-download na file, maaari mong paliitin ang hanay ng paghahanap sa pamamagitan ng pagpili ng partikular na uri ng file at pinagmulan ng pag-download.
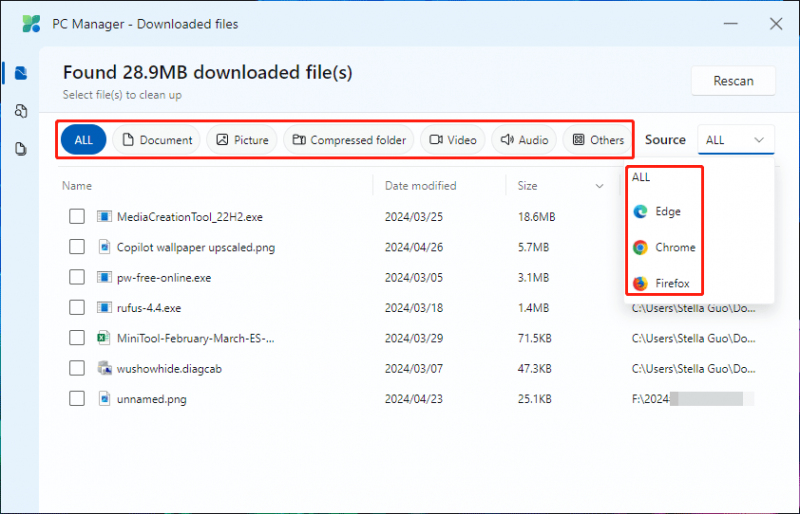
Pagkatapos pumili ng ilang na-download na file, dalawang button ang lalabas sa kanang sulok sa ibaba: Ilipat at Permanenteng tanggalin .
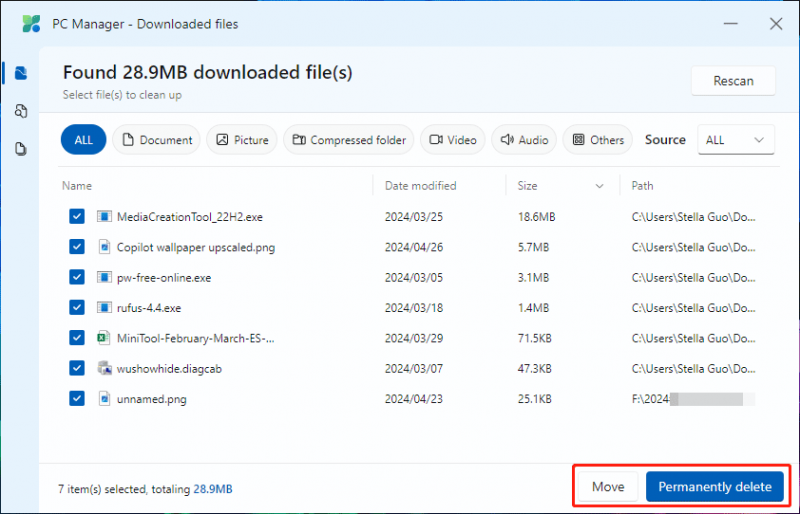
Maaari kang pumili ng isa sa mga sumusunod na opsyon para pamahalaan ang mga na-download na file:
- Kung gusto mong ilipat ang mga napiling na-download na file sa ibang lokasyon, maaari mong i-click ang Ilipat button at pumili ng tamang folder para ilipat ang mga file.
- Kung ayaw mo nang gamitin ang mga na-download na file, maaari mong i-click ang Permanenteng tanggalin button upang alisin ang mga file mula sa iyong PC. Ang pagtanggal ng file na ito ay magtatanggal ng mga file na lumalampas sa Recycle Bin.
Maghanap ng Malalaking File Gamit ang Files Cleanup
Kung gusto mong magtanggal ng malalaking file para magbakante ng espasyo sa disk, maaari mong subukan ang feature na ito.
Dati, mahahanap lang ng function na ito ang malalaking file sa C: drive. Ngayon, ito ay na-upgrade: maaari itong makahanap ng malalaking file sa lahat ng mga disk, kabilang ang mga panloob at panlabas na drive. Ipinapakita ng feature na ito ang laki ng malalaking file sa Windows.
Maaari mong palawakin ang mga opsyon sa tabi Malaking file at pumili ng isang partikular na disk kung kinakailangan. Siyempre, maaari mong i-scan ang lahat ng mga disk upang makahanap ng malalaking file sa iyong PC.
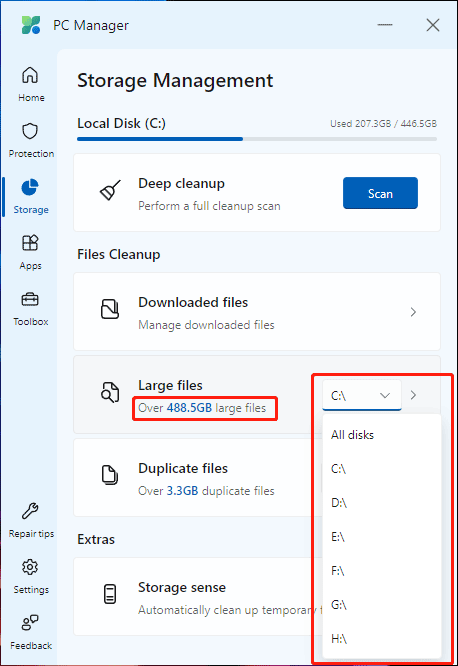
Pagkatapos ng pag-scan, ang tool na ito ay magpapakita ng mga file na mas malaki sa 10MB. Maaari mong tingnan ang mga file ayon sa uri at laki.
Gayundin, makikita mo ang Ilipat at Permanenteng tanggalin button pagkatapos pumili ng mga file. Maaari kang pumili ng isang pindutan ayon sa iyong mga kinakailangan.
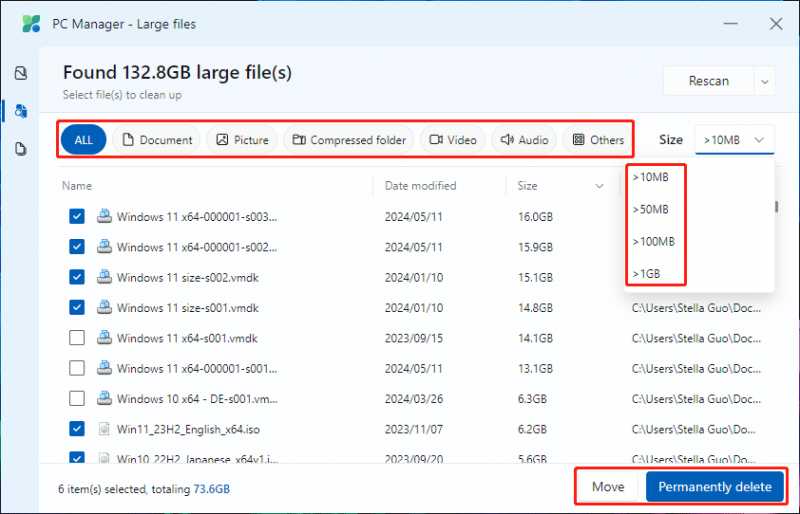
Pamahalaan ang Mga Duplicate na File Gamit ang Files Cleanup
Ito ay isang katotohanan na hindi mo sinasadyang nag-iimbak ng mga duplicate na file sa iyong PC. Ito ay isang nakakainis na bagay. Sa kabutihang palad, maaari mong ganap na magamit ang tampok na ito upang mahanap at pagkatapos ay ilipat o tanggalin ang mga duplicate na file.
Gayundin, makikita mo ang laki ng mga duplicate na file sa iyong computer. Bukod, maaari mong piliin ang lahat ng mga disk o isang partikular na disk upang i-scan.
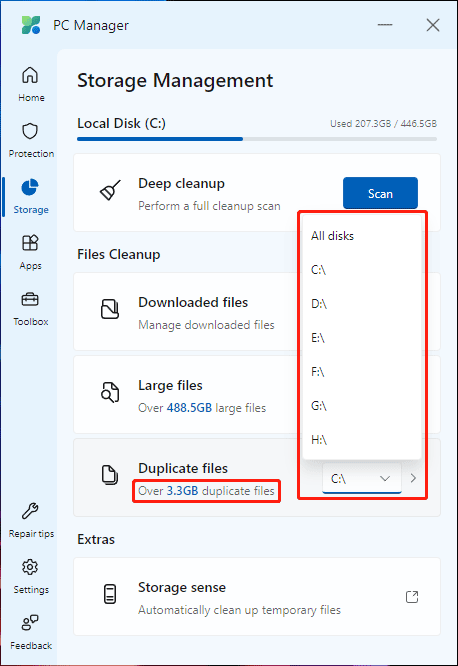
Pagkatapos mag-scan, makikita mo ang mga duplicate na file at ang mga lokasyon at laki ng mga ito. Susunod, maaari mong piliin ang mga target na file at pagkatapos ay i-click Ilipat o Permanenteng tanggalin ayon sa iyong pangangailangan. Kung pipiliin mo Ilipat , kailangan mong pumili ng tamang folder upang i-save ang mga file.
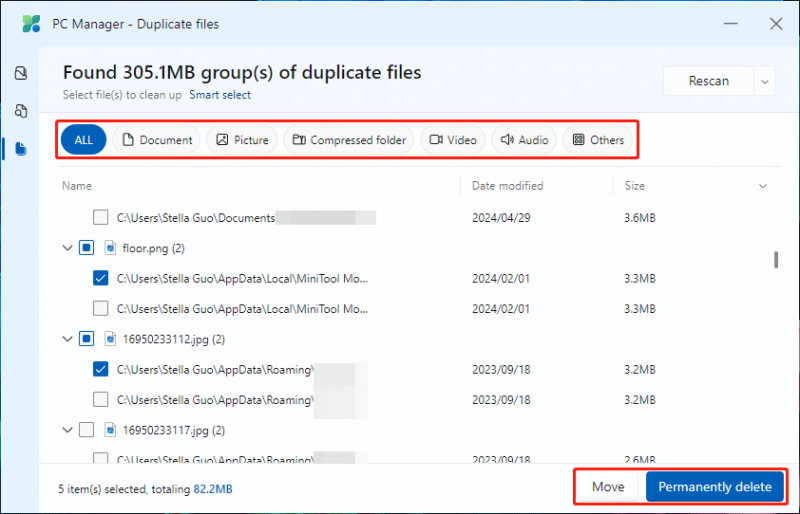
Paano Mabawi ang Permanenteng Tanggalin ang mga File sa Windows?
Ang mga permanenteng natanggal na file ay lampasan ang Recycle Bin. Nangangahulugan ito na hindi mo maibabalik ang mga ito mula sa Recycle Bin. Ngunit hindi ito nangangahulugan na hindi mo maibabalik ang mga permanenteng tinanggal na file. Maaari mong subukan ang software sa pagbawi ng data ng third-party upang maibalik ang mga file. MiniTool Power Data Recovery ay sulit na subukan.
Ito ang pinakamahusay na libreng file recovery software para sa Windows. Magagamit mo ito upang i-scan ang iyong data storage drive at mabawi ang mga kinakailangang file kung hindi sila na-overwrite ng bagong data.
Libre ang MiniTool Power Data Recovery I-click upang I-download 100% Malinis at Ligtas
Maaari mo munang subukan ang libreng edisyon ng software na ito at tingnan kung mahahanap nito ang mga kinakailangang file at mabawi ang 1GB ng mga file nang libre.
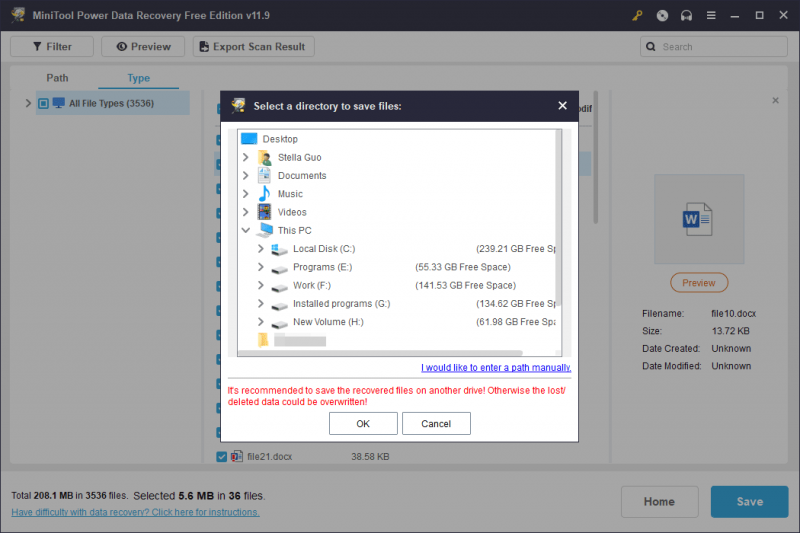
Bottom Line
Ito ang pinahusay na Files Cleanup sa PC Manager at ang mga bagong idinagdag na feature. Maaari mong makita na ang tampok na ito ay nagiging mas at mas kapaki-pakinabang ngayon. Subukan lang ito kung gusto mong magbakante ng espasyo sa disk sa iyong Windows PC.

![Paano Ayusin ang Mga Vertical Line sa Monitor? 5 Mga Paraan para sa Iyo Dito! [MiniTool News]](https://gov-civil-setubal.pt/img/minitool-news-center/79/how-fix-vertical-lines-monitor.jpg)



![Paano Ayusin ang Hindi Pinahihintulutang Mag-load ng Lokal na Resource sa Google Chrome? [Mga Tip sa MiniTool]](https://gov-civil-setubal.pt/img/news/66/how-to-fix-not-allowed-to-load-local-resource-in-google-chrome-minitool-tips-1.png)









![[5 Mga Yugto + 5 Mga Paraan + Pag-backup] Alisin ang Win32: Ligtas na Trojan-gen [Mga Tip sa MiniTool]](https://gov-civil-setubal.pt/img/backup-tips/14/remove-win32.jpg)
![Nalutas- 4 Karamihan sa Mga Karaniwang Error sa SD Card! [Mga Tip sa MiniTool]](https://gov-civil-setubal.pt/img/data-recovery-tips/73/solved-4-most-common-sd-card-errors.jpg)


