Isang Gabay sa Paano I-sync ang Outlook Calendar sa Google Calendar
Isang Gabay Sa Paano I Sync Ang Outlook Calendar Sa Google Calendar
Naghahanap ka ba ng paraan upang i-sync ang Outlook Calendar sa Google Calendar? Ikaw ay mapalad at ang post na ito ay nakatuon sa paksang ito. MiniTool ay magpapakita sa iyo kung paano i-sync ang Outlook Calendar sa Google Calendar sa isang Windows PC, Mac Android phone, at iPhone. Tingnan natin ang gabay.
Sa iyong device, maaaring mayroon kang dalawang kalendaryo – Outlook Calendar at Google Calendar. Maaari mong gamitin ang isa habang buhay at isa pa para sa trabaho. Kung minsan, maaaring maging kumplikado ang mga bagay kapag gumagamit ng dalawang app nang sabay-sabay at madaling pagsamahin ang mga bagay-bagay. Sa kabutihang palad, maaari mong piliing i-sync ang dalawang kalendaryong ito upang gawing mas madali ang mga bagay.
Sa aming nakaraang post, maaari mong malaman Paano I-sync ang Google Calendar sa Outlook o iPhone . Ngayon sa post na ito, ipapakita namin sa iyo kung paano i-sync ang Outlook Calendar sa Google Calendar sa iyong Windows PC, iPhone, Android phone, at Mac.
I-sync ang Outlook Calendar sa Google Calendar gamit ang URL sa Windows
Madaling magdagdag ng Outlook Calendar sa Google Calendar. Kung gumagamit ka ng Windows PC, ito ay isang epektibong paraan. Tingnan kung paano gawin ang gawaing ito:
Hakbang 1: Mag-log in sa Outlook gamit ang iyong account. Maaari mong bisitahin ang pahina - https://outlook.live.com/ o pumunta para mag-sign in sa iyong Office 365 account at pumili Outlook .
Hakbang 2: I-click ang icon ng gear buksan Mga setting at i-click Tingnan ang lahat ng mga setting ng Outlook .
Hakbang 3: I-click Kalendaryo > Mga nakabahaging kalendaryo .
Hakbang 4: Sa Mag-publish ng kalendaryo seksyon, pumili Kalendaryo at Maaaring tingnan ang lahat ng mga detalye mula sa mga drop-down na menu at i-click ang I-publish pindutan upang magpatuloy.

Hakbang 5: Kopyahin ang ICS link sa ibaba ng pahina.
Hakbang 6: Pumunta sa Google Calendar, lumipat sa Iba pang mga kalendaryo , at i-click ang + icon na pipiliin Mula sa URL .
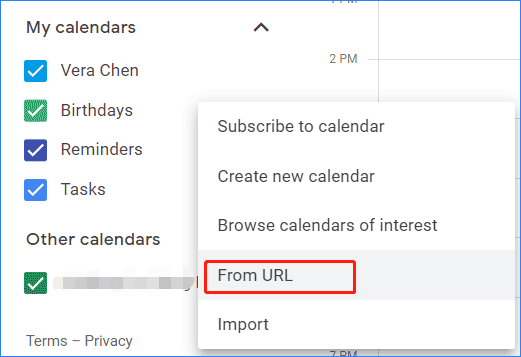
Hakbang 7: I-paste ang link na iyong kinopya at Magdagdag ng kalendaryo . Pagkatapos, ang Outlook Calendar ay idinagdag sa Google Calendar. Maaari kang pumunta sa Iba pang mga kalendaryo upang palitan ang pangalan nito, baguhin ang kulay nito, at gumawa ng mga setting ng kalendaryo. Kung gusto mong idiskonekta ang dalawang kalendaryong ito, i-click ang X button upang alisin ang Outlook Calendar mula sa Google
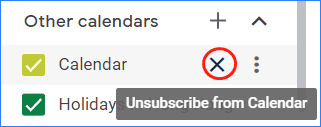
I-sync ang Outlook Calendar sa Google Calendar sa iPhone/iPad
Kung gumagamit ka ng Outlook Calendar at Google Calendar sa iyong iPhone o iPad, maaari mong piliing idagdag ang dalawang kalendaryong ito sa Calendar app sa iyong iOS device upang malinaw mong makita ang lahat ng iyong mga pulong nang hindi sini-sync ang mga Google at Outlook account.
Hakbang 1: Buksan Mga setting sa iyong iPhone/iPad.
Hakbang 2: I-tap ang Kalendaryo > Mga Account .
Hakbang 3: I-click Google at Outlook upang idagdag ang dalawang account na ito sa pamamagitan ng pag-type ng anumang kinakailangang mga kredensyal.
Hakbang 4: I-slide ang Mga kalendaryo i-toggle upang hayaan itong magpakita ng berde.
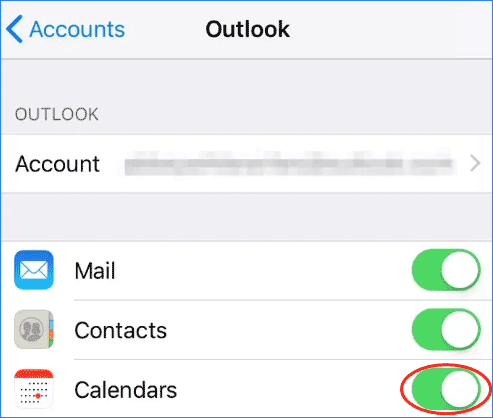
Pagkatapos tapusin ang lahat ng operasyon, ipapakita ang lahat ng data sa Calendar app sa iyong device.
Magdagdag/I-sync ang Outlook Calendar sa Google Calendar Android
Paano magdagdag ng Outlook Calendar sa Google Calendar sa iyong Android phone? Ang pinakasimpleng paraan ay ang paggamit ng Microsoft Outlook.
Hakbang 1: Buksan ang Google Play para i-install ang Microsoft Outlook.
Hakbang 2: Buksan ang app na ito at i-click BUKAS upang mag-log in sa iyong account.
Hakbang 3: Sa popup, i-link ang iyong account sa iba pang mga Google account.
I-sync ang Outlook Calendar sa Google Calendar Mac
Kung gumagamit ka ng Mac, paano magdagdag ng Outlook Calendar sa Google Calendar? Tingnan ang gabay:
Hakbang 1: Ilunsad ang Outlook at pumunta sa Outlook > Mga Kagustuhan .
Hakbang 2: Pumili Mga account , i-click ang + button sa kaliwang sulok sa ibaba, at piliin Bagong account .
Hakbang 3: Ilagay ang iyong email address sa Google at i-click Magpatuloy .
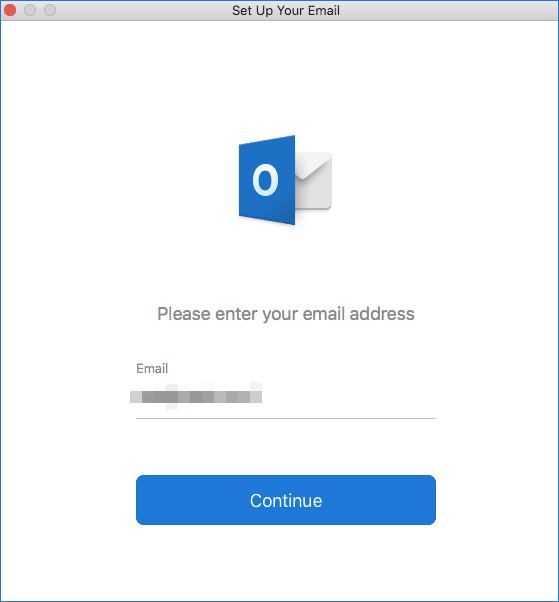
Alt=i-sync ang Outlook Calendar sa Google Calendar
Hakbang 4: Piliin ang Google account na gusto mong i-sync sa Outlook at payagan ang mga Microsoft app na i-access ang iyong kalendaryo.
Hakbang 5: I-click Buksan ang Microsoft Account > Tapos na . Pagkatapos, maaari mong i-click ang icon ng kalendaryo upang makita ang lahat ng data ng iyong Outlook at Google Calendar.
Kaugnay na Post: Paano Magdagdag ng Google Calendar sa Outlook at Gawin ang Baliktarin
Mga Pangwakas na Salita
Iyon lang ang impormasyon tungkol sa kung paano i-sync ang Outlook Calendar sa Google Calendar sa iyong iPhone, Android phone, Mac, at Windows PC. Sundin lamang ang isang paraan sa post na ito batay sa iyong sitwasyon upang idagdag ang Outlook Calendar sa Google upang padaliin ang mga bagay-bagay.
Minsan maaari kang makaharap sa isyu ng Outlook Calendar na hindi nagsi-sync sa Google Calendar. Upang ayusin ang nakakadismaya na isyung ito, pumunta sa post na ito - Hindi Nagsi-sync ang Outlook Calendar? Narito ang mga Pag-aayos !
![Paano Gamitin ang On-Screen Keyboard sa Windows 11/10/8/7? [Mga Tip sa MiniTool]](https://gov-civil-setubal.pt/img/news/B7/how-to-use-the-on-screen-keyboard-on-windows-11/10/8/7-minitool-tips-1.png)
![[Nalutas!] Paano Magrehistro ng DLL File sa Windows?](https://gov-civil-setubal.pt/img/news/44/how-register-dll-file-windows.png)

![Ayusin ang Windows 10 Network Profile Nawawala (4 na Solusyon) [MiniTool News]](https://gov-civil-setubal.pt/img/minitool-news-center/58/fix-windows-10-network-profile-missing.png)


![RTMP (Real Time Messaging Protocol): Kahulugan / Mga Pagkakaiba-iba / Apps [MiniTool Wiki]](https://gov-civil-setubal.pt/img/minitool-wiki-library/89/rtmp.jpg)
![8 Mga Tip upang ayusin ang Pakikipagtalo ay Hindi Makakarinig ng Sinumang Windows 10 (2020) [MiniTool News]](https://gov-civil-setubal.pt/img/minitool-news-center/64/8-tips-fix-discord-can-t-hear-anyone-windows-10.jpg)




![Nangungunang 6 na Mga Solusyon upang Magmaneho ng Pagkabigo ng Power State Windows 10/8/7 [Mga Tip sa MiniTool]](https://gov-civil-setubal.pt/img/backup-tips/58/top-6-solutions-drive-power-state-failure-windows-10-8-7.jpg)

![[9 na Paraan] Paano Mabilis na Buksan ang Windows 11 Device Manager?](https://gov-civil-setubal.pt/img/news/24/how-open-windows-11-device-manager-quickly.png)


![Kilalanin Tungkol sa Kakaibang Mga Partisyon sa Mga Laptop (Apat na Uri) [Mga Tip sa MiniTool]](https://gov-civil-setubal.pt/img/disk-partition-tips/13/get-know-about-strange-partitions-laptops.jpg)

