I-download at I-install ang Windows Terminal: 3 Pinakamahusay at Ligtas na Paraan
I Download At I Install Ang Windows Terminal 3 Pinakamahusay At Ligtas Na Paraan
Ano ang Windows Terminal? Available ba ito sa iyong Windows computer? Kung hindi mo ito mahanap, paano i-download at i-install ang Windows Terminal sa iyong device? Sa post na ito, MiniTool Software ay magpapakilala sa pag-download at pag-install ng Windows Terminal.
Ano ang Windows Terminal?
Ang Windows Terminal ay isang multi-tabbed terminal emulator na binuo ng Microsoft para sa Windows 10 at ang mas bagong bersyon ng Windows. Ito ay dinisenyo bilang isang kapalit para sa Windows Terminal.
Ang Windows Terminal ay paunang na-configure upang patakbuhin ang Command Prompt, PowerShell, WSL, SSH, at Azure Cloud Shell Connector. Mayroon itong sariling rendering back-end. Dahil ang bersyon 1.11 sa Windows 11, ang mga command-line na app ay maaaring tumakbo sa pamamagitan ng paggamit ng bagong back-end kaysa sa lumang Windows console.
Ang Windows Terminal ay paunang naka-install sa Windows 11 ngunit hindi sa Windows 10. Kung gusto mong gamitin ito, maaari mong i-download at i-install ang Windows Terminal sa iyong device.
I-download at I-install ang Windows Terminal: 3 Inirerekomendang Paraan
Dapat kang gumamit ng ligtas at maaasahang paraan upang i-download ang Windows Terminal sa iyong Windows system. May 3 download source na magagamit mo:
- Paraan 1: I-download ang Windows Terminal mula sa Microsoft Store
- Paraan 2: I-download ang Windows Terminal mula sa GitHub
- Paraan 3: I-download ang Windows Terminal mula sa Chocolatey
Paraan 1: I-download ang Windows Terminal mula sa Microsoft Store
Ang Windows Terminal ay magagamit para sa pag-download sa Microsoft Store. Narito kung paano makakuha ng Windows Terminal mula sa Microsoft Store.
Hakbang 1: I-click ang icon ng paghahanap mula sa taskbar at hanapin Tindahan ng Microsoft . Pagkatapos, piliin ang Microsoft Store mula sa resulta ng paghahanap para buksan ito.
Hakbang 2: Maghanap para sa Windows Terminal gamit ang box para sa paghahanap sa Microsoft Store.
Hakbang 3: I-click ang Kunin button upang i-download at i-install ang Windows Terminal sa iyong device.

Paraan 2: I-download ang Windows Terminal mula sa GitHub
Patuloy na inilalabas ng GitHub ang mga build ng Windows Terminal Preview sa mga user. Maaari mo ring i-download ang Windows Terminal mula sa GitHub.
Hakbang 1: Pumunta sa https://github.com/microsoft/terminal/releases .
Hakbang 2: Ang unang build ay ang pinakabagong bersyon ng preview ng Windows Terminal. Mag-scroll pababa sa seksyong Mga Asset at palawakin ito.
Hakbang 3: Hanapin ang tamang msixbundle file ayon sa system na iyong pinapatakbo. Pagkatapos, i-click ito upang i-download ito sa iyong computer.
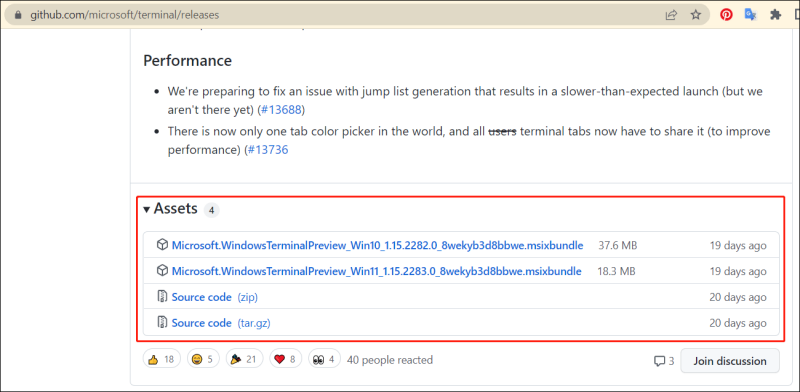
Hakbang 4: Buksan ang na-download na file at sundin ang tagubilin sa screen para i-install ang Windows Terminal sa iyong device.
Paraan 3: I-download ang Windows Terminal mula sa Chocolatey
Ang Chocolatey ay isang machine-level, command-line package manager at installer para sa Windows software. Magagamit mo ito para i-download at i-install ang Windows Terminal.
Maaari mong gamitin ang Windows PowerShell para tingnan kung naka-install ang Chocolatey sa iyong device at patakbuhin ang nauugnay na command para i-download at i-install ang Windows Terminal sa iyong device.
Hakbang 1: I-click ang icon ng paghahanap mula sa taskbar at hanapin ang Windows PowerShell.
Hakbang 2: I-right-click ang Windows PowerShell mula sa resulta ng paghahanap at piliin ang Run as administrator.
Hakbang 3: Patakbuhin ang sumusunod na command upang i-install o i-update ang Chocolatey:
Set-ExecutionPolicy Bypass -Scope Process -Force; [System.Net.ServicePointManager]::SecurityProtocol = [System.Net.ServicePointManager]::SecurityProtocol -bor 3072; iex ((New-Object System.Net.WebClient).DownloadString('https://chocolatey.org/install.ps1’))
Hakbang 4: Patakbuhin ang sumusunod na command upang i-install ang Windows Terminal:
choco install microsoft-windows-terminal
Hakbang 5: Pindutin ang Y key sa iyong keyboard sa mga kahilingan para sa Oo sa lahat.
Kung matagumpay ang pag-install, mayroong isang mensahe na nagsasabing Ang pag-install ng Microsoft-windows-terminal ay matagumpay .
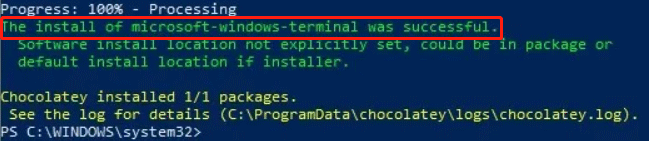
Paano Buksan ang Windows Terminal sa Windows 10?
Paraan 1: Maaari mong i-click ang icon ng paghahanap mula sa taskbar, hanapin Windows Terminal , at i-click Windows Terminal mula sa resulta ng paghahanap upang buksan ito.
Paraan 2: Maaari mo ring i-click ang Magsimula pindutan at piliin Windows Terminal mula sa listahan ng app.
Iligtas ang Iyong Nawala o Na-delete na Data sa Windows
Sa bahaging ito, ipapakilala namin ang isang propesyonal software sa pagbawi ng data na makakatulong sa iyong mabawi ang data mula sa lahat ng uri ng data storage device sa Windows. Ito ay MiniTool Power Data Recovery.
Maaaring gumana ang software na ito sa ilalim ng iba't ibang sitwasyon. Halimbawa, kung permanenteng tanggalin mo ang ilang mga file, maaari mong gamitin ang software na ito upang mabawi ang mga ito. Kung ang hindi naa-access ang data drive , maaari mo ring gamitin ang software na ito upang i-scan ang drive na iyon at mabawi ang data. Pagkatapos nito, maaari mong ayusin ang hindi naa-access na drive. Kahit na ang iyong Windows ay hindi ma-boot, maaari mong gamitin ang bootable na edisyon ng software na ito upang mabawi ang iyong data.
Maaari mo munang subukan ang trial na edisyon upang makita kung mahahanap nito ang iyong mga kinakailangang file.
Wakas
Gustong gumamit ng Windows Terminal sa iyong Windows 10/11 computer? Maaari mong gamitin ang isa sa mga pamamaraan na binanggit sa post na ito upang i-download at i-install ang Windows Terminal sa iyong device. Umaasa kaming makakatulong sa iyo ang post na ito na makuha ang software na gusto mong gamitin.

![Paano Bypass ang Microsoft Account Windows 10 Setup? Kunin ang Daan! [MiniTool News]](https://gov-civil-setubal.pt/img/minitool-news-center/51/how-bypass-microsoft-account-windows-10-setup.png)





![Fix - Hindi Mo Ma-install ang Windows 10 sa isang USB Drive Gamit ang Pag-set up [MiniTool News]](https://gov-civil-setubal.pt/img/minitool-news-center/71/fix-you-can-t-install-windows-10-usb-drive-using-setup.png)


![Isang Pangkalahatang-ideya ng CAS (Column Access Strobe) Latency RAM [MiniTool Wiki]](https://gov-civil-setubal.pt/img/minitool-wiki-library/98/an-overview-cas-latency-ram.jpg)




![[Naayos] Kailangan Mong Patunayan ang Mga Serbisyo ng Microsoft sa Minecraft?](https://gov-civil-setubal.pt/img/news/92/you-need-authenticate-microsoft-services-minecraft.png)
![Paano Ayusin ang Mga Problema sa Bluetooth sa Iyong Windows Computer? [Mga Tip sa MiniTool]](https://gov-civil-setubal.pt/img/news/43/how-to-fix-bluetooth-problems-on-your-windows-computer-minitool-tips-1.png)

