Paano I-trim at Gupitin ang Video na Madali at Mabilis (Tukoy na Gabay)
How Trim Cut Video Easily
Buod:

Paano i-cut ang video mula sa gitna? Paano i-trim ang video? Basahin ang post na ito, at pagkatapos ay matututunan mo kung paano i-cut / split / trim ang mga file ng video, kung paano i-cut ang video sa Windows 10, kung paano i-cut ang video sa online, at iba pang impormasyon.
Mabilis na Pag-navigate:
Tulad ng alam natin, halos lahat ng mga video clip na iyong kinunan o nakunan ay naglalaman ng mga hindi nais na elemento. Kung nais mong ibahagi sa mundo ang pinaka kamangha-manghang bahagi ng iyong pagganap, kailangan mong i-cut ang video o gupitin ang nanginginig na pag-record sa simula pa lamang o sa pagtatapos ng video.
Gayunpaman, kung paano i-cut video sa mga bahagi at kung paano i-trim ang video?
Huwag kang magalala! Ipapakita sa iyo ng artikulong ito kung paano i-cut ang video sa iPhone / Android, kung paano i-cut ang malaking video sa Windows at kung paano i-cut ang video sa online. Paghanap ng angkop na pamamaraan na gusto mo at pagsisimula ng paggupit ng video para sa mas mahusay na epekto ng video.
Paano Gupitin ang Video sa iPhone at Android
Ngayon, halos bawat smartphone ay may kakayahang i-cut o i-trim ang video na iyong kinunan. Maaari mong gamitin ang built-in na tool upang i-cut / i-trim ang video kung gumagamit ka ng iPhone o Android.
Paano Mag-cut Video sa iPhone at iPad Photos App
Maaaring malaman ng mga gumagamit ng iPhone na ang Photos app ay hindi lamang maaaring mag-edit ng larawan ngunit maaari ring i-trim ang video. Dito, kung nais mong i-cut ang video sa iPhone upang alisin ang ilang mga bahagi, maaari mong subukan ang mga sumusunod na hakbang:
Hakbang 1. Ilunsad ang Mga larawan app mula sa iyong Home screen.
Hakbang 2. Piliin ang file ng video na nais mong i-cut.
Hakbang 3. Tapikin ang I-edit pindutan (Minsan, ang pindutang i-edit ay mukhang tatlong mga pahalang na linya o slider) sa kanang tuktok ng screen upang simulang i-edit ito.
Hakbang 4. Ilipat ang mga slider sa magkabilang panig ng timeline ng video upang mabago ang mga oras ng pagsisimula at paghinto.
Hakbang 5. Mag-click Maglaro pindutan upang i-preview ang iyong video.
Hakbang 6. Mag-click Tapos na sa kanang bahagi sa ibaba ng screen.
Hakbang 7. Mag-click I-save bilang Bagong Clip o Trim Orihinal upang mapalitan ang orihinal na clip.
- Kung nais mong mawala ang mga bahagi ng video na permanenteng tinanggal mo, maaari kang pumili Trim Orihinal .
- Kung nais mong i-cut ang isang clip mula sa isang video at ibahagi ito sa ibang tao nang hindi mawala ang orihinal na video na iyon, maaari kang pumili I-save bilang Bagong Clip .
Napakadali na i-cut ang video sa iPhone, hindi ba? Siyempre, maaari mong gamitin ang default na tool sa pag-edit sa Android upang madaling i-trim ang iyong mga nakunan ng video.
Paano Gupitin ang Video sa Android
Upang i-trim ang iyong mga video sa mga Android device, maaari mong subukan ang mga sumusunod na hakbang. Dito, kinukuha namin ang Samsung Galaxy S7 halimbawa upang i-trim ang video sa Android sa pamamagitan ng default na pagpapa-trim function.
- Buksan ang Gallery sa iyong Samsung Galaxy.
- Piliin ang video na kailangan mo upang i-trim sa video folder at i-tap ito.
- Pumili I-edit pindutan sa ilalim ng screen.
- Isaayos ang mga pananda sa Simula at Wakas ayon sa iyong pangangailangan upang i-trim ang haba ng video.
- I-click ang Magtipid pindutan upang maiimbak ang na-trim.
Gayunpaman, kung nais mong i-cut ang isang malaking video clip, mas mabuti mong i-cut ito sa PC.
Ngayon, sa palagay ko ay baka nagtataka ka:
'Posible bang i-cut ang video sa Photos app sa Windows 10? '
Patuloy na basahin upang makahanap ng mas kawili-wiling mga bagay tungkol sa kung paano mag-trim ng isang video sa mga larawan ng Microsoft.
Paano Gupitin ang Video sa Windows 10
Paano Gupitin ang Video sa Mga Larawan sa Windows 10
Kung gumagamit ka ng Windows 10 kasama ang pag-update ng Fall Creators, hindi mo na kailangang gumamit ng isang third-party na app, magagawa mong i-trim ang video gamit ang built-in na Photos app at Pelikula at TV app.
Opsyon 1. I-trim ang Video Gamit ang Photos App
Mag-right click sa file ng video na nais mong i-edit.
Susunod, pumili Buksan kasama pagpipilian at pagkatapos ay mag-click Mga larawan .
I-click ang I-edit at Lumikha pindutan sa itaas at pagkatapos ay pumili Putulin .
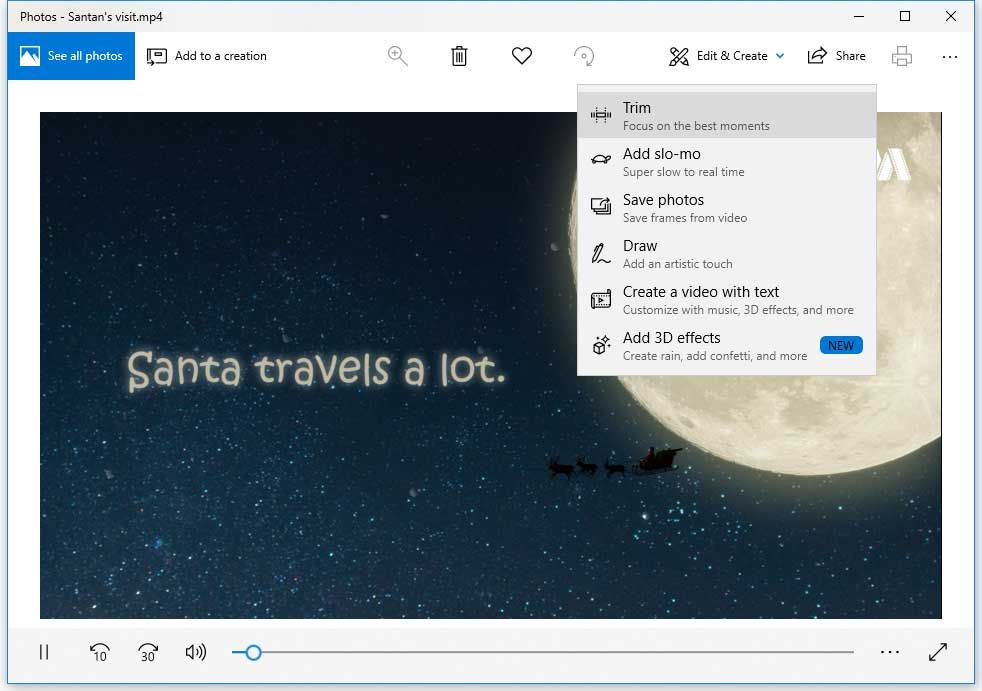
Ilipat ang mga nagsisimula at nagtatapos na mga slider nang naaayon upang mapili ang bahagi ng video na nais mong panatilihin.
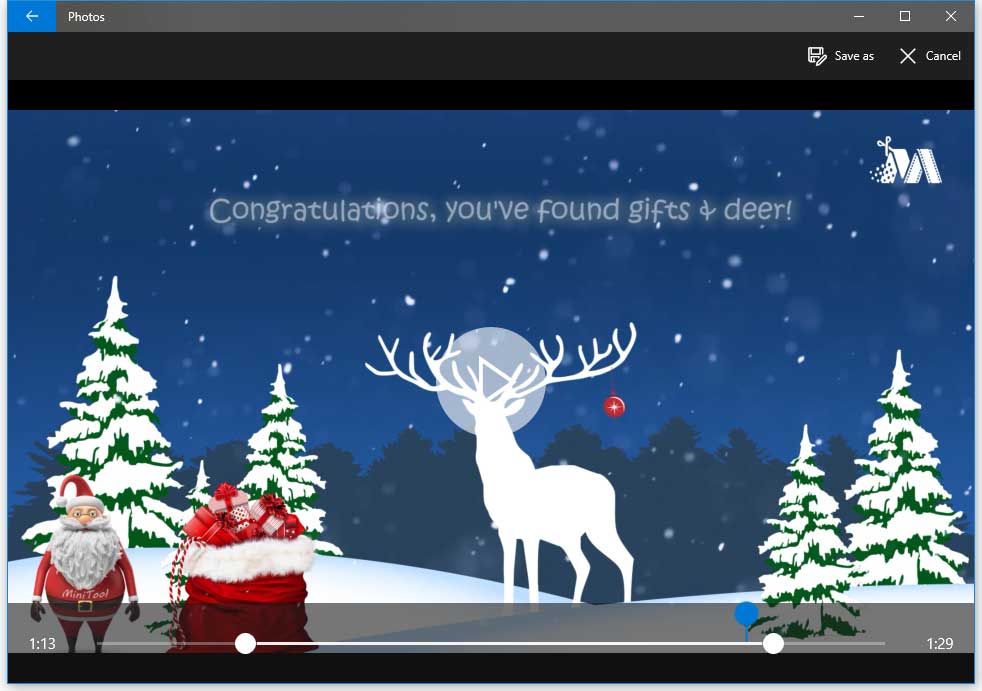
I-click ang Maglaro pindutan upang i-preview ang bagong video na iyong na-trim.
Panghuli, kung nasiyahan ka sa resulta, maaari mong i-click ang I-save bilang pindutan upang maiimbak ang naka-trim na video sa PC.
Opsyon 2. I-trim ang Video Gamit ang Pelikula at TV App
Mag-right click sa file ng video na nais mong i-cut, at pagkatapos ay piliin Buksan kasama > Mga Pelikula at TV . (Minsan, makikita mo Mga Pelikula at TV kaysa sa Mga Pelikula at TV app sa iyong system depende sa kung saan ka nakatira.)
Piliin ang I-edit icon at piliin ang pagpipilian Putulin .
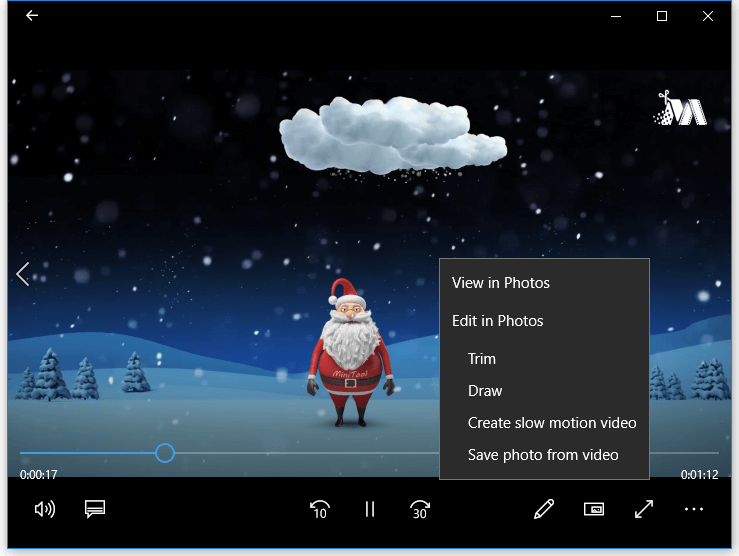
Makakakita ka ng isang trim na video tulad ng sa Photos app. Sa oras na ito, maaari mong gamitin ang mga slider upang i-trim ang video.
Panghuli, i-click ang I-save bilang pindutan upang mai-save ang na-trim na video.
Tandaan: Pinapayagan ka lamang ng mga larawan na i-trim ang iyong mga video. Kung nais mong magdagdag ng higit pang mga espesyal na effects ng video, o magdagdag ng teksto sa iyong video, kailangan mong gumamit ng isang mas advanced na video editor tulad ng MiniTool Movie Maker .




![Dalawang Mahusay na Paraan upang Ma-update ang Windows mula sa Command Line [Mga Tip sa MiniTool]](https://gov-civil-setubal.pt/img/backup-tips/48/two-efficient-ways-do-windows-update-from-command-line.png)

![Paano Pabilisin ang Lumang Laptop upang Gawin itong Parang Bago? (9+ na Paraan) [Mga Tip sa MiniTool]](https://gov-civil-setubal.pt/img/backup-tips/D8/how-to-speed-up-older-laptop-to-make-it-run-like-new-9-ways-minitool-tips-1.png)


![Paano Ayusin ang Isyu - Nawawala ang Windows 10 Software Center? [MiniTool News]](https://gov-civil-setubal.pt/img/minitool-news-center/50/how-fix-issue-windows-10-software-center-is-missing.jpg)





![Paano Malinaw ang Cache para sa Isang Site Chrome, Firefox, Edge, Safari [MiniTool News]](https://gov-civil-setubal.pt/img/minitool-news-center/10/how-clear-cache-one-site-chrome.jpg)

![Nangungunang 10 Kapaki-pakinabang na Windows 10 Registry Hacks na Kailangan Mong Malaman [Mga Tip sa MiniTool]](https://gov-civil-setubal.pt/img/backup-tips/39/top-10-useful-windows-10-registry-hacks-you-need-know.jpg)

![Hindi gagana ang Android Touch Screen? Paano Makitungo sa Isyu na Ito? [Mga Tip sa MiniTool]](https://gov-civil-setubal.pt/img/android-file-recovery-tips/16/android-touch-screen-not-working.jpg)