Paano Magsagawa ng Windows Server Backup Encryption? Buong Gabay
How To Perform Windows Server Backup Encryption Full Guide
Gusto mo bang pataasin ang antas ng seguridad ng iyong pag-backup ng data? Para sa mga user ng Windows Server, hindi mo lang mai-install ang feature na Windows Server Backup, ngunit magagamit mo rin ang BitLocker para i-encrypt ang iyong backup drive. Dito, sa post na ito mula sa MiniTool , magbibigay kami ng detalyadong step-by-step na gabay para sa Windows Server Backup encryption.Kailangan Mo ba ng Windows Server Backup Encryption?
Kailangan ba iyon para i-encrypt ang backup ng iyong Server? Oo naman. Kung mayroon kang ilang mahalagang backup ng data, maaaring i-restore ng sinumang makaka-access sa iyong device ang backup na ito at mabawi ang data. Lalo na kapag nasa ilalim ka cyber-atake , ang iyong data ay maaaring manakaw o mapeke.
Sa ganitong paraan, ang Windows Server backup encryption ay lubos na kailangan upang maprotektahan ang pribado at mahalagang data. Sa kabutihang palad, ang Windows Server ay nagbibigay ng tampok na proteksyon ng data – BitLocker Drive Encryption – upang i-encrypt ang mga hard drive . Maaari mong paganahin ang feature na ito para sa iyong backup na source at destination drive para matiyak ang seguridad ng data.
Ngayon, tingnan natin kung paano ito gagawin.
Paano Magsagawa ng Windows Server Backup Encryption?
Ang tampok na BitLocker Drive Encryption ay hindi paunang naka-install sa iyong Server at kailangan mo muna itong i-install mula sa Server Manager.
Paano mag-install ng BitLocker Drive Encryption?
Hakbang 1: Uri Tagapamahala ng Server sa Maghanap at buksan ito.
Hakbang 2: I-click Pamahalaan mula sa tuktok na menu bar at pumili Magdagdag ng Mga Tungkulin at Tampok .
Hakbang 3: Sa pop-up wizard, i-click Pagpili ng Server mula sa kaliwang pane at piliin Mga tampok kapag available ang opsyong ito.
Hakbang 4: Hanapin at i-click ang opsyon ng Pag-encrypt ng BitLocker Drive .
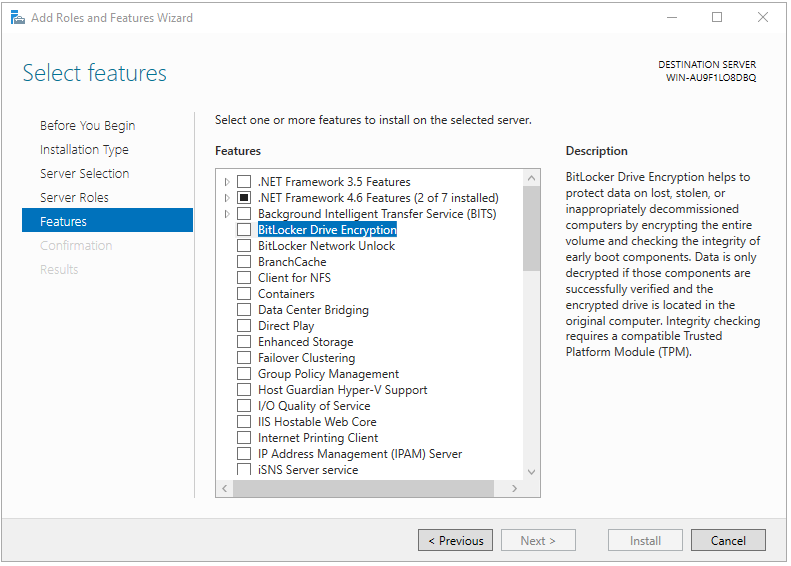
Kapag may nag-pop up na bagong wizard, i-click ang Magdagdag ng Mga Tampok opsyon.
Tandaan: Dito makikita mo ang isang listahan ng mga tool na kinakailangan upang mai-install. Sa ganitong paraan lamang, mai-install nang maayos ang feature. Kaya, sundin ang mga hinihingi at i-install ang mga kinakailangang tool.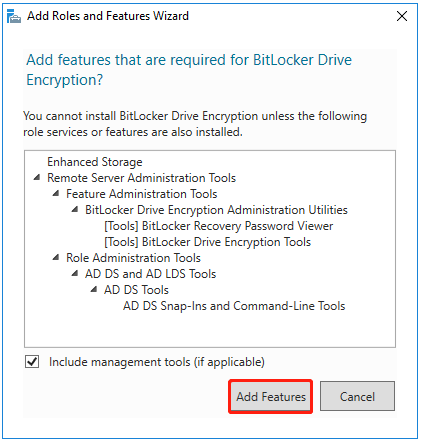
Hakbang 5: Pagkatapos ay i-click Susunod > I-install . Kailangan mong maghintay ng ilang sandali hanggang sa matapos ang proseso at i-restart ang iyong device.
Paano gawing naka-encrypt ang backup ng Server?
Hakbang 1: Buksan Magsimula at i-click Control Panel sa ilalim Windows Server .
Hakbang 2: I-click Sistema at Seguridad at pagkatapos Pag-encrypt ng BitLocker Drive .
Hakbang 3: Hanapin ang mga backup na drive at palawakin ang mga ito upang mag-click I-on ang BitLocker isa-isa.
Hakbang 4: Pagkatapos ay maaari mong piliin ang paraan upang i-unlock ang drive – password o smart card.
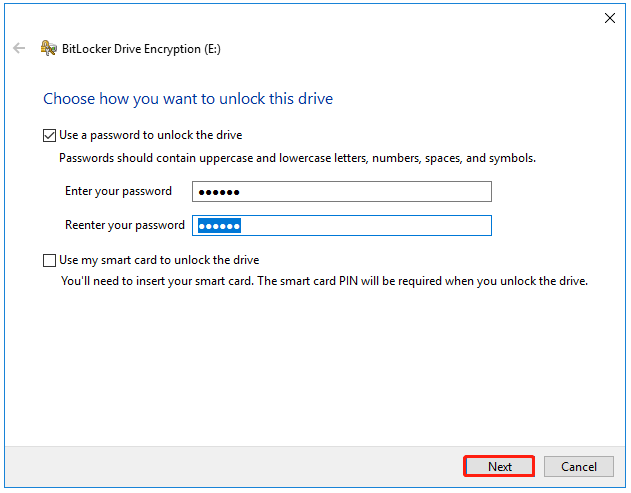
Hakbang 5: Susunod, piliin kung paano i-back up ang iyong recovery key kung sakaling makalimutan mo ang iyong password o mawala ang iyong smart card. Mangyaring sundin ang mga tagubilin sa screen upang gawin iyon.
Hakbang 6: Para sa susunod na bahagi, maaari mong piliing i-encrypt lamang ang ginamit na espasyo sa disk o i-encrypt ang buong drive.

Hakbang 7; Pagkatapos piliin ang encryption mode, maaari kang mag-click Susunod at pumili Simulan ang pag-encrypt .
Pagkatapos ay mangyaring maghintay hanggang matapos ang proseso ng pag-encrypt, na maaaring tumagal ng ilang oras.

Pagkatapos nito, ang lahat ng iyong backup sa drive na ito ay maaaring ma-encrypt at maprotektahan. Kapag sinubukan mong ibalik ang backup mula sa drive, ang paglipat ay ipinagbabawal maliban kung i-unlock mo ang drive.
Alternatibong Pag-backup ng Server – MiniTool ShadowMaker
Kapag pinagana ang feature na ito ng BitLocker Drive Encryption, mangangailangan ng mas maraming oras ang backup na proseso. Maaaring isipin ng ilang mga gumagamit na ito ay pag-aaksaya ng oras. Pagkatapos ay mabibigyan ka namin ng mas mabilis at mas madaling paraan upang maisagawa ang naka-encrypt na backup ng Windows Server – MiniTool ShadowMaker.
Libre ang MiniTool ShadowMaker nagbibigay-daan sa maraming backup na mapagkukunan, tulad ng mga file at folder at mga partisyon at disk. Bilang karagdagan, isang pag-click backup ng system solusyon ay inihanda, kung saan maaari mong ilipat ang Windows sa isa pang drive . Para sa isang mas mahusay na karanasan sa pag-backup, ang MiniTool ShadowMaker ay nagbibigay ng mga awtomatikong backup na opsyon at nagbibigay ng pinakamahusay na paraan upang i-save ang iyong hard disk space.
Upang subukan ang isang ligtas Backup ng server , maaari mong i-download ang software na ito sa pamamagitan ng pag-click sa button at i-install ito sa device. Makakatulong ang detalyadong gabay na ito.
MiniTool ShadowMaker Trial I-click upang I-download 100% Malinis at Ligtas
Hakbang 1: Ilunsad ang MiniTool ShadowMaker at i-click Panatilihin ang Pagsubok upang ipasok ang interface.
Hakbang 2: Sa Backup tab, ang mga partisyon na nauugnay sa system ay pinili bilang default sa PINAGMULAN seksyon at maaari kang pumili ng iba pang mga item mula sa seksyong ito.
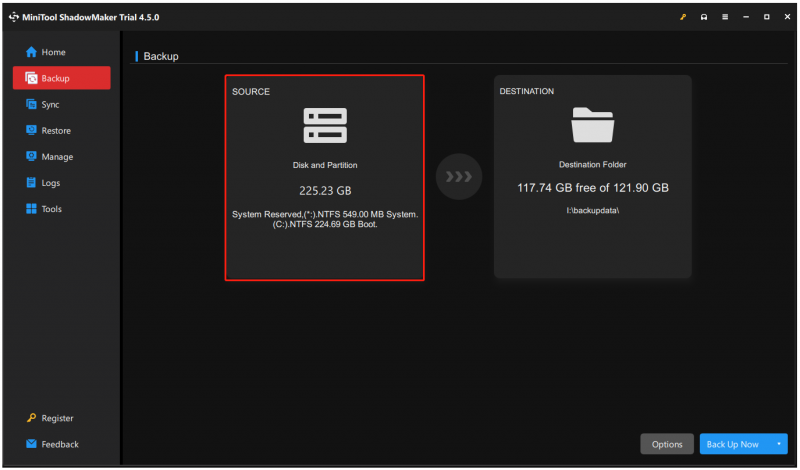
Hakbang 3: Pumunta sa DESTINATION seksyon kung saan maaari kang pumili ng isang lugar upang iimbak ang backup.
Hakbang 4: Pagkatapos upang maisagawa ang pag-encrypt ng data ng Server Backup, maaari kang mag-click Opsyon > Backup Options > Password .
Hakbang 5: Mangyaring paganahin ang Proteksyon ng Password feature muna at ilagay at kumpirmahin ang iyong password. Pagkatapos ay piliin kung anong uri ng data encryption ang gusto mo para sa backup na proteksyon. I-click OK upang i-save ang mga pagbabago.
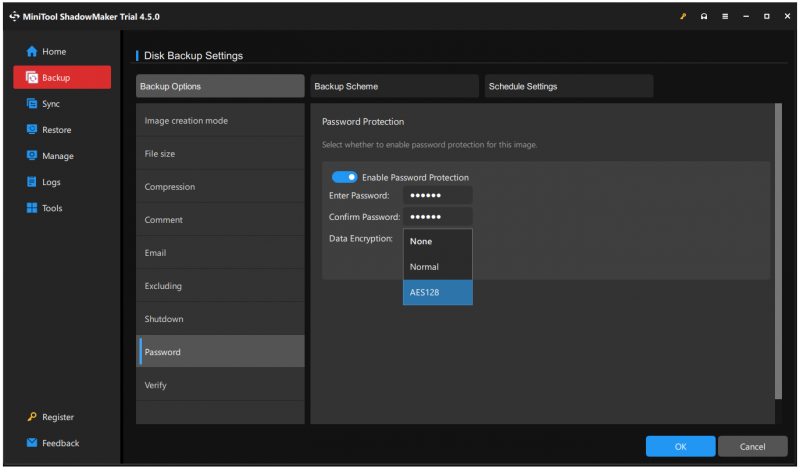 Mga tip: Ang AES128 ay isang advanced na pamantayan sa pag-encrypt, na tumutukoy sa isang block cipher na gumagamit ng shared secret encryption batay sa isang simetriko key algorithm, isang key na may sukat na 128 bits.
Mga tip: Ang AES128 ay isang advanced na pamantayan sa pag-encrypt, na tumutukoy sa isang block cipher na gumagamit ng shared secret encryption batay sa isang simetriko key algorithm, isang key na may sukat na 128 bits.Bukod sa proteksyon ng password, ang MiniTool ShadowMaker ay nagdadala ng ilang iba pang mga tampok, tulad ng mga backup na scheme - buo, incremental, at differential backup .
Hakbang 6: Pagkatapos ng lahat ng mga galaw na ito, maaari kang mag-click I-back Up Ngayon upang simulan kaagad ang gawain o ipagpaliban ito sa pamamagitan ng pag-click I-back Up Mamaya .
Kung gusto mong ibalik ang mga naka-encrypt na backup na file, kailangan mong pumunta sa Ibalik tab at hanapin ang gustong i-click Ibalik . Piliin ang backup na bersyon at i-click Susunod . Pagkatapos nito, hihilingin sa iyo ng isang pop-up window na ipasok ang tamang password at pagkatapos ay maaari mong sundin ang mga susunod na prompt upang makumpleto ang gawain.
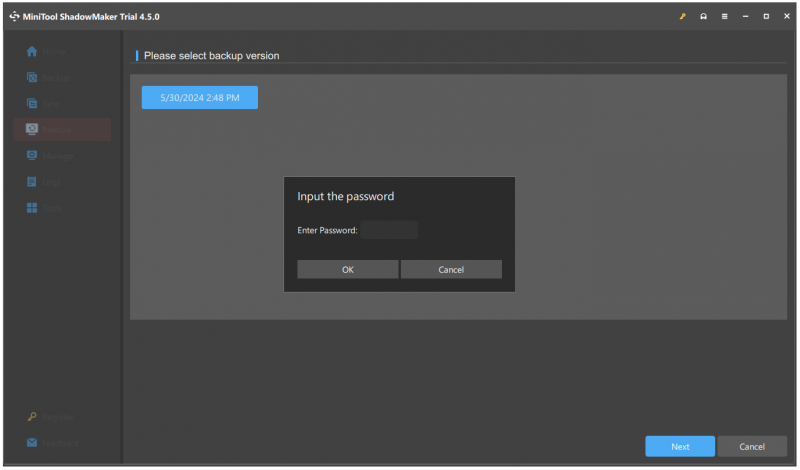
Bottom Line
Karamihan sa mga user ay gustong maghanda ng backup kung sakaling mawala ang data ngunit para sa mahalagang data, kailangan ng karagdagang seguridad. Maaari mong gamitin ang BitLocker upang i-encrypt ang backup drive o subukan ang isa pang backup na software – MiniTool ShadowMaker – para sa proteksyon ng password. Maaaring malutas ng dalawa ang iyong mga alalahanin.
Kung mayroon kang anumang mga isyu kapag gumagamit ng MiniTool ShadowMaker, maaari kang makipag-ugnayan sa amin sa pamamagitan ng [email protektado] . Ang aming propesyonal na koponan ng suporta ay nakatuon sa paglutas ng iyong mga isyu sa software.

![Ano ang Dual Channel RAM? Narito ang Kumpletong Gabay [MiniTool Wiki]](https://gov-civil-setubal.pt/img/minitool-wiki-library/11/what-is-dual-channel-ram.jpg)



![Naresolba - Paano Mag-convert ng MKV sa DVD nang Libre [Mga Tip sa MiniTool]](https://gov-civil-setubal.pt/img/video-converter/07/solved-how-convert-mkv-dvd.png)
![Paano Buksan ang Registry Editor (Regedit) Windows 10 (5 Mga Paraan) [MiniTool News]](https://gov-civil-setubal.pt/img/minitool-news-center/46/how-open-registry-editor-windows-10.jpg)



![Paano Magpares ng Bluetooth Device sa Windows 11/10/8.1/7? [Mga Tip sa MiniTool]](https://gov-civil-setubal.pt/img/news/4C/how-to-pair-a-bluetooth-device-on-windows-11/10/8-1/7-minitool-tips-1.jpg)

![Patnubay sa Fix Windows Update Error 0x800706BE - 5 Mga Pamamaraan sa Paggawa [MiniTool News]](https://gov-civil-setubal.pt/img/minitool-news-center/03/guide-fix-windows-update-error-0x800706be-5-working-methods.png)

![Alisin/Tanggalin ang Google Chrome sa Iyong Computer o Mobile Device [Mga Tip sa MiniTool]](https://gov-civil-setubal.pt/img/news/A0/remove/delete-google-chrome-from-your-computer-or-mobile-device-minitool-tips-1.png)

![[Nalutas!] Nag-freeze ang Windows 10 Bagong Folder ng File Explorer? [MiniTool News]](https://gov-civil-setubal.pt/img/minitool-news-center/83/windows-10-new-folder-freezes-file-explorer.png)


