Paano Ayusin ang Command Prompt Access na Tinanggihan sa Administrator?
How To Fix Command Prompt Access Denied To Administrator
Ang Command Prompt ay isang napakalakas na tool sa Windows 10/11. Maaari kang magsagawa ng mga advanced na function ng system sa pamamagitan ng pagsasagawa ng mga text command. Gayunpaman, tulad ng iba pang mga tampok, maaari ka ring magkaroon ng ilang mga problema tulad ng Command Prompt na tinanggihan ang pag-access habang ginagamit ito. Sa post na ito mula sa Solusyon sa MiniTool , ituturo namin sa iyo kung paano ito ayusin nang hakbang-hakbang.Ang Command Prompt Access ay Tinanggihan sa Administrator
Command Prompt , isang command line interpreter application, ay available sa mga Windows system. Binibigyang-daan ka nitong magsagawa ng ilang advanced na administrative function at malutas ang ilang partikular na isyu sa iyong operating system. Minsan, maaari kang makatanggap ng isang mensahe na nagsasabing ang pag-access ay tinanggihan habang sinusubukang magpatakbo ng ilang mga linya ng command sa Command Prompt. Paano i-bypass ang Command Prompt access na tinanggihan sa Windows 10/11? Mag-scroll pababa upang makakuha ng higit pang mga detalye!
Mga tip: Ang hindi wastong paggamit ng mga CMD command ay maaaring magresulta sa pagkawala ng data o kawalan ng katatagan ng system. Samakatuwid, lubos na inirerekomendang i-back up ang mahahalagang file gamit ang MiniTool ShadowMaker nang maaga. Libre ito PC backup software nag-aalok sa iyo ng 30-araw na libreng pagsubok, para ma-enjoy mo ang pinakamakapangyarihang feature tulad ng pag-backup ng file, backup ng system , at disk clone nang libre. Subukan ito ngayon!
MiniTool ShadowMaker Trial I-click upang I-download 100% Malinis at Ligtas
Paano Ayusin ang Command Prompt Access na Tinanggihan sa Administrator sa Windows 10/11?
Ayusin 1: Ilunsad ang Command Prompt na may Mga Karapatan sa Administratibo
Upang maisagawa ang ilang mga utos, kailangan mong patakbuhin ang Command Prompt na may mga karapatang pang-administratibo. Kung hindi mo ibibigay ang mga pribilehiyo, maaari mong makuha ang error na 'Ang pag-access ay tinanggihan' sa Command Prompt. Sundin ang mga alituntuning ito:
Hakbang 1. Pindutin ang manalo + S upang pukawin ang search bar.
Hakbang 2. I-type cmd upang mahanap Command Prompt at piliin Patakbuhin bilang administrator .
Hakbang 3. Kung sinenyasan ng Kontrol ng User Account , mag-click sa Oo upang magbigay ng pahintulot. Ngayon, isagawa ang iyong utos upang makita kung Tinanggihan ang pag-access sa Command Prompt sa administrator nagpapatuloy pa rin.
Ayusin 2: I-verify ang Mga Setting ng Patakaran ng Lokal na Grupo
Mayroong isang setting ng patakaran sa lokal na grupo na maaaring pigilan ka sa pag-access sa Command Prompt. Kung pinagana mo ang setting na ito nang hindi sinasadya, tatakbo ka sa Command Prompt access denied error. Sa kasong ito, sundin ang mga hakbang na ito upang i-off ito:
Hakbang 1. Pindutin ang manalo + R para buksan ang Takbo kahon.
Hakbang 2. I-type gpedit.msc at tamaan Pumasok upang ilunsad Editor ng Patakaran ng Lokal na Grupo .
Hakbang 3. Mag-navigate sa: Mga Configuration ng User > Mga Template ng Administratibo > Sistema .
Hakbang 4. Sa kanang pane, i-double click sa Pigilan ang pag-access sa command prompt .
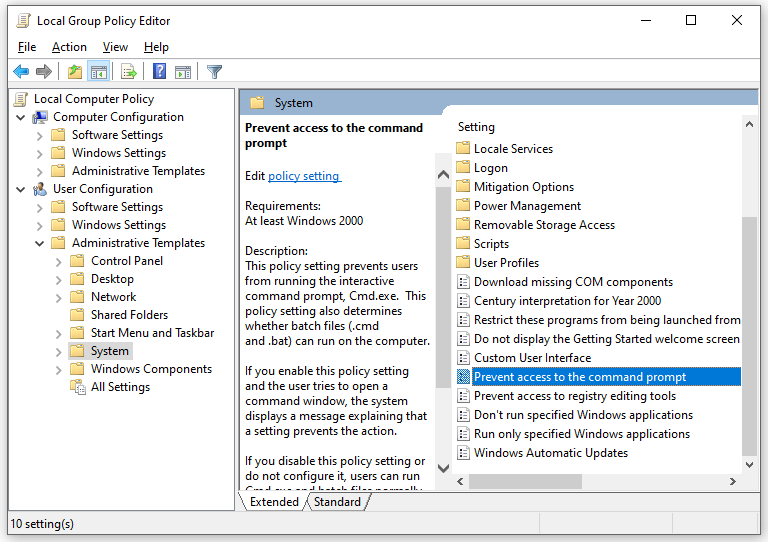
Hakbang 5. Lagyan ng tsek Hindi Naka-configure at i-save ang pagbabago.
Ayusin ang 3: Baguhin ang Windows Registry
Gayundin, maaari mong ayusin ang pag-access sa Command Prompt na tinanggihan sa pamamagitan ng pagbabago ng ilang mga rehistro. Narito kung paano ito gawin:
Mga tip: Bago gumawa ng anumang mga pagbabago sa Windows Registry, ito ay mahalaga sa lumikha ng backup ng registry database nang maaga. Kapag may mali, madali mong maibabalik ang registry gamit ang backup.Hakbang 1. I-type regedit nasa Takbo kahon at tamaan Pumasok buksan Registry Editor .
Hakbang 2. Pumunta sa landas na ito:
HKEY_CURRENT_USER\SOFTWARE\Policies\Microsoft\Windows\System
Hakbang 3. Sa kanang-pane, hanapin Huwag paganahin angCMD REG_DWORD value, i-right-click dito, at pagkatapos ay piliin Tanggalin .
Hakbang 4. I-restart ang iyong computer.
Ayusin 4: Mag-scan para sa Malware
Malware at mga virus maaari ring pigilan ka sa pagbubukas ng ilang partikular na programa o feature. Samakatuwid, maaari kang magsagawa ng buong pag-scan ng iyong computer upang makita at alisin ang anumang mga banta. Upang gawin ito:
Hakbang 1. Pindutin ang manalo + ako buksan Mga Setting ng Windows .
Hakbang 2. Tumungo patungo sa: Update at Seguridad > Seguridad ng Windows > Proteksyon sa virus at banta .
Hakbang 3. Mag-click sa Mga opsyon sa pag-scan > tik Buong pag-scan > tamaan I-scan ngayon upang simulan ang pag-scan.
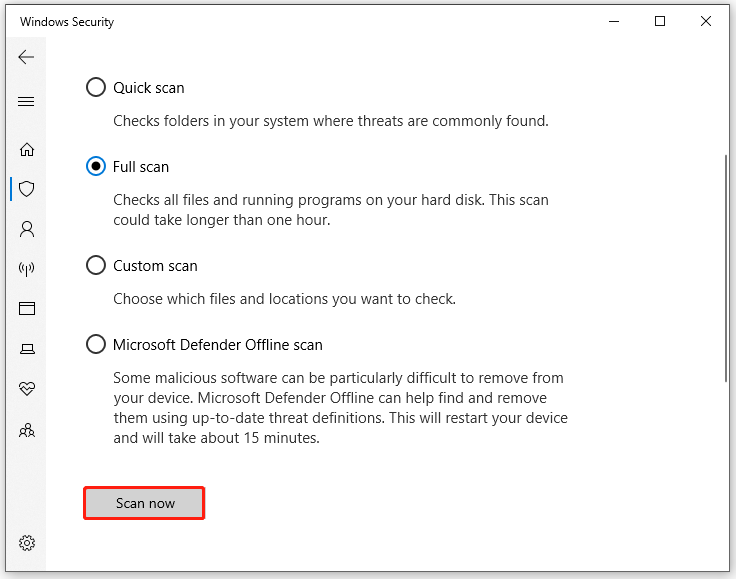
Mga Pangwakas na Salita
Paano ayusin ang pag-access na tinanggihan sa Command Prompt? Naniniwala ako na mayroon kang malinaw na pag-iisip ngayon. Higit sa lahat, mas mahusay na magdagdag ng karagdagang proteksyon para sa iyong mga mahahalagang file sa pamamagitan ng pag-back up sa mga ito gamit ang MiniTool ShadowMaker. Magandang araw!
![Paano Gawin ang Windows 10 na Parang macOS? Madaling Pamamaraan Ay Narito! [MiniTool News]](https://gov-civil-setubal.pt/img/minitool-news-center/82/how-make-windows-10-look-like-macos.jpg)
![Paano Gawin ang Pag-recover ng ASUS at Ano ang Gagawin Kapag Nabigo Ito [Mga Tip sa MiniTool]](https://gov-civil-setubal.pt/img/backup-tips/94/how-do-asus-recovery-what-do-when-it-fails.png)


![Paano Buksan ang Aking Mga Pag-download sa Windows? [MiniTool News]](https://gov-civil-setubal.pt/img/minitool-news-center/88/how-open-my-downloads-windows.jpg)











![4 Mga Kapaki-pakinabang na Paraan upang Ayusin ang Error na 'Hindi Ma-access ang Jarfile' [MiniTool News]](https://gov-civil-setubal.pt/img/minitool-news-center/74/4-useful-methods-fix-unable-access-jarfile-error.jpg)

![Paano Mag-edit ng Audio sa Video | MiniTool MovieMaker Tutorial [Tulong]](https://gov-civil-setubal.pt/img/help/83/how-edit-audio-video-minitool-moviemaker-tutorial.jpg)
![Paano I-recover ang Mga PDF File (I-recover ang Na-delete, Hindi na-save at Nasira) [Mga Tip sa MiniTool]](https://gov-civil-setubal.pt/img/data-recovery-tips/83/how-recover-pdf-files-recover-deleted.png)